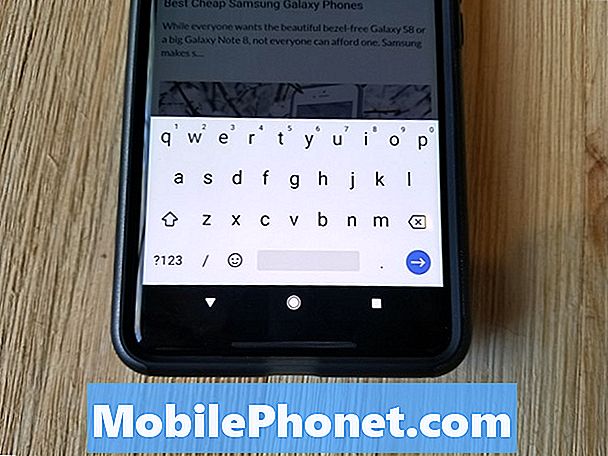Turinys
- Kaip sukurti atsarginę programų kopiją „S6 Edge +“
- Kaip sukurti atsarginę kontaktų kopiją „S6 Edge +“
- Kaip sukurti atsarginę medijos failų kopiją „S6 Edge +“
- Įvairūs kontaktų atkūrimo būdai „Galaxy S6 Edge Plus“
Šiame pranešime mes parengėme įvairius failų ir duomenų, išsaugotų „Samsung Galaxy S6 Edge Plus“ (#Samsung # GalaxyS6EdgePlus) išmaniajame telefone, atsarginių kopijų kūrimo ir atkūrimo metodus.

- Kaip sukurti atsarginę programų kopiją „S6 Edge +“
- Kaip sukurti atsarginę kontaktų kopiją „S6 Edge +“
- Kaip sukurti atsarginę medijos failų kopiją „S6 Edge +“
- Įvairūs kontaktų atkūrimo būdai „Galaxy S6 Edge Plus“
Programų, kontaktų ir medijos failų atsarginių kopijų kūrimas „Galaxy S6 Edge +“
Apsvarstykite galimybę sukurti naujai pridėtų failų, įskaitant naujai įdiegtas programas, kontaktus ir medijos failus, atsarginę kopiją telefone. Tik taip galite užtikrinti, kad jokiomis aplinkybėmis jų visiškai neprarasite.
Prieš atlikdami kietąjį atstatymą
Standartinis atstatymas arba pagrindinis atstatymas yra vienas iš dažniausiai naudojamų būdų taisant įrenginio problemas, ypač susijusias su programine įranga. Procesas pašalina visus suasmenintus duomenis iš įrenginio, įskaitant atsisiųstas programas, prisijungimo duomenis, kontaktus ir panašiai. Po pagrindinio atstatymo įrenginiui atkuriami numatytieji gamykliniai nustatymai ir konfigūracija. Atsižvelgiant į šį rezultatą, iš anksto labai rekomenduojama sukurti visos svarbios informacijos atsargines kopijas. Štai kaip sukurti atsarginę „Galaxy S6 Edge +“ failų atsarginę kopiją, jei ateityje jums reikės iš naujo nustatyti įrenginį.
Kaip sukurti atsarginę programų kopiją „S6 Edge +“
Galite sukurti visų svarbių savo įrenginio programų atsarginę kopiją, kad galėtumėte jas nedelsdami grąžinti iš naujo nustatę gamyklą. Atlikite šiuos veiksmus:
- Palieskite Programos piktogramą pagrindiniame ekrane.
- Tada palieskite Nustatymai.
- Slinkite iki Asmeninis.
4 Palieskite, kad pasirinktumėte Kurti atsarginę kopiją ir nustatyti iš naujo iš pateiktų variantų.
- Pažymėkite žymimąjį laukelį šalia Kurkite atsarginę mano duomenų kopiją.
- Tai padarius bus sukurta visų paskyros duomenų, „Wi-Fi“ slaptažodžių ir kitų „Google“ serverių nustatymų atsarginė kopija.
- Norėdami iš naujo įdiegti šias programas atkurti visus palaikomus nustatymus ir duomenis, pažymėkite žymimąjį laukelį šalia „Automatinis atkūrimas“.
Palaukite, kol atsarginė kopija bus sėkmingai sukurta, ir tada galėsite paskatinti pagrindinį atstatymą telefone.
Kaip sukurti atsarginę kontaktų kopiją „S6 Edge +“
Kontaktai yra vienas iš svarbiausių jūsų prietaiso turinių. Todėl neturėtumėte pamiršti sukurti atsarginę šių failų kopiją prieš pradėdami atlikti kietąjį atstatymą. Priešingu atveju pradėsite rinkti visą savo kontaktinę informaciją nuo nulio.
Šie veiksmai padės jums sukurti „S6 Edge + Contacts“ sąraše saugomų kontaktų atsarginę kopiją:
- Palieskite Kontaktai iš pagrindinio ekrano.
- Tada palieskite DAUGIAU norėdami peržiūrėti papildomas meniu parinktis.
- Palieskite Nustatymai.
- Tęskite paliesdami parinktį Perkelkite įrenginio kontaktus į. Tai padarę, visi kontaktai dar nebus išsaugoti jūsų „Samsung“ arba „Google“ sąskaitą.
- Dabar palieskite Programos piktogramą pagrindiniame ekrane.
- Palieskite Nustatymai tęsti.
- Tada palieskite Sąskaitos.
- Palieskite, kad pasirinktumėte paskyrą, kurią norite sinchronizuoti.
- Palieskite DAUGIAU piktogramą.
- Palieskite Sinchronizuoti dabar.
Palaukite, kol jūsų įrenginys baigs sinchronizuoti kontaktus su jūsų paskyra.
Kaip sukurti atsarginę medijos failų kopiją „S6 Edge +“
„Galaxy S6 Edge +“ išmaniajame telefone yra du būdai kurti medijos failų, įskaitant muziką, nuotraukas ir vaizdo įrašus, atsargines kopijas - (1) naudotis telefonu ir (2) per kompiuterį.
Štai kaip atlikti kiekvieną metodą:
- Medijos failų atsarginių kopijų kūrimas naudojant telefoną
- Palieskite Programos iš bet kurio pagrindinio ekrano.
- Palieskite Mano failai.
- Slinkite iki Vietinė parduotuvė skyrius.
- Palieskite, kad pasirinktumėte Įrenginio saugykla.
- Palieskite DAUGIAU piktogramą, kad peržiūrėtumėte papildomas meniu parinktis.
- Palieskite Dalintis tęsti.
- Palieskite, kad pasirinktumėte daugialypės terpės failą (-us), kurio atsarginę kopiją norite sukurti.
- Palieskite Dalintis vėl tęsti.
- Nurodykite arba pasirinkite pageidaujamą vietą pasirinktam (-iems) failui (-ams), su kuriuo (-iais) norite bendrinti.
Kai failai bus pasirinkti, pamatysite eigos juostą. Tiesiog palaukite, kol visas procesas bus baigtas, kaip nurodyta eigos juostoje.
- Medijos failų atsarginių kopijų kūrimas naudojant kompiuterį
Kurdami atsargines kopijas naudodami kompiuterį, galite naudoti „Windows“ arba „Mac“ kompiuterį (jei yra).
Atlikite šiuos veiksmus, jei norite sukurti atsarginę failų kopiją naudodami „Windows“ kompiuterį:
- Jei reikia, atsisiųskite ir įdiekite „Samsung Smart Switch“, suderinamą su jūsų kompiuteriu. Tiesiog apsilankykite oficialioje „Samsung“ svetainėje ir raskite išmaniojo jungiklio atsisiuntimo nuorodą. Jei jums reikia daugiau pagalbos, pateikite visą URL: https://www.samsung.com/us/support/smart-switch-support/#!/
- Įdiegę „Samsung Smart Switch“ įrankį kompiuteryje, prijunkite USB laidą prie suderinamo kompiuterio USB prievado, o kitas galas - prie telefono.
- Palaukite, kol jūsų kompiuteris baigs įdiegti reikalingus telefono tvarkykles. Tai gali užtrukti kelias minutes, todėl tiesiog laukite kantriai.
- Kompiuteryje atidarykite „Smart Switch“ programa.
- Leiskite programai užmegzti ryšį.
- Jei reikia, telefone atlikite šiuos veiksmus:
- Palieskite Statusasbaras ir tada vilkite jį žemyn.
- Palieskite Prisijungta kaip medijos įrenginys.
- Pažymėkite žymimąjį laukelį šalia Medijos įrenginys (MTP).
- Eikite į savo kompiuterį ir spustelėkite Atidarykite įrenginį norėdami peržiūrėti failus.
- Eikite į turinį, kurio atsarginę kopiją norite sukurti savo kompiuteryje. Tiesiog atidarykite atitinkamą aplanką.
- Nuvilkite norimą turinį į aplanką (katalogą) savo kompiuteryje.
- Baigę kopijuoti turinį, saugiai atjunkite telefoną nuo kompiuterio.
Norėdami sukurti atsarginę failų kopiją naudodami „Mac“ kompiuterį, atlikite šiuos veiksmus:
- Jei reikia, atsisiųskite ir įdiekite „Samsung Smart Switch for Mac“. Tiesiog tęskite įrankio atsisiuntimą ir diegimą naudodami pirmiau nurodytą nuorodą (URL).
- Prijunkite telefoną prie kompiuterio naudodami pateiktą USB laidą. Įsitikinkite, kad abu galai yra tinkamai prijungti arba pritvirtinti.
- Leiskite kompiuteriui įdiegti visas reikalingas tvarkykles jūsų telefonui.
- Kompiuteryje atidarykite „Smart Switch“ įrankį ir leiskite jam užmegzti ryšį.
- Taip pat jūsų įrenginyje gali tekti atlikti šiuos veiksmus:
- Palieskite Statusas juostą ir vilkite ją žemyn.
- Palieskite Prisijungta kaip medijos įrenginys.
- Pažymėkite žymimąjį laukelį šalia Medijos įrenginys.
- Spustelėkite Atsarginė kopija skirtuką, jei reikia.
- Pažymėkite žymimąjį laukelį šalia Muzika ir Nuotrauka.
- Pažymėkite žymimąjį laukelį šalia PasirinkiteVisi daiktai kurti visų failų atsargines kopijas vienu metu.
- Spustelėkite Atsarginė kopija Pereiti.
- Palaukite, kol atsarginė kopija bus sėkmingai sukurta, tada saugiai atjunkite telefoną nuo kompiuterio.
Daugiau patarimų apie „Samsung Smart Switch“
„Samsung Smart Switch“ yra dviejų rūšių - „Mobile App“ ir PC / Mac versijoms. Programos mobiliesiems versija naudojama turinio perkėlimui iš kito jūsų „Android“ ar „iPhone“ įrenginio (per „iCloud“ arba naudojant „Micro-USB to USB“ adapterį) į „Galaxy“ įrenginį. Kita versija naudojama failams įkelti iš telefono į kompiuterį arba „Mac“ kompiuterį (priešingai).
Jei nepavyksta paleisti „Smart Switch“ įrankio arba kyla sunkumų įdiegiant įrankį kompiuteryje, pabandykite patvirtinti, kad kompiuteris atitinka minimalius sistemos reikalavimus. Šią informaciją galite rasti toje pačioje nuorodoje, kurią pateikėme anksčiau. Taip pat įsitikinkite, kad naudojate naujausią įrankio versiją. Jei turite problemų dėl „Smart Switch“ perdavimo, naudojimo ir našumo, tiesiog atkreipkite dėmesį į gautą klaidos pranešimą, kad lengvai išspręstumėte problemą.
Duomenų atkūrimas „Galaxy S6 Edge Plus“
Programas, kontaktus ir medijos failus, kurių atsarginę kopiją sukūrėte, galima atkurti bet kada. Kuriamos atsarginės kopijos, programos atkuriamos automatiškai, kai kitą kartą prisijungsite prie „Google“ paskyros. Tas pats pasakytina ir apie kontaktus.
Bet medijos failams, pvz., Nuotraukoms, jums reikės kompiuterio, kad juos atkurtumėte savo įrenginyje. Tiesiog perskaitykite aukščiau nurodytas procedūras Kaip sukurti atsarginę failų kopiją iš telefono į kompiuterį kol pasieksite tašką, kai jums reikės pereiti prie norimų failų kompiuteryje. Iki to laiko, užuot gavus failus iš telefono, viskas yra atvirkščiai (nuo kompiuterio iki telefono). Tiesiog vykdykite ekrane pateikiamas instrukcijas, kad užbaigtumėte procesą.
Įvairūs kontaktų atkūrimo būdai „Galaxy S6 Edge Plus“
Kontaktinę informaciją galima atkurti įvairiais būdais. Tačiau kontaktus galite atkurti tik tuo atveju, jei anksčiau juos darėte. Norėdami atkurti išsaugotus kontaktus, galite naudoti bet kurį iš šių būdų:
1 metodas: telefono ekrano parinkčių naudojimas
- Palieskite Programos iš pagrindinio ekrano.
- Palieskite Kontaktai norėdami atidaryti programą.
- Palieskite DAUGIAU norėdami peržiūrėti papildomas meniu parinktis.
- Palieskite, kad pasirinktumėte Nustatymai.
- Palieskite Rodomi kontaktai.
- Eiti į KontaktaiRodyti
- Palieskite Viskaskontaktai tęsti.
- Palieskite AtgalRaktas užbaigti procesą.
2 metodas: naudokite „Google“ paskyrą
Visi jūsų „Google“ paskyroje išsaugoti kontaktai gali būti atkurti telefone atlikdami šiuos veiksmus:
- Palieskite Programos iš pagrindinio ekrano.
- Slinkite ir palieskite Nustatymai.
- Palieskite Sąskaitos Pereiti.
- Palieskite Pridėti paskyrą, jei būtina.
- Palieskite, kad pasirinktumėte „Google“ iš pateiktų variantų.
- Įveskite „Google“ paskyros el. Pašto adresą ir palieskite Kitas tęsti.
- Įveskite teisingą „Google“ paskyros slaptažodį ir palieskite Kitas.
- Jei būsite paraginti, perskaitykite ir peržiūrėkite Paslaugų teikimo sąlygos ir privatumo politika, ir tada palieskite Priimti.
- Palieskite, jei norite pažymėti norimas „Google“ paslaugas arba panaikinti jų žymėjimą.
- Palieskite Kitas užbaigti procesą.
3 metodas: „Bluetooth“ naudojimas
Taip pat galite atkurti failus iš „Bluetooth“ įrenginių, kuriuose veikia „Bluetooth“ failų perdavimo funkcijos. Jūsų kontaktus reikia saugoti kitame įrenginyje, kuriame įgalinta „Bluetooth“, kad vėliau juos atkurtumėte. Štai kaip tai veikia:
- Įjunkite „Bluetooth“ abiejuose įrenginiuose ir užtikrinkite, kad abu būtų parengti.
- „Galaxy S6 Edge +“ palieskite Programos.
- Slinkite ir palieskite Nustatymai.
- Palieskite „Bluetooth“, kad tai įgalintumėte (jei reikia).
- Palaukite, kol telefonas baigs ieškoti galimų „Bluetooth“ įrenginių, esančių diapazone.
- Palieskite kito įrenginio, kuriame įgalinta „Bluetooth“, pavadinimą, kad jį pasirinktumėte.
- Jei būsite paraginti a „Bluetooth“ susiejimo užklausa, patikrinkite, ar kodai sutampa, tada palieskite Gerai Pereiti.
- Jei būsite paraginti, įveskite kodą ir palieskite Gerai.
- Jei nesate tikras dėl kodo, pabandykite įvesti numatytuosius kodus daugeliui „Bluetooth“ telefonų: 0000 arba 1234.
- Kai abu prietaisai bus sėkmingai suporuoti, dabar galite pradėti perkelti kontaktus.
- Kai perkėlimas bus baigtas, atidarykite failą „Galaxy S6 Edge +“ ir vykdydami instrukcijas įkelkite kontaktus į savo kontaktų sąrašą.
Jei nuspręsite naudoti bet kurį iš galimų trečiųjų šalių duomenų atkūrimo įrankių, kad atkurtumėte failus, kuriuos pametėte ar ištrynėte iš „Samsung Galaxy S6 Edge Plus“, tiesiog eikite į „Play“ parduotuvę ir pasirinkite tą, kuri geriausiai tinka jūsų įrenginiui. Dauguma (jei ne visos) šios priemonės yra patogios vartotojams, todėl tinka tiek pradedantiesiems, tiek ekspertams.
Susisiekite su mumis
Mes visada esame atviri jūsų problemoms, klausimams ir pasiūlymams, todėl susisiekite su mumis užpildydami šią formą. Mes palaikome kiekvieną turimą „Android“ įrenginį ir rimtai vertiname tai, ką darome. Tai yra nemokama paslauga, kurią siūlome, ir mes už ją neapmokestinsime nė cento. Tačiau atkreipkite dėmesį, kad kiekvieną dieną gauname šimtus el. Laiškų ir neįmanoma atsakyti į kiekvieną jų. Bet būkite tikri, kad perskaitėme kiekvieną gautą pranešimą. Tiems, kuriems mes padėjome, skleiskite žinią dalindamiesi savo įrašais savo draugams arba tiesiog pamėgdami mūsų „Facebook“ ir „Google+“ puslapį arba sekite mus „Twitter“.