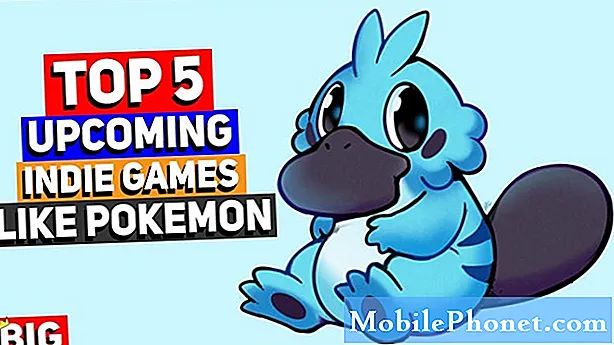Turinys
- Prieš įjungiant Galaxy 7 pastabą
- Prisijungimas prie „Wi-Fi“ „Galaxy Note 7“
- „Google“ atkūrimas ir atsarginių kopijų kūrimas
- Kitų paskyrų pridėjimas
- 7 „Galaxy“ pastabos nustatymas
- „Samsung“ paskyros pridėjimas „Galaxy Note 7“
- Galutiniai žingsniai
- Samsung Galaxy S7 kraštas
Tiems, kurie paėmė „Samsung Galaxy Note 7“, siūlome pirmą kartą paleidimo vadovą. Mūsų vadove pateikiami veiksmai, būtini norint išeiti iš langelio į telefoną ir paaiškinimus bei patarimus.
Svarbi pastaba: „Samsung“ priminė „Galaxy“ pastaba 7 ir JAV vyriausybė siūlo, kad VISI 7 pastaba naudotojai nedelsdami nutrauktų jų naudojimą ir grąžintų juos. Skaityti mūsų „Galaxy Note 7“ vadovas.

Sugedusi 7 „Galaxy“ pastaba
UPDATE 2: Netgi keičiantis spontaniškam pakeitimui, patys pakeitimai patiria tą pačią problemą, todėl rekomenduojame grąžinti „Samsung Galaxy Note 7“ ir gauti vieną iš alternatyvų šio įrašo apačioje.
Žiūrėkite: GALAXY 7 PASTABA IR PRIEŽIŪRA: KAS JŪS BŪTINA žinoti
„Samsung Galaxy Note 7“ išėjo iš 2016 m. Rugpjūčio mėn. „Samsung“ praleidžia 2015 m. 5 pastabą ir galiausiai šiais metais „Galaxy Note 7“ laikysis „Samsung Galaxy S7“ ir „S7 Edge“, kurios buvo išleistos anksčiau 2016 m.

„Galaxy Note 7“ yra gražus 5,7 colio „Super AMOLED“ ekranas su didelės raiškos 1440 x 2560 taškų. „Samsung S Pen“ šį telefoną atskiria nuo kitų didesnių ekrano telefonų. „S Pen“ tinka į apatinį kraštą esančiam bunkeriui ir suteikia vartotojams tikslią smulkių dažų. Suapvalintos briaunos jį atrodo gražiai. „Samsung“ taip pat pridėjo „Iris“ skenavimą į jau puikų „Fingerprint“ skaitytuvą, kad būtų užtikrintas saugumas. Telefonas pristatytas su „Android 6.0.1“, 64 GB atmintimi ir 4GB RAM. Ji taip pat turi mikro SD kortelės lizdą, skirtą plėtimui, palaikančiam iki 256GB.
Mūsų sąrankos vadovas padės naudotojams pradėti, pridėti savo sąskaitas, patobulinti dalykus, kad jie taptų geresni, ir sujungti su geriausiais priedais.
Prieš įjungiant Galaxy 7 pastabą

Prieš įjungdami telefoną, įdėkite savo SIM kortelę, jei jie to dar nepadarė. Be to, kai esate, įdėkite mikro SD kortelės lizdą. „Galaxy Note 7“ palaikys iki 256GB kortelės. Paimkite vieną iš 7 kortelių, išvardytų mūsų „micro-SD“ kortelių apvaliuose.
Tikėtina, kad telefonas jau ateis su bent dalinai įkrautu akumuliatoriumi, tačiau gerai, kad USB tipo C įkrovimo kabelis būtų prijungtas iš karto prieš arba telefonui pirmą kartą paleidžiant. Jei norite perkelti duomenis iš kito telefono, tada norite, kad baterija būtų 100% įkrauta.

Prisijungimas prie „Wi-Fi“ „Galaxy Note 7“

Pirmą kartą paleidus „Samsung Galaxy Note 7“, operacinė sistema paprašys „Leisti„ Google “reguliariai tikrinti įrenginio veikimą saugumo problemų atžvilgiu.“ Ši parinktis, kurią galite naudoti arba DECLINE, arba ACCEPT, padės saugumo klausimais, todėl tai gera idėja PRIIMTI. Tačiau, jei nenorite, kad „Google“ spragtelėtų jūsų telefone,DECLINE šią parinktį.

Pasirinkite kalbą ir paspauskite START. Įjunkite „Wi-Fi“ kitame ekrane ir pasirinkite „Wi-Fi“ tinklą. Įsitikinkite, kad naudojate gerą „Wi-Fi“ tinklą, nes šis sąrankos vedlys gali perkelti proceso metu keletą informacijos ir programų.
Prieš pasirinkdami tinklą, telefonas informuos apie skambutį „Wi-Fi“, jei naudojate jį palaikantį vežėją. „Wi-Fi“ skambinimas vietoj belaidžio ryšio operatoriaus korinio signalo naudoja „Wi-Fi“ tinklą. Tai taupo minutes, kai keli žmonės vis dar naudojasi skambučių planu. Jis taip pat suteikia jums geresnį ryšį tose srityse, kuriose nėra geros korinio signalo. Bet nukentėjo SUŽINOKITE DAUGIAU daugiau sužinoti apie „Wi-Fi“ skambinimą arba bakstelėkite SKIP pereiti prie kito veiksmo, norėdami pasirinkti „Wi-Fi“ tinklą.
Atsiranda sąlygų ir sąlygų ekranas. Įsitikinkite, kad laukelyje yra žymės ir paspauskite KITAS ekrano apačioje. Bakstelėkite SUSITARĖ langelyje. Telefonas patikrins „Wi-Fi“ ryšį, kuris gali užtrukti ilgai lėtai.
„Google“ atkūrimas ir atsarginių kopijų kūrimas

Operacinė sistema patikrins, ar nėra naujinių, ir pasiūlys leisti atsisiųsti parametrus iš kito įrenginio, kuris yra paremtas „Google“ atsarginių serverių serveriais. Jei turite kitą „Android“ įrenginį su „NFC“, galite naudoti šią funkciją, kuri leidžia laikyti abu telefonus atgal į priekį, kad rastumėte vienas kitą ir persiųstų turinį iš senojo telefono. Jei neturite kito „Android“ įrenginio, pasirinkite Ne, ačiū ekrane klausia: „Turiu kitą įrenginį?“

Kitame ekrane įveskite „Google“ el. Pašto paskyrą. Tada įveskite slaptažodį ir pasirinkite PRIIMTI trečiame ekrane. Telefonas patikrina paskyrą ir prašo įvesti žymę iki keturių langelių kitame ekrane, susijusiame su „Google“ paslaugomis.
- Automatiškai sukonfigūruoti įrenginį - tai palaiko įrenginį prie „Google“ paskyros. Jis išsaugo tokius dalykus kaip parametrai, programų duomenys, skambučių istorija ir slaptažodžiai.
- Pagalbos programos suranda jūsų vietą - įjungia GPS, kad „Google“ žinotų, kur esate. Tai leidžia jums rasti tokias programas kaip „Maps“.
- Pagerinti vietos tikslumą - tai įjungia „Wi-Fi“ ir naudoja jūsų buvimo vietą bei „Wi-Fi“ radiją, kad suteiktų telefonui tikslesnį vaizdą apie tai, kur esate.
- Padėkite pagerinti savo „Android“ patirtį - tai siunčia „Google“ diagnostinę informaciją, kad padėtų jiems geriau „Android“ kurti pagal jūsų telefono ir programinės įrangos naudojimą.
Kuo labiau susirūpinote dėl privatumo, tuo mažiau dėžių, kurias norite patikrinti. Aš juos visus patikrinau, nes nežinau, jei „Google“ naudoja mano duomenis, kad pagerintų „Android“ ir mano patirtį.
Kai baigsite pasirinkti parinktis, bakstelėkite KITAS.
Kitų paskyrų pridėjimas

Dabar paleidimo vedlys paklaus, ar norite pridėti kitą el. Pašto paskyrą be jau pridėtos „Google“ paskyros. Galite pridėti kitų el. Pašto paskyrų, pvz., Įmonės ar mokyklos mainų / POP3 sąskaitą ar kitas paslaugas, pvz., „Hotmail“ arba „Yahoo“. Jei norite pridėti kitą el. Pašto paskyrą, pasirinkite Asmeninis (IMAP / POP), kuri leidžia vartotojams pridėti dalykų, pvz., „Yahoo“, „Outlook“ arba įmonės / mokyklos paskyros. Keista, kad šiuo metu negalite pridėti kitų „Google“ paskyrų. Tai galite padaryti vėliau „Gmail“ programoje. Jei norite tai padaryti vėliau, pasirinkite Ne dabar.
Nepriklausomai nuo pasirinktos parinkties, bakstelėkite KITAS. Jei pasirinkote asmeninę paskyrą, pridėkite ekrane pateikiamas instrukcijas. Jei norite pridėti privačių paskyrų, jums reikės informacijos, pvz., POP3 ir SMTP adreso. OS automatiškai įveda populiarias trečiųjų šalių paslaugas, tokias kaip „Hotmail“ arba „Yahoo“.
7 „Galaxy“ pastabos nustatymas

Vedlys leidžia vartotojui pasirinkti pageidaujamą saugumą. Turite kelias parinktis.
- Nustatykite pirštų atspaudus - norėdami atrakinti telefoną, naudokite pirštų atspaudų skaitytuvą, įtrauktą į namų mygtuką.
- Nustatykite rainelę - naudokite naują „Iris“ skaitytuvą, kuris pirmą kartą galimas „Galaxy Note 7“.
- Nustatykite PIN, modelį ar slaptažodį - naudokite, jei norite ekrane kiekvieną kartą įvesti informaciją.
- Ne ačiū - pasirinkite, jei nenorite jokio saugumo. Tai nerekomenduojama, išskyrus tuos atvejus, kai planuojate tai nustatyti netrukus po „Galaxy Note 7“ nustatymo vedlio.

Jei norite nustatyti „Iris“ skaitytuvą, žr. „Kaip pašalinti„ Galaxy Note 7 Iris Scanner “problemas. Tie, kurie pirmenybę teikia pirštų atspaudų skaitytuvui, turėtų pamatyti, kaip išspręsti „Galaxy Note 7“ pirštų atspaudų skaitytuvo problemas. Pasirinkę parinktį, bakstelėkite KITAS.

Kuris iš jų turėtumėte pasirinkti? Pirštų atspaudų skaitytuvas veikia geriausiai ir siūlo geriausią patogumo ir saugumo pusiausvyrą. „Iris“ skaitytuvas yra gera idėja, tačiau tai nėra taip paprasta naudoti ir su jais kovoja žmonės su akiniais. Jis taip pat neatidaro telefono greičiau nei slaptažodis. Kai kurie gali rinktis slaptažodį, PIN kodą ar modelį, tačiau jie nėra saugūs, nebent pasirinksite tikrai gerą slaptažodį. PIN ir raštai yra mažiausiai saugūs, nes PIN kodai yra lengviau atspėti, o kas nors gali atspėti jūsų modelį, pagrįstą likusiomis pirštais, esančiais purvinajame ekrane.
https://www.youtube.com/watch?v=hkAuFVjp7zA
Jei pasirinksite pirštų atspaudų arba „Iris“ skaitytuvą, taip pat turėsite pridėti modelį, PIN kodą arba slaptažodį kaip atsarginę kopiją. Naudokite gerą slaptažodį geriausiam saugumui užtikrinti.
Baigę nustatyti apsaugą, šiuo metu galite gauti informaciją iš kito įrenginio. Taip atsitinka, jei jūsų „Google“ paskyroje jau yra kitų su juo susijusių telefonų ar įrenginių. Kitas ekranas paklaus, ar norite pridėti informaciją ir nustatymus iš kito įrenginio. Pasirinkite norimą įrenginį arba slinkite žemyn ir pasirinkite Negalima atkurti.Paskutinis variantas prasideda šviežia, neatkuriant ankstesnio įrenginio atsarginės kopijos.
„Samsung“ paskyros pridėjimas „Galaxy Note 7“
Norėdami gauti kuo daugiau naudos iš „Samsung Galaxy Note 7“, prisijunkite prie „Samsung“ paskyros arba pridėkite ją, jei jau turite. Kitas ekranas pirmą kartą paleidus diegimo vedlį suteikia naudotojams šią parinktį po saugumo nustatymo.

Įveskite vartotojo ID (tikriausiai el. Pašto adresą) ir slaptažodį, jei jau turite „Samsung“ paskyrą. Tada palieskite PRISIJUNGTI.
Jei neturite „Samsung“ paskyros, galite pasirinkti „Samsung“ paskyrą prie „Google“ paskyros CREATE SU GOOGLE ID. Tai neleidžia jums reikalauti atskirų paskyrų, tačiau ji taip pat suteikia „Samsung“ prieigą prie „Google“ paskyros. Štai kodėl aš norėčiauSUKURTI PASKYRĄ, sukurti atskirą paskyrą iš „Google“ paskyros. Vykdykite instrukcijas, kad sukurtumėte naują „Samsung“ paskyrą arba prisijungtumėte „Google“ paskyrą.
Šiuo metu „Galaxy Note 7“ siūlo importuoti turinį iš kito įrenginio iš debesies arba naudojant adapterį, kuris ateina į jūsų dėžutę. Turite tris parinktis.
- Nukopijuokite iš seno įrenginio naudodami „Smart Switch“
- Atkurti iš „Samsung Cloud“
- Ne ačiū

Jei pasirenkate pirmąją parinktį, ekrane bus rodoma, kaip prijungti adapterį, kuris buvo pateiktas lauke, į telefoną. Tai nedidelis baltas adapteris su USB tipo C pašto jungtimi ir reguliariu USB kištuku. Galite prijungti „iPhone“, kuriame veikia „iOS 5“ arba naujesnė versija, „Android“ telefoną su 4.3 ar naujesniais įrenginiais arba „Blackberry 7“ įrenginį. Prijunkite tokius telefonus kaip animacija ekrane ir leiskite jam veikti. Ekrane bus pateiktos instrukcijos. „Samsung“ turi išsamų paramos puslapį, kuriame paaiškinama, kaip naudoti „Smart Switch“.
Šis procesas gali užtrukti ilgai ir jums reikės viso akumuliatoriaus, kad galėtumėte jį atlikti per visą procesą. Galite vadovautis senesnės versijos instrukcijomis, pateiktomis mūsų vadove.
Galutiniai žingsniai

Paskutiniais veiksmais vedlys paprašys nustatyti saugų aplanką. Jei norite, kad šis privatus duomenų saugumas būtų saugus, įjunkite šią funkciją ĮJUNGTA naudojant jungiklį viršuje ir tada paspauskite KITAS ekrano apačioje.

Operacinė sistema paprašys nustatyti ekrano šriftų ir piktogramų dydį. Galite pasirinkti Didelis ir Mažas. Žemiau esančiame paveikslėlyje esantis vaizdas parodo, kokie dalykai atrodys, kai pasirinksite vieną iš parinkčių. Kai pasirenkate norimą, pasirinkite KITAS ekrano apačioje.

„Samsung“ vartotojo sąsaja „Touchwiz“ siūlo parodyti „Gauti orų prognozes“ pagal naudotojo vietą. Tai įkeliama į pagrindinį ekraną su valdikliu. Jei norite naudoti šią funkciją, įjunkite abu variantus, pažymėdami žymes į dvi dėžutes. Tada bakstelėkite KITAS.
Šie ekranai rodomi tik telefono „T-Mobile“ versijoje. Jūsų vežėjas gali pasiūlyti panašius ekranus. Kai matote šiuos ekranus, žinote, kad beveik baigsite. Kai pamatysite pradinį ekraną, būsite pasiruošę pritaikyti daiktus taip, kaip norite, kad jūsų „Galaxy“ pastaba 7 atrodytų. Taip pat galite įdiegti programas ir gauti naujinimus.
7 geriausios galaktikos pastabos 7 alternatyvos