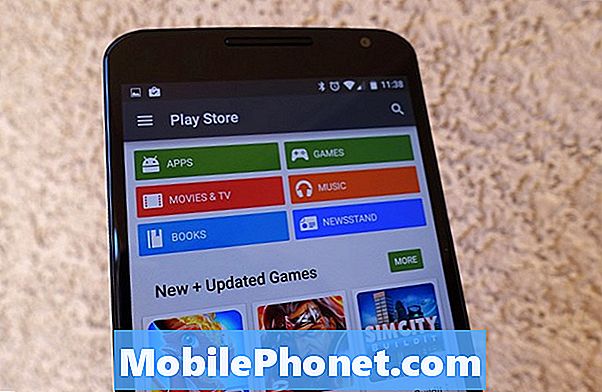Turinys
- „Android“ pagrindinio ekrano programų nuorodų tinkinimas
- Paprasti programos pervadinimo veiksmai pagrindiniame „Galaxy Tab S6“ ekrane
- Tinkinkite pagrindinio ekrano programas su kitais įrankiais
Šis įrašas parodys, kaip pervardyti programą „Samsung Galaxy Tab S6“ pagrindiniame ekrane. Skaitykite toliau, kad sužinotumėte, kaip pritaikyti programos piktogramas ir pavadinti pagrindinio ekrano sparčiuosius klavišus pagal savo pageidavimus.
„Android“ pagrindinio ekrano programų nuorodų tinkinimas
Pervadinti programos ar programos piktogramą kompiuteryje yra labai paprasta. Tačiau tai gali būti šioks toks iššūkis pritaikius mobiliuosiuose įrenginiuose. Laimei, programinės įrangos kūrėjai niekada nenustojo ieškoti būdų, kaip išmaniuosiuose telefonuose ir planšetiniuose kompiuteriuose padaryti beveik viską. Taigi, pervardyti ir pakeisti programos piktogramą „Android“ telefonuose dabar galima naudojant trečiosios šalies programą.
Darant prielaidą, kad įdiegėte ekrano paleidimo priemonę, pvz., „Nova“, ir nustatėte ją kaip numatytąją paleidimo priemonę „Tab S6“, galite tinkinti pagrindinio ekrano valdiklius ir pervardyti bet kuriuos programos sparčiuosius klavišus, kaip norėtumėte.
Nors „Samsung“ įrenginiai jau puikuojasi puikiais ekranais, daugelis vis tiek norėtų pakeisti numatytąjį pagrindinio ekrano išdėstymą ir tinkinti sparčiųjų klavišų piktogramas, kaip norėtų. Jei įdomu, kaip tai padaryti „Galaxy Tab S6“, ši greita demonstracinė versija turėtų padėti jums pradėti.
Paprasti programos pervadinimo veiksmai pagrindiniame „Galaxy Tab S6“ ekrane
Reikalingas laikas: 8 minutės
Šie veiksmai taip pat gali būti taikomi kitiems „Android“ išmaniesiems telefonams ir planšetiniams kompiuteriams tol, kol jie veikia ta pačia „Android“ versija kaip su „Galaxy Tab S6“ ir yra įdiegta ta pati „Nova Launcher“ versija.
- Norėdami pradėti, eikite į „Apps“ ekraną perbraukdami aukštyn iš pagrindinio ekrano apačios.
Ekrane bus užpildyti skirtingi sparčiųjų klavišų valdikliai arba programų piktogramos.

- Suraskite ir palieskite „Google Play“ programą.
Pirmiausia turime atsisiųsti „Nova“ paleidimo priemonę iš „Play“ parduotuvės. Bet jūs galite tiesiog praleisti šį veiksmą, jei jau įdiegėte „Nova Launcher“ programą savo planšetiniame kompiuteryje.

- Norėdami tęsti, palieskite „Play Store“ paieškos juostą ir įveskite „Nova“ arba „Nova Launcher“.
Paieškos rezultatai bus rodomi ekrane.
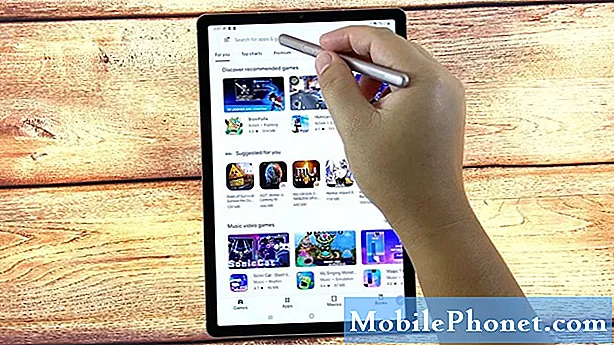
- Suraskite ir pasirinkite programą „Nova Launcher“, tada palieskite šalia esančią mygtuką Įdiegti.
Tada inicijuojamas programos atsisiuntimo procesas.
Tiesiog palaukite, kol bus baigta atsisiųsti ir įdiegti programą.
Taip pat įsitikinkite, kad įrenginyje yra pakankamai vietos naujiems programų atsisiuntimams paskirstyti.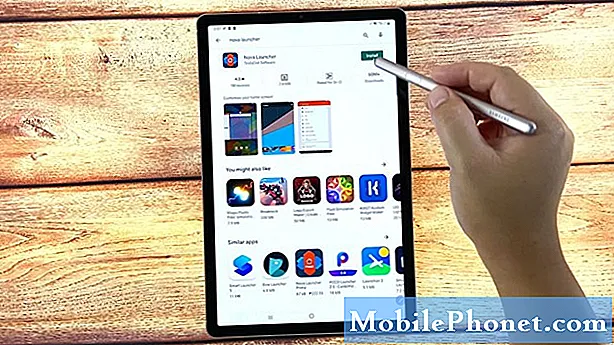
- Įdiegę programą, galite paliesti mygtuką Atidaryti, kad ją iškart paleistumėte.
„Nova“ galite pasiekti ir paleisti tiesiai iš pagrindinio ekrano.
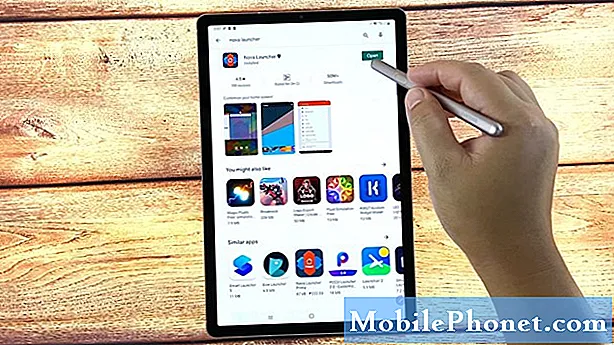
- Norėdami paleisti „Nova“ iš pagrindinio ekrano, tiesiog palieskite programinį pagrindinį mygtuką, kurį rodo pusiau kvadratinė piktograma ekrano apačioje, viduryje.
Tai padarę paraginsite pasirinkti „Home“ programą.
Šiame demonstraciniame pranešime būsime paraginti pasirinkti numatytąjį „One UI Home“ ir „Nova Launcher“.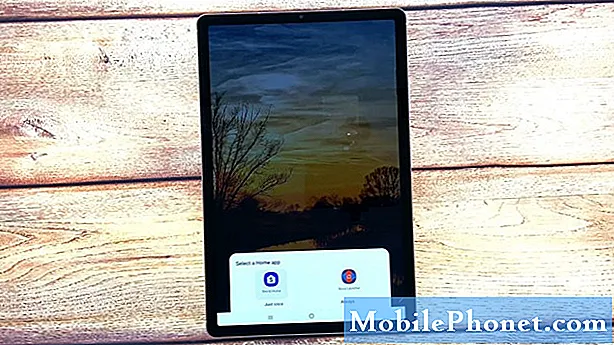
- Norėdami tęsti šį vaizdo įrašo peržiūrą, pasirinkite „Nova Launcher“. Tai pasakius, palieskite jį ir tada pasirinkite Tik vieną kartą.
Pasirinkite Tik vieną kartą, jei „Nova Launcher“ naudojate tik tada, kai to reikia. Kitu atveju palieskite Visada, jei norite nustatyti „Nova“ kaip numatytąją paleidimo priemonę.
Tada pagrindiniame ekrane bus pritaikytas „Nova Launcher“ išdėstymas.
Tai reiškia, kad dabar galite pervardyti bet kurį programos spartųjį klavišą pagrindiniame arba programų ekrane.
- Norėdami pervardyti programą, tiesiog laikykite „S Pen“ ant programos piktogramos, kurios pavadinimą norite pakeisti.
Jei komandų įvedimui naudojate pirštų atspaudus, ilgai paspauskite arba palieskite ir palaikykite programos piktogramą, kurią norite pervadinti, tada atleiskite, kai atidaromas iššokantysis meniu.

- Norėdami tęsti, iššokančiajame meniu palieskite Redaguoti.
Bus parodytas kitas iššokantis meniu.
Čia jūsų bus paprašyta redaguoti pasirinktą nuorodos piktogramą ar aplanką.
- Palieskite teksto lauką ir pakeiskite esamos programos ar aplanko pavadinimą nauju, kurį norite naudoti.
Naudokite pavadinimą, kuris geriausiai apibūdintų programos nuorodą ar aplanką.

- Įvedę naują pavadinimą palieskite Atlikta.
Tada bus pakeistas sparčiųjų klavišų aplanko ar programos pavadinimas.

Įrankiai
- „Android 10“
Medžiagos
- „Samsung Galaxy Tab S6“
Jei norite dar kartą pakeisti pavadinimą, tiesiog pakartokite tuos pačius veiksmus, kol pateksite į meniu, kuriame įvesite naują pavadinimą, kurį norite naudoti programos nuorodai ar aplankui.
Įveskite pavadinimą, kad pritaikytumėte naujus pakeitimus, nepamirškite paliesti „Atlikta“.
Tinkinkite pagrindinio ekrano programas su kitais įrankiais
Be „Nova Launcher“, taip pat galite naudoti kitus įrankius, kad pritaikytumėte pagrindinio ekrano programas „Samsung“ planšetiniame kompiuteryje. Tarp plačiai naudojamų programų, atliekančių tą patį tikslą kaip „Nove“, yra „QuickShortcutMaker“, „Smart Launcher 5“, „Action Launcher“, „Microsoft Launcher“, „Lawchair 2“ ir kt.
Šiuos įrankius galima atsisiųsti ir įdiegti į „Android“ išmanųjį telefoną ar planšetinį kompiuterį tiesiai iš „Google Play“ parduotuvės.
Ir tai apima viską šiame greitame vadove.
Jei norite peržiūrėti išsamesnes mokymo programas ir vaizdo įrašus apie trikčių šalinimą skirtinguose mobiliuosiuose įrenginiuose, apsilankykite „Droid Guy“ kanalas „YouTube“ bet kuriuo metu.
Tikiuosi tai padės!
Jūs taip pat galbūt norėsite perskaityti:
- Kaip pataisyti „Nova“ paleidimo priemonę, kuri nuolat genda „Samsung Galaxy S9“ (paprasti žingsniai)
- 8 geriausi „Galaxy S20“ paleidimo įrenginiai 2020 m
- 5 geriausi „Galaxy S10“ paleidimo įrenginiai 2020 m
- „Nova Launcher“ nuolat genda „Samsung Galaxy S10 Plus“