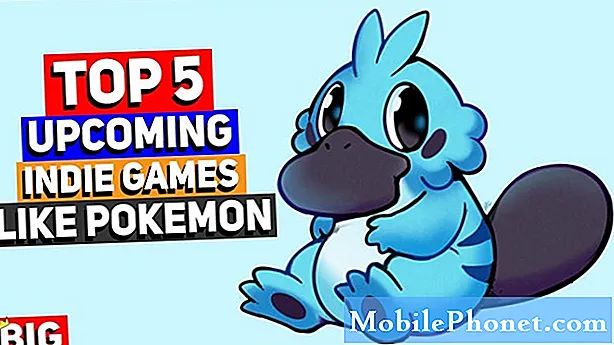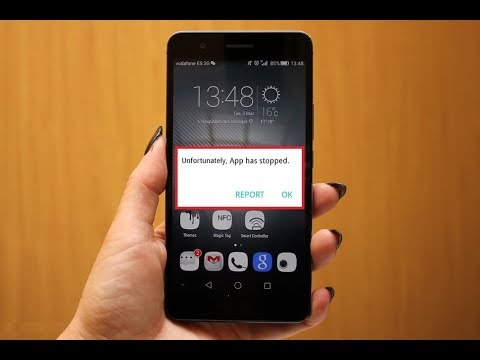
Turinys
Ar kyla problemų dėl „Google Chrome“ programos? Šis įrašas padės jums išspręsti „Chrome“ sustabdytą „Galaxy S10“ klaidą. Toliau išsiaiškinkite konkrečius trikčių šalinimo veiksmus, kuriuos galite pabandyti pašalinti šią klaidą.
Realus „Chrome“ pataisymas sustabdė „Galaxy S10“ klaidą trikčių šalinimas „Deja,„ Chrome “sustabdyta“
„Google Chrome“ yra viena iš stabilių programų, kurias galite naudoti „Samsung Galaxy“. Tačiau, kaip ir bet kuri kita programa, ji nėra tobula ir kartais gali susidurti su klaidomis. Šiame trikčių šalinimo straipsnyje mes padėsime jums išspręsti „Chrome“ sustabdytą klaidą.
„Chrome“ sustabdė 1 taisymą: iš naujo paleiskite „Chrome“ programą
„Chrome“ sustabdyta klaida paprastai būna laikina ir dažniausiai pašalinama priverčiant išjungti pačią programą. Jei to dar neišbandėte, pirmiausia atlikite trikčių šalinimo veiksmus. Daug programų klaidų sukelia nedidelės klaidos, kurios paprastai praeina uždarius programą. Tai galima padaryti dviem būdais.
1 metodas: uždarykite programą naudodami naujausių programų klavišą
- Ekrane palieskite programuojamąjį mygtuką Naujausios programos (mygtuką „Pagrindinis“ kairėje pusėje yra trys vertikalios linijos).
- Kai bus rodomas „Naujausių programų“ ekranas, braukite kairėn arba dešinėn, kad ieškotumėte programos. Jis turėtų būti čia, jei jums pavyko jį paleisti anksčiau.
- Tada perbraukite virš programos, kad ją uždarytumėte. Tai turėtų priversti jį uždaryti. Jei jo nėra, tiesiog palieskite programą „Uždaryti viską“, kad iš naujo paleistumėte visas programas.
2 metodas: uždarykite programą naudodami meniu „Programos informacija“
Kitas būdas priversti uždaryti programą yra pats programos nustatymai. Tai ilgesnis būdas, palyginti su pirmu aukščiau pateiktu metodu, tačiau jis yra vienodai efektyvus. Šį metodą norite naudoti, jei planuojate atlikti kitus minėtos programos trikčių šalinimo veiksmus, pavyzdžiui, išvalyti jos talpyklą ar duomenis. Štai kaip tai daroma:
- Atidarykite programą „Nustatymai“.
- Palieskite Programos.
- Palieskite piktogramą „Daugiau nustatymų“ (trijų taškų piktograma, viršuje dešinėje).
- Palieskite Rodyti sistemos programas.
- Raskite ir palieskite programą.
- Palieskite „Force Stop“.
„Chrome“ sustabdė pataisą Nr. 2: atlikite programinę įrangą iš naujo
„Soft reset“ atlikimas turėtų būti kitas trikčių šalinimo žingsnis, jei jėga uždaryti programą neveiks. „Soft reset“ yra dar viena iš naujo paleidžiant įrenginį, imituojant „akumuliatoriaus traukos“ padarinius. Tai turite padaryti norėdami išvalyti RAM ir apskritai atnaujinti sistemą. Norėdami tai padaryti, tiesiog palaikykite maitinimo ir garsumo mažinimo mygtukus maždaug 10 sekundžių. Kai telefonas bus paleistas iš naujo, atleiskite mygtukus. Paprastai tai veiksmingai pašalinant klaidas, kurios atsirado, kai sistema tam tikrą laiką veikia. Mes rekomenduojame bent kartą per savaitę iš naujo paleisti „S10“ naudodami šį metodą, kad sumažintumėte klaidų tikimybę.
Kai kuriems „Galaxy S10“ gali būti šiek tiek kitoks būdas pasiekti tą patį metodą. Štai kaip:
- Paspauskite ir palaikykite „Power +“ garsumo mažinimo mygtukus maždaug 10 sekundžių arba tol, kol įrenginys išsijungs. Palikite kelias sekundes, kol pasirodys ekranas Maintenance Boot Mode.
- Ekrane Maintenance Boot Mode pasirinkite Normal Boot. Galite naudoti garsumo mygtukus, kad peržiūrėtumėte galimas parinktis, o apatinį kairįjį mygtuką (po garsumo mygtukais), kad pasirinktumėte. Palaukite iki 90 sekundžių, kol bus baigtas atstatymas.
„Chrome“ sustabdė 3 taisymą: atnaujinkite „Google Chrome“
Kai kurias klaidas pašalina tik atnaujinimai. Būtent dėl šios priežasties norite pasilikti
„Android“ ir visos programos atnaujintos. Jei problema prasidėjo ne iš piršto laužto, „Google Chrome“ programos atnaujinimas šiuo atveju nėra bloga idėja. Jei neseniai neįdiegėte „Chrome“ naujinių, pabandykite patikrinti „Play“ parduotuvę ir sužinoti, ar šiuo metu yra naujinių. Taip pat būtų gera mintis atnaujinti likusias programas, jei dar to nepadarėte. Jei kūrėjai žino problemos priežastį, naujame naujinime gali būti jo pataisymas. Atminkite, kad „Chrome“ sustabdė klaidą, kurią gali sukelti daugybė veiksnių. Nors pati klaida yra paplitusi tarp „Android“ įrenginių, kiekviena situacija gali skirtis nuo kitos. Kūrėjui gali tekti sukurti naują versiją, kad būtų ištaisyta konkreti klaida, rodanti klaidą kitame įrenginyje.
„Chrome“ sustabdė 4 taisymą: išvalykite „Chrome“ talpyklą
Talpyklos ištrynimas yra vienas iš tiesioginių problemų programos trikčių šalinimo būdų. Paprastai tai veiksminga taisant nedideles klaidas, kurias sukelia pasenusi talpykla ar laikini failai. Tai galima padaryti saugiai, neprarandant su vartotoju susijusio programos turinio. Štai kaip tai daroma:
- Eikite į pagrindinį ekraną.
- Palieskite programų piktogramą.
- Atidarykite programą „Nustatymai“.
- Palieskite Programos.
- Jei ieškote sistemos ar numatytosios programos, viršutiniame dešiniajame kampe palieskite „Daugiau nustatymų“ (trijų taškų piktograma).
- Pasirinkite Rodyti sistemos programas.
- Raskite ir palieskite atitinkamą programą.
- Palieskite Saugykla.
- Bakstelėkite mygtuką Išvalyti talpyklą.
- Iš naujo paleiskite įrenginį ir patikrinkite, ar nėra problemos.
„Chrome“ sustabdė 5 taisymą: iš naujo nustatykite arba įdiekite „Chrome“ iš naujo
Jei nieko neatsitiks išvalius programos talpyklą, kitas geras dalykas, kurį galite padaryti, yra išvalyti programos duomenis. Skirtingai nei ankstesnė procedūra, ši programa gali ištrinti svarbią informaciją ar duomenis. Pvz., Jei bandote išspręsti problemą naudodamiesi susirašinėjimo programa, išvalę jos duomenis, visi pranešimai bus ištrinti. Žaidimų atveju tai gali ištrinti jūsų pažangą. Jei nenorite pamesti svarbių dalykų, prieš tai būtinai sukurkite jų atsarginę kopiją.
- Eikite į pagrindinį ekraną.
- Palieskite programų piktogramą.
- Atidarykite programą „Nustatymai“.
- Palieskite Programos.
- Jei ieškote sistemos ar numatytosios programos, viršutiniame dešiniajame kampe palieskite „Daugiau nustatymų“ (trijų taškų piktograma).
- Pasirinkite Rodyti sistemos programas.
- Raskite ir palieskite atitinkamą programą.
- Palieskite Saugykla.
- Palieskite mygtuką Išvalyti duomenis.
- Iš naujo paleiskite įrenginį ir patikrinkite, ar nėra problemos.
Šioje situacijoje taip pat gali būti naudinga iš naujo įdiegti programą. Būtinai atlikite tai, jei programos duomenų išvalymas nepadės.
„Chrome“ sustabdė pataisymą Nr. 6: iš naujo nustatykite tinklo nustatymus
Kaip ir visos kitos tinklo problemos, ši problema gali būti išspręsta iš naujo nustatant įrenginio tinklo nustatymus. Telefono tinklo konfigūracijos klaida taip pat gali sukelti problemą. Į tinklo trikčių šalinimo sąrašą būtinai įtraukite nustatymus iš naujo, kad tinklo nustatymai būtų geriausi. Štai kaip jūs tai darote:
- Pradiniame ekrane perbraukite aukštyn tuščioje vietoje, kad atidarytumėte programų dėklą.
- Palieskite General Management> Reset> Reset network settings.
- Palieskite Reset settings.
- Jei nustatėte PIN kodą, įveskite jį.
- Palieskite Reset settings. Baigę pasirodys patvirtinimo langas.
„Chrome“ sustabdė 7 taisymą: patikrinkite, ar nėra blogos programos problemos
Jei „Google Chrome“ programa buvo pristatyta kartu su operacine sistema, tai reiškia, kad tai yra viena iš anksto įdiegtų programų, taip pat galite naudoti saugųjį režimą, kad išspręstumėte problemą. Naudojant saugųjį režimą, visos trečiųjų šalių programos yra užblokuotos, todėl bus vykdomos tik iš anksto įdiegtos programos. Jei „Google Chrome“ paprastai veikia tik saugiuoju režimu, tai gali reikšti, kad kalta trečiosios šalies programa. Norėdami patikrinti, ar taip yra, iš naujo paleiskite telefoną į saugųjį režimą. Štai kaip tai padaryti:
- Laikykite nuspaudę maitinimo mygtuką, kol pasirodys langas „Išjungti“, tada atleiskite.
- Palieskite ir palaikykite maitinimą išjungtą, kol pasirodys saugaus režimo raginimas, tada atleiskite.
- Norėdami patvirtinti, palieskite Saugusis režimas.
- Procesas gali užtrukti iki 30 sekundžių.
- Perkraunant, pagrindinio ekrano kairiajame kairiajame kampe pasirodo „Safe mode“.
Nepamirškite: saugusis režimas blokuoja trečiųjų šalių programas, tačiau jis nepasakys, kuri iš jų yra tikroji priežastis. Jei manote, kad sistemoje yra nesąžininga trečiosios šalies programa, turite ją identifikuoti. Štai ką reikia tiksliai padaryti:
- Paleiskite į saugųjį režimą.
- Patikrinkite, ar nėra problemos.
- Patvirtinę, kad kalta trečiosios šalies programa, galite pradėti pašalinti programas atskirai. Siūlome pradėti nuo naujausių, kuriuos pridėjote.
- Pašalinę programą iš naujo paleiskite telefoną į įprastą režimą ir patikrinkite, ar nėra problemos.
- Jei jūsų S10 vis dar kelia problemų, pakartokite 1–4 veiksmus.
„Chrome“ sustabdė 8 taisymą: iš naujo nustatykite programų nuostatas
Kai kurioms programoms, įskaitant „Google Chrome“, skirtą „Android“, reikalingos numatytosios sistemos programos, kad jos veiktų. Kartais šias numatytąsias programas gali išjungti kitos programos arba atlikus kai kuriuos sistemos pakeitimus, pvz., Po atnaujinimo. Norėdami įsitikinti, kad visos numatytosios programos vėl įgalintos, galite atlikti šiuos veiksmus:
- Atidarykite programą „Nustatymai“.
- Palieskite Programos.
- Viršutiniame dešiniajame kampe bakstelėkite Daugiau nustatymų (trijų taškų piktograma).
- Pasirinkite Reset app preferences.
- Iš naujo paleiskite „S10“ ir patikrinkite, ar nėra problemos.
„Chrome“ sustabdė 9 taisymą: išvalykite talpyklos skaidinį
Kad greitai įkeltumėte programas, „Android“ saugo dažnai naudojamus elementus, pvz., Svetainių nuorodas, vaizdus, vaizdo įrašus, skelbimus, vidinėje atmintyje, vadinamoje talpyklos skaidiniu. Kartais šie elementai, bendrai vadinami sistemos talpykla, gali būti pasenę arba sugadinti, sukeldami našumo problemų ar klaidų. Norėdami užtikrinti, kad telefonas veiktų efektyviai, o talpykla yra geriausios formos, norite reguliariai išvalyti talpyklos skaidinį (maždaug kartą per kelis mėnesius). Sprendžiant bet kurią programos problemą, tai taip pat gali būti vienas iš trikčių šalinimo veiksmų. Štai kaip tai padaryti
- Išjunkite įrenginį.
- Paspauskite ir palaikykite garsumo didinimo klavišą ir „Bixby“ klavišą, tada palaikykite paspaudę maitinimo mygtuką.
- Kai pasirodys žalias „Android“ logotipas, atleiskite visus klavišus („Installing system update“ bus rodoma apie 30–60 sekundžių, kol bus rodomos „Android“ sistemos atkūrimo meniu parinktys).
- Kelis kartus paspauskite garsumo mažinimo mygtuką, kad paryškintumėte „wipe cache partition“.
- Paspauskite maitinimo mygtuką, kad pasirinktumėte.
- Paspauskite garsumo mažinimo mygtuką, kol bus paryškinta „taip“, ir paspauskite maitinimo mygtuką.
- Kai valymo talpyklos skaidinys bus baigtas, paryškinamas „Perkraukite sistemą dabar“.
- Norėdami iš naujo paleisti įrenginį, paspauskite maitinimo mygtuką.
„Chrome“ sustabdė pataisymą Nr. 10: atkurti gamykliniai nustatymai
Reikėtų atsižvelgti į gamyklinius nustatymus, jei iki šiol nė vienas iš aukščiau pateiktų sprendimų nepadėjo. Kad neprarastumėte svarbių failų, būtinai sukurkite atsarginę asmens duomenų kopiją.
Žemiau yra du būdai, kaip atkurti „S10“ gamykloje:
1 metodas: Kaip atkurti „Samsung Galaxy S10“ per nustatymų meniu
Tai lengviausias būdas ištrinti „Galaxy S10“. viskas, ką jums reikia padaryti, tai pereiti į meniu „Nustatymai“ ir atlikti toliau nurodytus veiksmus. Mes rekomenduojame šį metodą, jei nekyla problemų einant į skiltį Nustatymai.
- Sukurkite savo asmens duomenų atsarginę kopiją ir pašalinkite „Google“ paskyrą.
- Atidarykite programą „Nustatymai“.
- Slinkite ir bakstelėkite Bendrasis valdymas.
- Palieskite Reset.
- Iš pateiktų parinkčių pasirinkite Gamyklinių duomenų atstatymas.
- Perskaitykite informaciją ir palieskite „Reset“, jei norite tęsti.
- Norėdami patvirtinti veiksmą, palieskite „Ištrinti viską“.
2 metodas: Kaip iš naujo nustatyti „Samsung Galaxy S10“ naudojant aparatūros mygtukus
Jei jūsų atvejis yra tai, kad telefonas neįkraunamas arba jis įsijungia, bet meniu „Nustatymai“ nepasiekiamas, šis metodas gali būti naudingas. Pirmiausia turite paleisti įrenginį į atkūrimo režimą. Kai sėkmingai pasieksite atkūrimą, pradėsite tinkamą pagrindinio atstatymo procedūrą. Gali praeiti keletas bandymų, kol galėsite pasiekti atkūrimą, todėl būkite kantrūs ir tiesiog bandykite dar kartą.
- Jei įmanoma, iš anksto sukurkite savo asmens duomenų atsarginę kopiją. Jei jūsų problema neleidžia to padaryti, tiesiog praleiskite šį veiksmą.
- Be to, norite įsitikinti, kad pašalinote „Google“ paskyrą. Jei jūsų problema neleidžia to padaryti, tiesiog praleiskite šį veiksmą.
- Išjunkite įrenginį. Tai yra svarbu. Jei negalėsite jo išjungti, niekada negalėsite paleisti į atkūrimo režimą. Jei negalite reguliariai išjungti įrenginio naudodami maitinimo mygtuką, palaukite, kol išsikraus telefono baterija. Tada įkraukite telefoną 30 minučių, prieš paleisdami į atkūrimo režimą.
- Tuo pačiu metu palaikykite nuspaudę garsumo didinimo mygtuką ir „Bixby“ mygtuką.
- Vis dar laikydami garsumo didinimo ir „Bixby“ klavišus, palaikykite paspaudę maitinimo mygtuką.
- Dabar pasirodys atkūrimo ekrano meniu. Tai pamatę atleiskite mygtukus.
- Naudokite garsumo mažinimo mygtuką, kol paryškinsite „Wipe data / factory reset“.
- Paspauskite maitinimo mygtuką, kad pasirinktumėte „Wipe data / factory reset“.
- Naudodami garsumo mažinimo mygtuką pažymėkite Taip.
- Paspauskite maitinimo mygtuką, kad patvirtintumėte gamyklinius nustatymus.