
Turinys
- Tėvų kontrolė „Windows 10“: prieš pradedant
- Tėvų kontrolė „Windows 10“: „Microsoft“ šeimos nustatymas
- Tėvų kontrolė „Windows 10“: „Microsoft“ paskyros pridėjimas prie kompiuterio
Kiekvieną dieną mes atveriame savo kompiuterius ir prisijungiame. Mes siunčiame pranešimus ir tikriname el. Rašome dokumentus ir siunčiame nuotraukas per „Facebook“. Mūsų sūnūs, dukterys, dukterys ir sūnėnai mato, kad tai darome reguliariai ir darome išvadą, kad internetas yra vėsioje, saugioje vietoje. Tai tikrai gali būti saugus, bet jaunesni jūsų šeimos nariai turi būti apsaugoti, kai tai nėra. Būtinybė apsaugoti vaikus nuo savęs ir įdiegti gerą skaitmeninę higieną yra tai, kodėl tėvų kontrolė yra „Windows 10“.
Oficialiai vadinama „Microsoft“ šeima, tėvų kontrolė „Windows 10“ veikia kaip skaitmeninis policijos pareigūnas, todėl nereikia praleisti visą laiką, kad patikrintumėte savo vaiko naršyklės istoriją ar užtikrintumėte, jog jie neišleidžia pinigų, kurių jie neturi. „Microsoft“ šeima gyvena žiniatinklyje, kur ji gali siųsti jums kas savaitę ataskaitas apie tai, ką jūsų vaikas daro internete, ir leis jums sukurti tvarkaraštį, kad jie turėtų tiek pat laiko, kiek norite.

Štai kaip gauti tėvų kontrolę „Windows 10“, dirbant su „Microsoft“ šeima.
Tėvų kontrolė „Windows 10“: prieš pradedant
Kad palengvintų tėvų kontrolės įgalinimą sistemoje „Windows 10“, prieš pradėdami naudoti tam tikrus dalykus.
Tarp jų yra jūsų vaiko „Microsoft“ paskyra. „Microsoft“ šeima integruojasi su „Windows 10“ per paskyras, kurias sukuriate „Outlook.com“, „Xbox“ ir „Skype“. Jei jūsų vaikui jau yra „Microsoft“ paskyra, jums reikės jį siųsti kvietimui. Jei jie to nepadarys, jums reikės sukurti juos. Jei jūsų vaikas jau yra „Xbox“ žaidėjas, būtinai naudokite tą pačią paskyrą, kurią jie turi konsolėje. Ją galite rasti konsolės vartotojo nustatymuose arba prisijungus prie „Xbox.com“.

Taip pat atkreipkite dėmesį, kad norėdami pradėti procesą, reikės „Microsoft“ paskyros naudotojo vardo ir slaptažodžio.
Antra, norėsite, kad „Windows 10“ kompiuteris, kurį jie paprastai naudojasi netoliese, kad galėtumėte konfigūruoti „Microsoft“ šeimą, galėsite nustatyti savo paskyrą. Tai yra, nebent jie jau naudoja kompiuterį naudodami jūsų pateiktą paskyrą. Tokiu atveju jums nereikės nieko daugiau daryti po to, kai juos pridėjote prie „Microsoft“ šeimos.
Tėvų kontrolė „Windows 10“: „Microsoft“ šeimos nustatymas
Iš savo kompiuterio atidarykite bet kurią žiniatinklio naršyklę ir eikite į account.Microsoft.com. Spustelėkite arba bakstelėkite Prisijungti.

Dabar naudokite „Microsoft“ paskyros naudotojo vardą ir slaptažodį, kad galėtumėte prisijungti prie paskyros portalo.
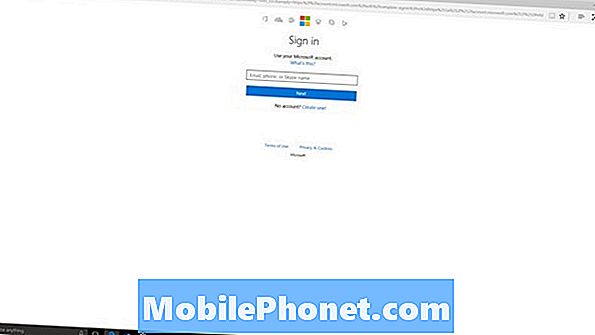
Sveiki atvykę į „Microsoft“ paskyros portalą. Iš čia galite pridėti naujų mokėjimo parinkčių į savo paskyrą, sekti „Windows“ įrenginius ir išpirkti bet kokius atlygio kreditus, kuriuos gaunate už paiešką internete, naudodami „Bing“ arba naršydami „Microsoft Edge“. Spustelėkite arba bakstelėkite Šeima naršymo juostoje.

Bakstelėkite arba spustelėkite Pridėti vaiką.
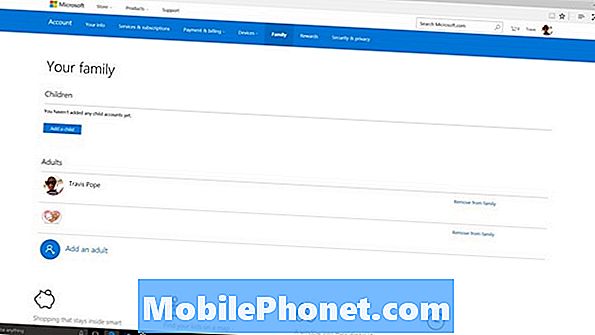
Čia turėsite pateikti savo vaikui „Microsoft“ paskyrą arba sukurti ją. Vėlgi, jei jie jau turi „Xbox“, „Outlook“ ar „Skype“, įveskite jį čia ir paspauskite Prisijunkite prie mano vaiko. Jei jų neturite, naudokite Sukurkite savo vaikui naują el. Pašto adresą nuorodą.
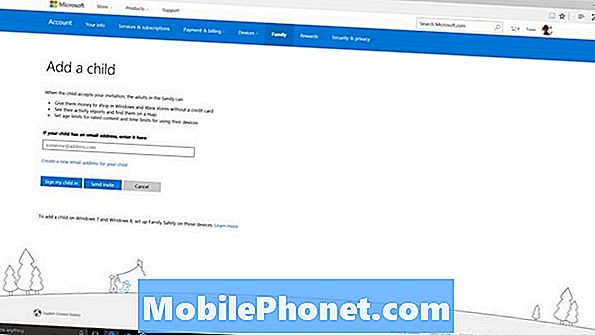
Galite naudoti Siųsti kvietimą mygtukas, jei nežinote savo vaiko slaptažodžio, bet žinote, koks yra jų paskyros vartotojo vardas. Turėsite įsitikinti, kad juos patvirtinsite. Šio pavyzdžio tikslais išsiuntėme kvietimą.
Paprašykite savo vaiko eiti į savo „Outlook“ el. Paštą ir sutikti su kvietimu. Štai kaip atrodo kvietimas.
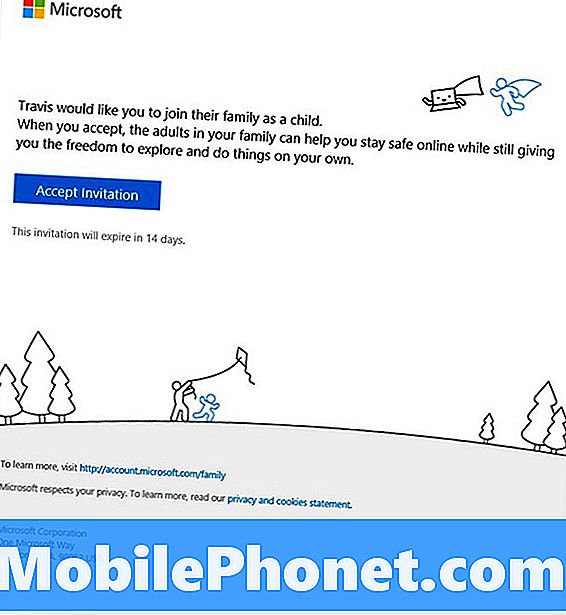
Priėmę kvietimą, gausite el. Laišką, patvirtinantį jų priėmimą ir pranešimą apie „Windows 10“ kompiuterį, kuris atrodo taip, kaip nurodyta toliau.
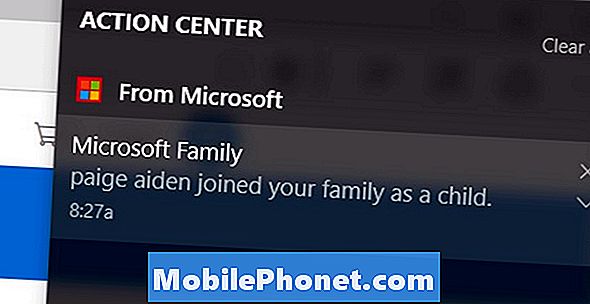
Nuo to laiko jų sąskaita yra visiškai susieta su tavo sąskaita. „Accounts.Microsoft.com/Family“ galite stebėti viską, ką jie daro savo kompiuteryje. Jūs netgi galite nustatyti tvarkaraštį, skirtą stebėti jų ekrano laiką. Būtinai sukonfigūruokite savaitinius el. Laiškus apie savo veiklos pradžią, kurio tiesiog neturite laiko, kad galėtumėte juos patikrinti iš pačios svetainės. Jei jie turėtų bandyti pašalinti save iš „Microsoft“ šeimos, gausite pranešimą savo kompiuteryje.

Tėvų kontrolė „Windows 10“: „Microsoft“ paskyros pridėjimas prie kompiuterio
Paskutinis dalykas, kurį jums reikia padaryti, yra pridėti „Microsoft“ paskyrą, kurią susiejote su „Microsoft“ šeima, su šeimos kompiuteriu ar savo vaiko kompiuteriu.
Jei naudojote „Microsoft“ paskyrą, kurią jie jau turėjo, praleiskite šį žingsnį.
Eikite į Nustatymai programą savo kompiuteryje turite pridėti paskyrą ir bakstelėkite ir spustelėkite Sąskaitos. Dabar palieskite arba spustelėkite Šeima ir kiti žmonės. Iš čia galite pridėti tą „Microsoft“ paskyrą.
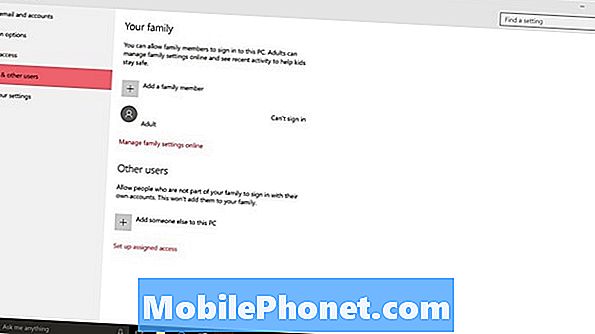
Skaitykite: Kaip pridėti paskyrą prie „Windows 10“
Sėkmės „Microsoft“ šeima. Tai iš tikrųjų turėtų padėti jums tvarkyti, ką jūsų vaikai daro internete, ir kiek laiko jie praleidžia prie kompiuterio. „Microsoft“ šeima veikia ir mobiliuosiuose telefonuose, bet tik tose, kuriose veikia „Microsoft“ operacinė sistema „Windows 10 Mobile“.


