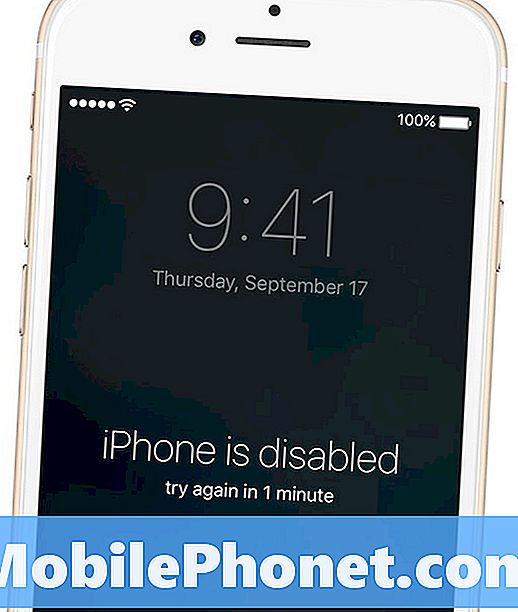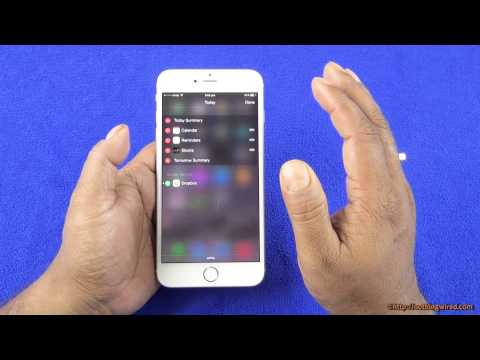
Turinys
- Naudokitės „iPhone 6 Plus“ viena ranka
- Lėtas vaizdo įrašas „iPhone 6 Plus“
- „iPhone 6 Plus Landscape“
- „iPhone 6“ vienos rankos klaviatūra
- Palieskite ID slaptažodžiams
- Geresnis „iPhone 6 Plus“ baterijos veikimo laikas
- Sekti laiptus, laiptus ir sveikatą
- Keisti įspėjimus apie vibraciją
- Prijunkite „iPhone 6 Plus“ prie HDTV
- Geriau išdėstykite savo programas „iPhone 6 Plus“
- Momentinis viešosios interneto prieigos taškas jūsų „Mac“
- Skaitykite „iPhone 6 Plus“ tekstus „Mac“
- Atsakykite į „iPhone 6 Plus“ skambučius „Mac“ ar „iPad“
- Greitai perjunkite įrenginius su perdavimo funkcija
- Atlikite mokėjimą naudodami „Apple Pay“
- Automatiškai laikykite visas „iPhone 6 Plus“ nuotraukas „iCloud“
- Paprašykite „iPhone 6 Plus“ kompiuterio svetainės
- Būkite produktyvesni naudodami „Bluetooth“ „iPhone 6 Plus“ klaviatūrą
- Bendrinkite failus su „AirDrop“
- Įrašykite „Timelapse“ vaizdo įrašą
- „iOS 9.2“ išsprendžia „iOS 9“ ir „iOS 9.1“ problemas
Sužinokite, kaip geriau naudoti „iPhone 6 Plus“ naudodami šį „iPhone 6 Plus“ patarimų ir gudrybių sąrašą, kurie padės vartotojams sužinoti, ką jie gali padaryti naudodami naująjį „iPhone“. Didesnis „iPhone 6 Plus“ ekranas palengvina kai kurių „iPhone“ funkcijų ir „Apple“ pakuočių naudojimą keliose šauniose naujose „iPhone 6 Plus“ funkcijose, kurių galite praleisti, jei esate „iPhone“ naujokas.
Norėdami padaryti daugiau naudodami „iPhone 6 Plus“, naudokite „iOS iOS 9“ ir „iOS 9.2“. Jums reikės „iOS 8“ arba „iOS 9“, įdiegtų „iPhone 6 Plus“, ir turėsite įdiegti „OS X Yosemite“ arba „OS X El Capitan“ savo „Mac“, kad galėtumėte naudotis visomis šiomis funkcijomis.
Norėdami sužinoti daugiau dalykų, kurių nežinojote, kad „iPhone 6 Plus“ gali padaryti, peržiūrėkite mūsų „iOS 9“ patarimus ir gudrybes.
Mes netgi pasidalinsime keliomis „iPhone 6 Plus“ paslėptomis funkcijomis, kurios išsprendžia keletą pagrindinių skundų dėl didelio „iPhone“, kad galėtumėte juo mėgautis labiau.

Sužinokite, kaip padaryti daugiau naudodamiesi toliau pateiktais „iPhone 6 Plus“ patarimais.
Dauguma šių „iPhone 6 Plus“ patarimų ir gudrybių veikia iš karto, tačiau jums reikės kai kurių priedų ir programų keliems „iPhone 6 Plus“ patarimams, susijusiems su „Touch ID“ arba jūsų HDTV.
Jums nereikia skaityti „iPhone 6 Plus“ vadovo, kad taptumėte šio įrenginio meistru. Tiesiog skaitykite toliau, kad sužinotumėte, kiek „iPhone 6 Plus“ funkcijų veikia ir ką viską galite padaryti naudodami naująjį „iPhone 6 Plus“.
Kai kurie „iPhone 6 Plus“ patarimai ir gudrybės, kuriuos parodysime, kad jūs jau esate įjungtas, jums tiesiog reikia juos naudoti, o kitiems reikės atlikti veiksmus, kad nustatytumėte „iPhone 6 Plus“ ir kituose jūsų įrenginiuose.
Čia pateikiamas vis gausesnis „iPhone 6 Plus“ patarimų, gudrybių ir paslėptų funkcijų sąrašas.
Naudokitės „iPhone 6 Plus“ viena ranka
„IPhone 6 Plus“ yra didelis įrenginys, kurį gali būti sunku naudoti viena ranka, tačiau yra įmontuotas įrankis, palengvinantis „iPhone 6 Plus“ naudojimą, kai negalite naudotis kita ranka.
Dukart palieskite pagrindinio ekrano mygtuką, kad galėtumėte naudoti pasiekiamumą. Nespauskite, tiesiog bakstelėkite jį kaip ir „iPhone“ ekrane. Tai nuleidžia „iPhone 6 Plus“ ekraną žemyn, kad galėtumėte pasiekti viršutinius kampus, netriškindami „iPhone 6 Plus“ savo rankose.
Žiūrėkite tai veiksdami aukščiau pateiktame vaizdo įraše naudodami „iPhone 6“, kuris taip pat palaiko šią vienos rankos naudojimo funkciją.
Lėtas vaizdo įrašas „iPhone 6 Plus“
„IPhone 6 Plus“ galite filmuoti itin lėtą vaizdo įrašą 240 kadrų per sekundę greičiu. Tai reiškia, kad užfiksuojate vaizdo įrašą neįtikėtinai mažu greičiu, rodydami dramatišką judėjimą tokiu greičiu, kokį galite suprasti.
Iš sulėtinto vaizdo įrašo, kuriame jūsų vaikas įmušė įvartį, bitė, zujanti palei jūsų sodą ar bet kurią kitą akimirką, kartais geriau yra lėčiau.
Žiūrėkite žemiau pateiktą vaizdo įrašą, kad sužinotumėte, kaip naudoti „iPhone 6 Plus“ sulėtintą judėjimą esant 240 kadrų per sekundę greičiui. Tau reikia atidarykite fotoaparato programą, slinkite tol, kol pamatysite sulėtintą judesį ir įsitikinkite, kad viršutiniame dešiniajame kampe yra 240 kadrų per sekundę. Iš ten įrašykite taip, kaip paprastai, ir tada vaizdo įraše bus parinkčių pradėti ir sustabdyti sulėtintą judėjimą, kaip nurodyta aukščiau pateiktame vaizdo įraše.
„iPhone 6 Plus Landscape“
„IPhone 6 Plus“ palaiko kraštovaizdžio režimą, kuriame yra nauja kraštovaizdžio klaviatūra, nauji programų išdėstymai ir peizažas pagrindiniam ekranui. Tai veikia panašiai kaip „iPad“ ir yra prieinama tik „iPhone 6 Plus“.
Pagrindiniame ekrane pasukus „iPhone 6 Plus“ šone pamatysite, kaip programos prisitaiko prie gulsčio vaizdo.
Kai atidarote programą, pvz., „Mail“, „Notes“ ar „Calendar“, esančią kraštovaizdyje, ekrane galite pamatyti daugiau informacijos, kaip ir „iPad“.
Galiausiai, kai naudojate klaviatūrą, galite pamatyti naują „iPhone 6 Plus“ kraštovaizdžio klaviatūrą, kurioje yra nuorodos ir daugiau skyrybos parinkčių.
„iPhone 6“ vienos rankos klaviatūra
Kad tai veiktų, turėsite nusipirkti trečiosios šalies klaviatūrą, tačiau jei daug naudosite „iPhone 6 Plus“ kelyje, jums patiks ši „Phone 6 Plus“ vienos rankos klaviatūra.
„Apple“ pagal numatytuosius nustatymus to neįtraukia į „iPhone 6“ ar „iPhone 6 Plus“, todėl turėsite eiti į „App Store“ ir nusipirkti. Šiame pavyzdyje mes naudojame Terry Demco „One Handed“ klaviatūrą. „App Store“ tai yra 1,99 USD ir apima parinktis, kaip pakeisti spalvą.
Žiūrėkite aukščiau esantį vaizdo įrašą, kad pamatytumėte, kaip tai veikia ir kaip įjungti vienos rankos „iPhone 6 Plus“ klaviatūrą. Taip pat galite naudoti šį vadovą, norėdami atidžiau pažvelgti, kaip naudoti ir pakeisti „iPhone 6 Plus“ klaviatūras.
Palieskite ID slaptažodžiams
„Touch ID“ leidžia atrakinti „iPhone 6 Plus“ ir pirkti „iTunes“, tačiau tai gali padaryti daug daugiau. Jei įdiegsite tokią programą kaip „LastPass“ arba „1Password“, galėsite naudoti naujus „Safari“ plėtinius prisijungdami prie svetainių, kurias naršote naudodami „LastPass“ arba „1Password“.
Tai leidžia jums sukurti saugų slaptažodį ir supaprastinti gerų „iPhone“ slaptažodžių naudojimą be įprastų ilgų slaptažodžių vargo išmaniuosiuose telefonuose.
https://youtu.be/M5FHs0YzYkY
Aukščiau pateiktame vaizdo įraše parodyta, kaip galite tai nustatyti naudodami „LastPass“ ir kaip jis užpildo jūsų slaptažodžius ir vartotojo vardus naudodamas „Touch ID“.
Geresnis „iPhone 6 Plus“ baterijos veikimo laikas
Daugumai vartotojų „iPhone 6 Plus“ akumuliatoriaus veikimo laikas trunka ilgiau nei visą dieną, tačiau jei kas nors ne taip, akumuliatorius išsikraus greičiau ir per kelias valandas gali išsikrauti. Žinosite, kad kažkas negerai, jei „iPhone 6 Plus“ visą laiką yra įkaitęs arba jei naudojimas rodo tą patį numerį kaip ir budėjimo režimu.
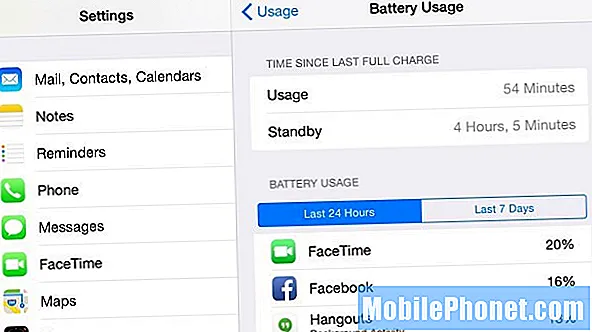
Raskite programas, kurios naudoja jūsų energiją, kad pailgintumėte „iPhone 6 Plus“ baterijos veikimo laiką.
Norėdami pamatyti, ar yra viena programa, naudojanti visą jūsų akumuliatoriaus energiją, eikite į Nustatymai -> Bendra -> Naudojimas -> Akumuliatoriaus naudojimas. Jei yra kaltininkas, galite jį pašalinti arba nustoti naudoti, kad sužinotumėte, ar tai ištaiso jūsų „iPhone 6 Plus“ baterijos veikimo laiką. Pašalinus „Facebook“, galima geriau naudoti bateriją, tačiau ne visi žengs šį žingsnį.
Jei nepavyksta, turite iš naujo nustatyti visus nustatymus naudodamiesi šiomis instrukcijomis. Eikite į „Settings“ -> „General“ -> „Reset“ -> „Reset All Settings“. Tikimės, kad tai išspręs problemą. Jei ne, turėsite eiti į „Apple Store“ arba išbandyti visą atstatymą.
Sekti laiptus, laiptus ir sveikatą
„IPhone 6 Plus“ turi jutiklius, kurie gali sekti jūsų žingsnius, kiek laiptelių einate ir daug daugiau, nepirkdami jokių priedų ar programų.
„IPhone 6 Plus“ pagrindiniame ekrane atidarykite programą „Health“, tada palieskite „Health Data“, „Fitness“ ir pasirinkite parinktis, kurias norite rodyti prietaisų skydelyje.
Žiūrėkite aukščiau pateiktą vaizdo įrašą, kad pamatytumėte, kaip tai veikia „iPhone 6 Plus“.
Keisti įspėjimus apie vibraciją
„IPhone 6 Plus“ vibracijos yra nemaloniai garsios, kartais jos būna stipresnės nei „iPhone 6 Plus“ skambutis. Net kai „iPhone 6 Plus“ yra tylus pokalbis arba tekstas yra pakankamai garsus, kad pertrauktų susitikimus ir pažadintų netoliese miegantį sutuoktinį.
Eiti į Nustatymai -> Garsai -> Bakstelėkite melodija -> Vibracija -> Sukurti naują vibraciją -> Palieskite ir išsaugokite naują vibraciją.
Tai galite padaryti skirtingiems įspėjimams ir atskiriems kontaktams, kad žinotumėte, kas skambina arba rašo žinutes vien dėl vibracijos. Žiūrėkite aukščiau pateiktą vaizdo įrašą, kad pamatytumėte tai.
Prijunkite „iPhone 6 Plus“ prie HDTV
Jei norite rodyti „iPhone 6 Plus“ ekraną didesniame ekrane, galite naudoti „iPhone 6 Plus“ ir „Apple TV“, kad atspindėtumėte ekraną arba „AirPlay“ vaizdo įrašus ar žaidimus dideliame ekrane.
Turite įsigyti „Apple TV“ už 69 USD arba už 149 USD, tada būdami tame pačiame kambaryje galėsite atidaryti Valdymo centras -> „AirPlay“ -> „Apple TV“ rodyti ekraną HDTV.
Taip pat galite naudoti „AirPlay“ piktogramą žiūrėdami vaizdo įrašą į „AirPlay“ tą vaizdo įrašą ar kartais net žaidimą tiesiai į savo HDTV.
Tokie žaidimai, kaip „SketchParty TV“, taip pat naudoja televizorių paversti dideliu „Pictionary“ žaidimo ekranu.
Geriau išdėstykite savo programas „iPhone 6 Plus“
Nemalonu pasiekti viršutinį dešinįjį „iPhone 6 Plus“ arba viršutinį kairįjį, jei laikote telefoną dešine ranka. Užuot kiekvieną kartą naudoję pasiekiamumą, lengviau tvarkykite programas taip, kad galėtumėte jas greitai pasiekti nykščiu.
Mes visi turime reikalingas programas, tačiau jas naudojame retai. Užuot įdėję juos į aplankus, galite juos naudoti norėdami reguliariai naudojamas programas „iPhone 6 Plus“ centre ar apačioje. Patikrinkite tai aukščiau esančiame vaizdo įraše.
Momentinis viešosios interneto prieigos taškas jūsų „Mac“
Įjungę „Instant Hotspot“ „iPhone“ sistemoje „iOS 8“, turėtumėte jį pamatyti „Mac“ „Wi-Fi“ parinktyse ir galite spustelėti, kad prisijungtumėte, nesijaudindami, kaip patraukti „iPhone“, kad ką nors įjungtumėte.
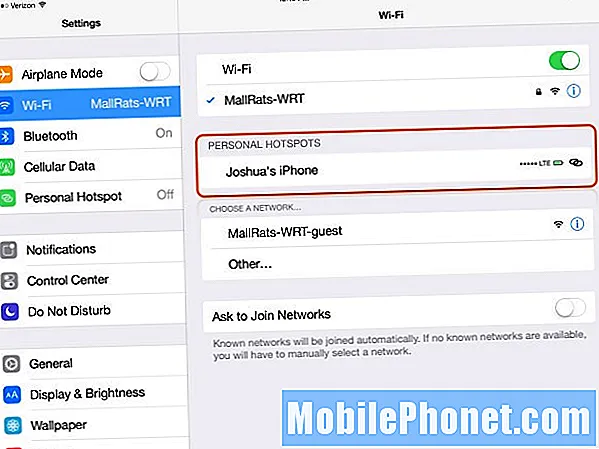
„IOS 8“ įrenginiuose ir „Mac“ su „OS X Yosemite“ matysite įrenginio, kurį naudojate kaip „iOS 8“ viešosios interneto prieigos tašką, signalo stiprumą ir baterijos veikimo laiką.
Taip pat galite pamatyti išvardytą „iPhone 6 Plus“ akumuliatoriaus veikimo laiką ir signalą, kad žinotumėte, ar jį naudojant bus per daug išsikraunama jūsų baterija ir žinosite, kad yra signalas. Peržiūrėkite šį „iPhone“ viešosios interneto prieigos taško vadovą.
Skaitykite „iPhone 6 Plus“ tekstus „Mac“
Dabar naudodami „iPhone 6 Plus“ ir „iOS 9“ galite skaityti tekstinius pranešimus ir atsakyti į juos iš „Mac“, kuriame veikia „OS X Yosemite“ arba „OS X El Capitan“.
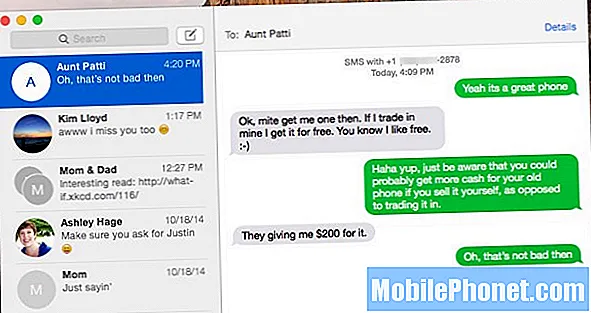
Siųskite tekstus iš „Mac“ per „iPhone 6 Plus“.
Tai turite įjungti pranešimuose „Nustatymai“ ir „Mac“, naudodamiesi instrukcijomis, pateiktomis „Kaip rašyti tekstą iš„ Mac “vadovo. Nustačius tai, tekstai tuo pačiu metu bus rodomi „iPhone 6 Plus“ ir „Mac“ ir galėsite atsakyti iš bet kurio įrenginio.
Atsakykite į „iPhone 6 Plus“ skambučius „Mac“ ar „iPad“
„IPhone 6 Plus“ taip pat prisijungia prie „Mac“ ar „iPad“, kad galėtumėte atsiliepti ar paskambinti. Jei nenorite laikyti „iPhone 6 Plus“ prie ausies ilgam pokalbiui, galite tiesiog atsakyti „Mac“. Tai taip pat patogu padaryti, jei jau esate prijungę ausines prie „Mac“.
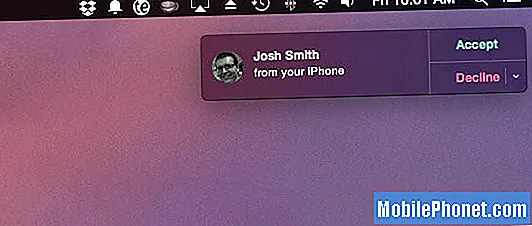
Atsakykite į „iPhone 6 Plus“ skambučius „Mac“ ar „iPad“.
Atlikite šiuos veiksmus, kad įsitikintumėte, jog „iPhone 6 Plus“ skambučiai taip pat skamba „iPad“ arba „Mac“. „Mac“ reikia įdiegti „OS X Yosemite“.
Greitai perjunkite įrenginius su perdavimo funkcija

Naudokite „Handoff“ su „OS X Yosemite“ ir „iOS 8“.
Jei daug einate tarp „iPhone 6 Plus“ ir „Mac“ ar „iPad“, „Handoff“ yra puiki funkcija. Įrenginiai žino, kada persijungiate iš vieno kito, ir galite atidaryti norimus failus greičiau ir paprasčiau nei nusiųsti failą sau el. Paštu. Taip pat galite tęsti ten, kur baigėte el. Laišką.
Sužinokite daugiau apie „iPhone 6 Plus“ perdavimo funkcijos apribojimus ir funkcijas.
Atlikite mokėjimą naudodami „Apple Pay“
„IPhone 6 Plus“ apima NFC palaikymą, kuris leidžia vartotojams mokėti per „Apple Pay“. Šie mokėjimai mobiliuoju ryšiu yra saugūs ir gali būti lengvesni nei griebti kredito kortelės. Ne kiekviena parduotuvė palaiko „Apple Pay“ ir ne visi bankai taip pat. Jei naudojate suderinamą banką ir kortelę, nurodykite, kaip nustatyti „Apple Pay“.
Eidami į parduotuvę paprasčiausiai padėkite „iPhone 6 Plus“ šalia kreditinių kortelių skaitytuvo ir laikykite pirštą ant namų mygtuko, kad suaktyvintumėte „Touch ID“ ir įgalintumėte mokėjimą. Žemiau pateiktame vaizdo įraše pabrėžiama, kaip naudotis „Apple Pay“.
Automatiškai laikykite visas „iPhone 6 Plus“ nuotraukas „iCloud“
Jei darote daug nuotraukų ir norite, kad visos būtų kiekviename jūsų turimame „Apple“ įrenginyje ir „iCloud“, turite įjungti „iCloud“ nuotraukų biblioteką.

Naudokite „iCloud“ nuotraukų biblioteką, kad jūsų nuotraukos būtų atsarginės visų įrenginių atsarginės kopijos.
Kai tai padarysite, visa nuotraukų biblioteka bus internete ir sinchronizuojama su jūsų įrenginiais, kad galėtumėte matyti kiekvieną padarytą nuotrauką ir bet kurio jums priklausančio „Apple“ įrenginio bei „iCloud“ redagavimą iš „Windows“ kompiuterio.
Norėdami pradėti, naudokite šį „iCloud“ nuotraukų bibliotekos vadovą.
Paprašykite „iPhone 6 Plus“ kompiuterio svetainės
„IPhone 6 Plus“ ekranas yra pakankamai didelis ir turi 1080P skiriamąją gebą, be abejo, galintį rodyti svetainės darbalaukio versiją. Pagal daugumą svetainių „iPhone“ naudojama mobiliojo telefono versija, tačiau darbalaukio versiją galite lengvai pasirinkti.
Žiūrėkite aukščiau pateiktą vaizdo įrašą ir naudokitės šiuo vadovu, jei norite pateikti „iPhone 6 Plus“ „iOS 8“ arba „iOS 8.1“ internetinio puslapio darbalaukio versijos užklausą.
Būkite produktyvesni naudodami „Bluetooth“ „iPhone 6 Plus“ klaviatūrą
Vartotojams, kurie turi būti produktyvesni, „iPhone 6 Plus“ „Bluetooth“ klaviatūra yra būtinas priedas. Galite nusipirkti nedidelę „Amazon“ „Bluetooth“ klaviatūrą už maždaug 30 USD ir naudoti ją produktyviau naudodami „iPhone 6 Plus“ kaip savo itin mažą nešiojamąjį kompiuterį.
„IWerkz“ sulankstoma „Bluetooth“ klaviatūra veikia su „iPhone 6 Plus“ ir sulankstoma, kad būtų lengva keliauti su „iPhone 6 Plus“, net jei neturite rankinės. Korpusas netgi veikia kaip „iPhone 6 Plus“ stovas.
Bendrinkite failus su „AirDrop“
Pagaliau „iPhone 6 Plus“ gali bendrinti failus iš „iPhone“ į „Mac“. Dabar galite keletą kartų paliesti ir bendrinti failą ar nuorodą iš „iPhone“ į „Mac“. Taip pat lengva bendrinti failą iš kompiuterio į „iPhone 6 Plus“, o „iPhone“ paragins jį atidaryti tinkamoje įrenginio programoje.
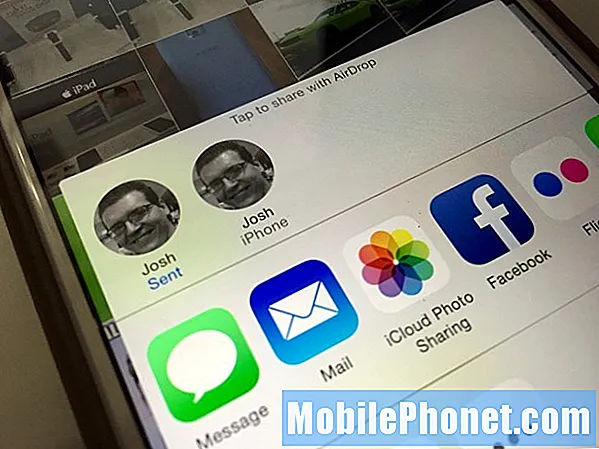
Bendrinkite failus ar nuorodas tiesiai į savo „Mac“.
Palietę bendrinimo mygtuką pamatysite kitus „iPhone“ ir „Mac“ sąrašus, kad galėtumėte bendrinti failą paliesdami, net jei nesate prisijungę prie „WiFi“. Čia yra „AirDrop“ naudojimo „iOS 9“ ir „OS X Yosemite“ vadovas.
Įrašykite „Timelapse“ vaizdo įrašą
„IPhone 6 Plus“ ir „iOS 8“ yra nauja „Time Lapse“ parinktis. Tai geriausia padaryti tvirtai laikant „iPhone 6 Plus“. Priedai, tokie kaip „RetiCAM iPhone 6 Plus“ trikojo laikiklis, išlaikys jūsų rezultatą nejudantį ir vietoje tiek ilgai, kiek norite, tačiau visada galite laikyti telefoną stabiliai.
Atidarykite fotoaparato programą, perbraukite, kol pamatysite „Time Lapse“, palieskite įrašyti ir laikykite fotoaparatą stabiliai. „IPhone 6 Plus“ fotografuos ir dinaminius intervalus bei iš jų sukurs trumpą vaizdo įrašą. Tai paverčia valandas sekundėmis, priklausomai nuo to, kiek laiko įrašėte. Peržiūrėkite aukščiau pateiktą vadovą, kad išbandytumėte savo.
„iOS 9.2“ ir „iOS 9.1“: kas naujo „iOS 9.2“