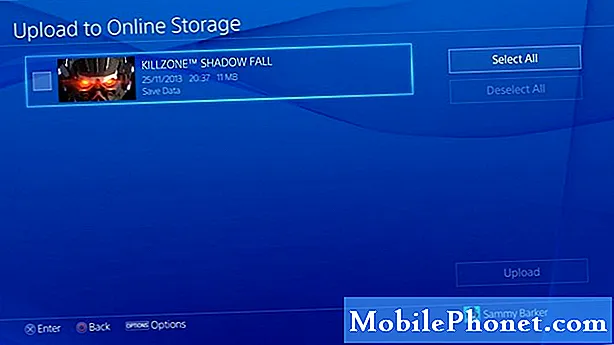Turinys
- Skambučių ir teksto nuorodos
- Naudokite „iPhone Night Mode“ „iOS 9.3“
- Užrakinkite užrašus naudodami „Touch ID“
- Kopijuoti nuotrauką arba tiesioginę nuotrauką
- Lygiosios „iOS 9 Notes“ programoje
- Padarykite darbų sąrašą pastabose
- Pridėti nuotraukų ir nuorodų į užrašus
- Viešojo transporto nuorodos „Apple Maps“
- Naudokite „iOS 9“ mažos galios režimą
- Transliuokite aukštos kokybės „Apple“ muziką per LTE
- Pridėkite „iCloud Drive“ prie pagrindinio ekrano
- Paprašykite „Siri“ priminti apie tai, į ką žiūrite
- Pasirinkite „Kelios nuotraukos greitai“
- Slėpti nuotraukas „iOS 9“
- Norėdami išvengti nemalonaus „WiFi“, naudokite „WiFi Assist“
- Nustatykite numatytuosius vaizdo kameros režimus
- Priverskite „Siri“ nustoti kalbėti
- Slėpti programas iš naujos „iPhone“ paieškos
- „IPad Air 2“ naudokite iškart dvi programas
- Naudokite „iPad Pop Out Video“
- „iPad Slide Out Multitasking“
- „IOS 9“ pasirinkite „Greitesnis tekstas“
- „iPad“ spartieji klavišai „Amp“ produktyvumas
- Greitesnė prieiga prie „Apple Pay“
- Paprašykite „Siri“ rasti nuotraukų
- Naudokite šešių skaitmenų kodą
- Gaukite „Apple News“ tinkintas naujienas
- Greitai grįžkite į savo paskutinę programą
- Keisti „iOS 9“ pranešimų grupavimą
- Padarykite pastabas ir atkreipkite dėmesį į el. Pašto priedus
- Ieškokite „iOS 9“ nustatymuose
- Vaizdo įrašams įjungti ir išjungti blykstę
- Išsaugokite pašto priedus į „iCloud Drive“
- „Apple Maps“ nustatykite parankinius ir vietas
- Išjunkite „Shake to Undo“
- Tinkinkite tinklalapių skaitymą „Safari“
- Perjunkite iš „Android“ lengviau
- Žinokite, kas yra nežinomas skambintojas
- Paklauskite „Siri“, kaip atidaryta parduotuvė
- Stebėkite savo seksualinį gyvenimą ir reprodukcinę sveikatą
- Žr. Jūsų prietaisų baterijos veikimo laiką
- Pridėkite „Discover Card“ prie „Apple Pay“
- Atraskite tikras „iPhone“ akumuliatorių skydinimo programas
- Padidinkite žiūrėdami vaizdo įrašus
- Naudokite „iOS 9 Smart Albums“
- Gaukite greitesnius „Apple Maps“ maršrutus
- Greita prieiga prie muzikos programų
- Bendrinti arba išsaugoti balso paštą
- Išjunkite dažnai lankomas svetaines
- Greitai atjunkite „Bluetooth“ įrenginius
- Greita prieiga prie perdavimo
- „Better Touch Options“
- Įjunkite „WiFi“ skambučius
- Naudokite naują „iPhone Emoji“
- Naudokite „Live Photos“
- Slėpti kontaktų nuotraukas
- Naudokite „Sprint WiFi Calling“
- Naudokite SD kortelę žaibo adapteriui su „iPhone“
- Naudokite „Siri“ arabų kalbą
- Naudokite „iPhone“ asmeninio naršymo režimą
- Naudokite „iPhone“ kaip lygį
- Atlikite pasirinktinį „iPhone“ vibravimą
- Kas naujo „iOS 10.1“
Naudokite šį „iOS 9“ patarimų, gudrybių ir paslėptų funkcijų sąrašą, kuris padės jums padaryti daugiau naudodami „iPhone“ ar „iPad“ neišleisdami pinigų programoms ir priedams.
Parodysime, ką galite padaryti naudodami „iPhone“ ar „iPad“ ir „iOS 9“, „iOS 9.1“, „iOS 9.2“ ir „iOS 9.3“, kad išlaisvintumėte visą savo įrenginio potencialą. Tai atnaujinama pateikiant naujus patarimus ir gudrybes, taip pat keletą paslėptų „iOS 9“ funkcijų, kurias net energijos vartotojams bus sunku rasti.
Daugeliui vartotojų, kurie dar tik pripranta prie „iOS 9“ ir „iPhone“, tai yra nuodugnus žvilgsnis į tai, ko nežinojote, kad „iPhone“ gali padaryti.
Jums nereikia skaityti „iOS 9“ vadovo, kad taptumėte „iOS 9“ meistru, tačiau turėsite sužinoti, kur paliesti ir kaip naudoti naujas „iOS 9“ funkcijas savo įrenginiuose. Taip pat galite sužinoti, kas naujo „iOS 9.3“, kovo mėnesį pasirodysiančiame jūsų „iPhone“ ir „iPad“.
Naudodami supercharged paiešką, naujas „Siri“ funkcijas ir patobulintas parinktis, galite daug ką valdyti, kad jūsų „iPhone“ veiktų jums „iOS 9“.

Pamirškite „iOS 9“ vadovą ir sužinokite, kaip padaryti daugiau naudojant slaptus „iOS 9“ patarimus, gudrybes ir paslėptas funkcijas.
Norėdami naudoti šiuos „iOS 9“ patarimus ir gudrybes „iPhone“ ir „iPad“, turite įdiegti nemokamą naujinį. Dauguma jų veikia visuose „iPhone“ ir „iPad“ modeliuose, tačiau kai kuriems veikimui reikalingas naujesnis įrenginys.
Kai kuriuos iš šių paslėptų „iOS 9“ patarimų ir gudrybių pradėsite matyti kai kuriuose „Apple“ skelbimuose, tačiau kiti yra palaidoti giliai jūsų „iPhone“ ar „iPad“ nustatymuose.
Skambučių ir teksto nuorodos
Naujoje nuspėjamojoje „iOS 9“ paieškoje yra jūsų dabartiniai kontaktai. Šiais kontaktais galite greitai paskambinti arba išsiųsti žinutę dviem palietimais.

Greitai pasiekite savo kontaktus.
Būdami naujame paieškos puslapyje kairėje pagrindinio ekrano palieskite kontakto nuotrauką, kad pamatytumėte skambučių ir pranešimų parinktis. Jei ieškote kontakto dėmesio centre, taip pat pamatysite parinktį paliesti, jei norite skambinti, siųsti teksto ar vaizdo skambutį.
Naudokite „iPhone Night Mode“ „iOS 9.3“
Įdiegę „iOS 9.3“ atnaujinimą galėsite naudoti naują „iPhone“ naktinį režimą, pavadintą „Night Shift“. Šis specialus nustatymas keičia ekrano spalvų temperatūrą, kad ji nebūtų tokia mėlyna kaip įprasta. Švelniai geltona spalva padės atsipalaiduoti naktį ir turėtų palengvinti miegą.
Eikite į „Settings“ -> „Display & Brightness“ -> Night Shift ir pakeiskite parinktis į numatytas valandas, numatytą saulėlydį, rankiniu būdu įjunkite arba sureguliuokite jo bendrą temperatūrą.
Užrakinkite užrašus naudodami „Touch ID“
„IOS 9.3“ dabar galite padaryti užrašą privatų „Notes“ programoje ir užrakinti, kad tik jūs galėtumėte jį atidaryti.
Kai baigsite užrašą, palieskite „Bendrinti“, tada „Užrakto užrašas“, kad jį apsaugotumėte. Pirmą kartą tai atlikę, jūsų paprašys sukurti slaptažodį. Taip atrakinate visus užrašus, ne tik šį. tai vienintelis būdas atrakinti užrašus „Mac“. Nepamirškite šio slaptažodžio, nes negalite jo atkurti. Čia rasite daugiau informacijos apie tai, kaip užrakinti „iPhone“ užrašus.
Kopijuoti nuotrauką arba tiesioginę nuotrauką

Kopijuokite nuotrauką naudodami „iOS 9.3“, kad neprarasdami „Live Photo“ redaguodami.
Redaguodami „Live Photo“ „iPhone“, prarandate judančią dalį, tačiau „iOS 9“ dabar galite nukopijuoti „Live Photo“ arba nejudančią nuotrauką, kad galėtumėte ją redaguoti ir vis tiek turėtumėte originalą.
Bakstelėkite nuotrauką norite -> palieskite Dalintis -> bakstelėkite Dublikatas ir tada bakstelėkite Kopijuoti arba kopijuoti kaip nejudančią nuotrauką.
Lygiosios „iOS 9 Notes“ programoje
Nauja „iOS 9 Notes“ programa leidžia piešti ekrane, kad galėtumėte užsirašyti „iPhone“ ar „iPad“. Tai yra patogus būdas nupiešti tai, ką būtų sunku įvesti.

Pieškite „iOS 9“ pastabose.
Jei iš karto jo nematote, palieskite piktogramą + ir tada ant sklandžios linijos, kad pasirinktumėte parinktis, įskaitant žymeklį, rašiklį ir pieštuką. Liniuotę galite naudoti tiesioms linijoms arba piešti laisva ranka. Norėdami pakeisti rašymo priemonių spalvą, palieskite apskritimą.
Padarykite darbų sąrašą pastabose
Dabar „iOS 9“ pastabose galite sukurti darbų sąrašus, kuriuos galite patikrinti ir kurie sinchronizuojami su kitais „iOS 9“ įrenginiais, taip pat su „OS X El Capitan“.

Saugokite „Notes“ užduočių sąrašą.
Sukurkite naują užrašą ir, jei nematote varnelės piktogramos, bakstelėkite + virš klaviatūros. Tada bakstelėkite varnelės piktogramą tiesiai virš klaviatūros. Pradėkite rašyti sąrašą, paspauskite „Enter“, kad pridėtumėte naują elementą. Palieskite apskritimą, kad pažymėtumėte jį kaip užbaigtą.
Pridėti nuotraukų ir nuorodų į užrašus
Dar viena labai patogi nauja „iOS 9 Notes“ funkcija yra galimybė pridėti nuorodas ir priedus prie „Notes“. Tai leidžia lengvai laikyti nuorodas ir nuotraukas, susijusias su jūsų užrašu, vienoje vietoje.

Pridėkite nuotraukų ir nuorodų į „iOS 9“ užrašus.
Jei naudojate „Safari“ arba žiūrite nuotrauką, galite paspausti bendrinimo piktogramą ir pasirinkti „Užrašai“, kad sukurtumėte naują pastabą arba pridėtumėte prie esamos pastabos. Galite pridėti nuotrauką prie užrašų paliesdami fotoaparato piktogramą „Notes“ programoje.
Viešojo transporto nuorodos „Apple Maps“
„Apple Maps“ pagaliau palaiko viešojo transporto nuorodas „Apple Maps“. Tai veikia tik didesniuose miestuose, todėl jo naudoti negalima kiekvienoje vietoje, tačiau tai veikia daugelyje didžiųjų miestų. Nurodymuose pateikiamos pėsčiųjų nuorodos tarp įvairių viešojo transporto variantų ir joje yra tvarkaraščiai.

Gaukite viešojo transporto nuorodas naudodami „iOS 9“.
„Apple Maps“ pasirinkdami nuorodas dabar galite pasirinkti viešojo transporto nuorodas, kurios parodys, kaip patekti iš vienos vietos į kitą naudojant viešojo transporto parinktis.
Naudokite „iOS 9“ mažos galios režimą
Kai jūsų „iPhone“ akumuliatorius išsikrovęs, „iPhone“ paragins įjungti mažos energijos režimą, kad baterija veiktų ilgiau, tačiau bet kada galite tai įjungti rankiniu būdu.

„IOS 9“ naudokite „Low Power Mode“, kad baterija veiktų ilgiau.
Eiti į Nustatymai -> Baterija -> Mažos energijos režimas -> Įjungta. Galite rankiniu būdu įjungti ir išjungti, kai jums to reikia.
Transliuokite aukštos kokybės „Apple“ muziką per LTE

„Apple Music“ dabar leidžia vartotojams transliuoti aukštos kokybės muziką per LTE. Eiti į Nustatymai -> Muzika -> Aukštos kokybės „Cellular“.
Pridėkite „iCloud Drive“ prie pagrindinio ekrano

Jei naudojate „iCloud Drive“ failams sinchronizuoti tarp „iPhone“, „iPad“ ir „Mac“, dabar galite pridėti „iCloud“ programą prie pagrindinio ekrano, kad galėtumėte greitai pasiekti failus. Jei to nepridėjote prie pagrindinio ekrano iškart įdiegę „iOS 9“, turite apsilankyti Nustatymai -> „iCloud“ -> Rodyti pagrindiniame ekrane.Dabar galite perkelti programą kaip įprastą programą.
Paprašykite „Siri“ priminti apie tai, į ką žiūrite
Ar kada nors žiūrėjote į „iPhone“ tinklalapį, el. Laišką ar užrašą ir norėjote, kad „Siri“ galėtų lengvai priminti, kad vėliau turėtumėte jį pažvelgti, be vargo aprašant ar kopijuojant ir įklijuojant?

Naudodami „iOS 9“ galite atidaryti „Siri“ ir tiesiog pasakyti: „Siri Primink man apie tai“, nurodydami vietą arba datą ir laiką, o „Siri“ pridės tą konkretų elementą prie savo priminimų ir tinkamu laiku pasirodys nuoroda į tą elementą arba vieta.
Pasirinkite „Kelios nuotraukos greitai“

Pamirškite paliesti keliolika nuotraukų, kai norite pasirinkti kelis elementus. Vietoj to eikite į Nuotraukos -> palieskite Pasirinkti -> palieskite ir vilkite į dešinę arba kairę, kad pradėtumėte pasirinkti kelias nuotraukas, tada galite eiti aukštyn arba žemyn, kad įtrauktumėte kitą eilutę.
Slėpti nuotraukas „iOS 9“

Dabar „iOS 9“ galite paslėpti kelias nuotraukas vienu metu. Savo nuotraukų bibliotekoje pasirinkite nuotraukas, kurių nenorite ten rodyti, tada palieskite bendrinimo piktogramą ir paslėpkite.
Norėdami išvengti nemalonaus „WiFi“, naudokite „WiFi Assist“
„iOS 9“ yra nauja funkcija, kuri grįš į jūsų LTE ryšį, kai būsite prastas „WiFi“ ryšys, kuris yra per lėtas, nepatikimas arba nutrūkus interneto ryšiui šiam „WiFi“ signalui.

Eiti į Nustatymai -> Mobilusis ryšys -> Slinkite iki pat apačios -> „WiFi Assist“ -> Įjungta. Kai kyla problemų dėl „WiFi“, jis turėtų grįžti į jūsų LTE ryšį.
Nustatykite numatytuosius vaizdo kameros režimus

„IOS 9“ dabar galite nurodyti „iPhone“ įrašyti tam tikra raiška ir kadrų dažniu bei kokio tipo judančio vaizdo įrašą įrašyti.
Eiti į Nustatymai -> Nuotraukos ir fotoaparatas -> Įrašyti vaizdo įrašą ir Įrašyti „Slo-mo“ -> Pasirinkite norimą naudoti parinktį.
Priverskite „Siri“ nustoti kalbėti

Eiti į Nustatymai -> Bendrieji -> Siri -> Balso atsiliepimai -> Valdymas su žiediniu jungikliu. Įjungus šį nustatymą, „Siri“ jums nebepasakys rezultatų, kai telefono skambučio jungiklis bus nustatytas tyliai. Vis tiek gausite atsiliepimą balsu, kai naudosite „Hey Siri“ ir kai būsite prisijungę prie „Bluetooth“ ar automobilio laisvų rankų sistemos.
Slėpti programas iš naujos „iPhone“ paieškos

„IOS 9“ esantys „iPhone“ paieškos įrankiai yra galingesni, įskaitant galimybę gilinti paiešką jūsų programose. Jei norite išvengti informacijos, kad kai kurios iš šių programų būtų rodomos pagrindiniuose „iPhone“ paieškos rezultatuose, galite jas išskirti. Eikite į „Settings“ -> „General“ -> „Spotlight Search“ -> „Spotlight“ atžymėkite programas, kurių nenorite.
„IPad Air 2“ naudokite iškart dvi programas
„IPad Air 2 iOS 9“ atnaujinimas leidžia vartotojams vienu metu paleisti dvi programas „iPad“ ekrane. „Apple“ vadina šį „Split View“, tačiau dauguma vartotojų tiesiog vadina tai daugiafunkcine užduotimi arba „iPad“ greta naudojasi dviem programomis.
Atidarykite tai palaikančią programą, perbraukite iš dešinės, pasirinkite norimą programą, tada palieskite ir vilkite slankiklį iš dešiniojo lango į ekrano vidurį. Čia pateikiamos išsamesnės instrukcijos, kaip vienu metu naudoti dvi programas „iPad“ su „iOS 9“.
Naudokite „iPad Pop Out Video“
Naudodami „iOS 9“ dabar galite iššokti kai kurių programų vaizdo įrašus į mažą kilnojamąjį langą, kuris leidžia žiūrėti vaizdo įrašą dirbant kitoje programoje. Šiuo metu tai veikia „Apple“ programose ir „Hulu“ ir tikimės, kad netrukus pamatysime daugiau programų.
Norėdami jį naudoti, atidarykite vaizdo įrašų programą ir tada naudokite mažą mygtuką apatiniame dešiniajame kampe arba tiesiog paspauskite vaizdo įrašo mygtuką, kol vaizdo įrašas grojamas.
„iPad Slide Out Multitasking“

Norėdami naudoti mažesnę, bet vis tiek naudingą „iPad“ daugiafunkcinę versiją, nereikia naujausio „iPad“. Užuot atidarę programą visame ekrane, galite naudoti „Slide Out“ funkciją, kad gautumėte prieigą prie įvairių programų, leidžiančių valdyti kai kuriuos elementus neišeinant iš pagrindinės programos. Pažiūrėkite, kaip tai veikia vaizdo įraše virš šio skyriaus.
„IOS 9“ pasirinkite „Greitesnis tekstas“

Kai jums reikia pasirinkti tekstą „iPad“ naudojant „iOS 9“, dabar galite dviem klaviatūros pirštais paversti jį kaip jutiklinę dalį, kuri leidžia lengviau pasirinkti tekstą.
Būdami dokumente, galite uždėti du pirštus ant klaviatūros ir šiek tiek juos pajudinti, kad pradėtumėte pasirinkimo procesą. Tai reikalauja šiek tiek praktikos, bet kai ją įsisavinsite, galėsite greičiau pasirinkti tekstą.
„iPad“ spartieji klavišai „Amp“ produktyvumas

Naujoji „iOS 9“ klaviatūra apima naujas naudingas funkcijas.
Naujojoje „iOS 9“ „iPad“ klaviatūroje yra spartieji klavišai, palengvinantys „iPad“ naudojimą daugiau naudojant ekrano klaviatūrą ir „Bluetooth“ klaviatūrą.
Naudodami ekrano klaviatūrą, pamatysite iškarpymo, kopijavimo ir įklijavimo parinktis, taip pat konkrečių programų nuorodų parinktis, pvz., „Notes“ ir kitose „Apple“ programose.
Jei prijungsite „Bluetooth“ klaviatūrą, vis tiek galėsite mėgautis kai kuriais iš šių pranašumų naudodami nedidelę sparčiųjų klavišų ekrano įrankių juostą, kurią galite pasiekti.
Greitesnė prieiga prie „Apple Pay“

Jei daug naudojate „Apple Pay“, galite nustatyti „iPhone“ atidaryti „Apple“ piniginę, kai ji bus užrakinta, dukart paspaudus pagrindinio ekrano mygtuką. Kai tai padarysite, atidarysite „Apple“ piniginę, kai numatytoji kortelė bus aktyvi, tačiau vis tiek turite naudoti „Touch ID“, kad ją suaktyvintumėte. Tai yra patogus būdas pasirinkti kortelę, kurią norite naudoti prieš patekdami į registrą.
Eiti į Nustatymai -> „Piniginė“ ir „Apple Pay“ -> dukart spustelėkite mygtuką Pagrindinis -> Įjungta. Norėdami jį naudoti, turite dukart paspausti, o ne tik pailsėti ant jutiklio ir jis veikia tik tada, kai telefonas yra užrakintas.
Paprašykite „Siri“ rasti nuotraukų

Pamirškite rankiniu būdu peržiūrėti nuotraukų biblioteką. Dabar galite paprašyti „Siri“ surasti nuotraukų tam tikroje vietoje, vienu metu ar jūsų sukurtame albume. Pirmosios dvi parinktys veikia rankiniu būdu, nes jūsų „iPhone“ žino, kada ir kur buvo daromos jūsų nuotraukos.
Tiesiog atidarykite „Siri“ ir pasakykite: „Rodyti man nuotraukas iš Havajų“ arba „Rodyti nuotraukų prieš dvi savaites“. Taip pat galite pasakyti konkrečią datą. Jei turite albumą, galite pasakyti šio albumo pavadinimą.
Naudokite šešių skaitmenų kodą

„Apple“ dabar palaiko ne tik keturženklį, o šešių skaitmenų kodą. Pridėjus du skaitmenis, tai bus daug saugiau. Eiti įNustatymai -> „Touch ID & Passcode“ -> Įveskite savo kodą -> Keisti kodą -> Įveskite savo seną kodą -> Du kartus įveskite naują kodą
Gaukite „Apple News“ tinkintas naujienas

Nauja „Apple News“ programa leidžia pasirinkti mėgstamas temas ir leidinius, kad galėtumėte nuolat atnaujinti naujienas.
Tai galite nustatyti viename įrenginyje ir jis bus sinchronizuojamas su kitais jūsų „Apple“ įrenginiais. Galite ieškoti, norėdami pridėti daugiau naujienų, taip pat galite prisiregistruoti gauti el. Pašto pranešimus apie naujienų istorijas.
Greitai grįžkite į savo paskutinę programą

Greitai grįžkite į programą, iš kurios atėjote.
Kai sekate vienos programos nuorodą į kitą, „iOS 9“ palengvina grįžimą prie pradinės programos. Tiesiog viršutiniame kairiajame kampe palieskite „Atgal į programos pavadinimą“ ir grįšite.Nebereikės dukart paspausti pagrindinio ekrano mygtuko, kad grįžtumėte ten, kur pradėjote.
Keisti „iOS 9“ pranešimų grupavimą

Pagal numatytuosius nustatymus „iOS 9“ parodys jums pranešimus pagal datą, tačiau galite pasirinkti grupuoti „iPhone“ ir „iPad“ pranešimus pagal programą, jei norite šios parinkties.
Eiti į Nustatymai -> Pranešimai -> Grupuoti pagal programą -> Įjungta. Tai vėl pasikeis į tai, ką matėme „iOS 8“.
Padarykite pastabas ir atkreipkite dėmesį į el. Pašto priedus

„IOS 9 Mail“ programoje yra palaikymas el. Pašto priedų žymėjimui naudojant eskizus, didinamąjį stiklą, užrašus ir net jūsų parašą, kuris sinchronizuojamas iš „Mac“ peržiūros. Tai greičiausias būdas palikti pakeitimų pastabas priede arba pasirašyti dokumentą „iPhone“ ar „iPad“.
„Mail“ programoje atidarykite pranešimą su priedu, palieskite ir palaikykite priedą, tada pasirinkite Pažymėti ir atsakyti. Dabar galite naudoti ekrano apačioje esančias parinktis, kad padarytumėte pastabas apie priedą.
Ieškokite „iOS 9“ nustatymuose

Jei „iPhone“ ar „iPad“ nustatymuose sunku rasti tai, ką norite pakeisti, „iOS 9“ dabar leidžia ieškoti.
Pagrindiniame meniu „Nustatymai“ tiesiog patraukite žemyn, kol pamatysite paieškos laukelį. Įveskite tai, ką bandote rasti, ir pamatysite, kad galimi pasiūlymai bus pradėti pildyti. Palieskite vieną, kad pereitumėte tiesiai prie to nustatymo.
Vaizdo įrašams įjungti ir išjungti blykstę

Naudodami „iOS 9“ dabar galite prireikus įjungti ir išjungti blykstę filmuodami vaizdo įrašus. „Flash 9“ naudojimas „iOS 9“ nėra naujas dalykas, tačiau galimybė jį įjungti ir išjungti nestabdant vaizdo įrašo yra. Tiesiog bakstelėkite blykstės piktogramą, kai įrašote vaizdo įrašą, kad išjungtumėte ir įjungtumėte. Pasirinkite iš įjungta, išjungta arba automatinė.
Išsaugokite pašto priedus į „iCloud Drive“

El. Pašto priedus lengviau išsaugoti vietoje, kurioje galite dirbti su jais naudodami „iOS 9“. Kai esate „Mail“ programoje, palieskite ir palaikykite priedą. Po sekundės paleidus meniu turėtų pasirodyti parinktis Išsaugoti priedą ir „iCloud“ logotipas. Bakstelėkite jį ir tada pasirinkite, kur jį išsaugoti „iCloud“.
Greitai raskite vietą Žemėlapiuose

Naujojoje „Apple Maps“ programoje yra galimybė paliesti kategorijas, atsirandančias atsižvelgiant į dienos laiką ir rodančias netoliese esančias prekes, į kurias galbūt norėsite eiti. Tiesiog palieskite „Pusryčiai“, „Kava“, „Patogumas“, „Dujos“ ir kitas parinktis „Maps“ arba naujame paieškos puslapyje, kad greitai gautumėte nuorodas į netoliese esančią parduotuvę ar įmonę.
„Apple Maps“ nustatykite parankinius ir vietas

„Apple Maps“ galite ieškoti vietos, palieskite, kad pamatytumėte vietos puslapį, tada palieskite širdį, kad pridėtumėte prie mėgstamiausių. Dabar, kai būsite „Apple Maps“ paieškos puslapyje, jis bus rodomas parankiniuose. Jei „iPhone“ pasakėte, kur yra namai ir darbas, šias parinktis taip pat pamatysite paieškos puslapyje. Naujasis „Apple Maps“ šiandien taip pat pateikia vietas jūsų kalendoriuje.
Išjunkite „Shake to Undo“

Kai purtote „iPhone“ ar „iPad“, jis paklaus, ar norite anuliuoti spausdinimą. Tai yra paprastas būdas išvalyti tai, ką parašėte, bet jei kyla problemų netyčia ją įjungti dėl purtymo ar judesio, dabar galite ją išjungti. Eiti į Nustatymai -> Bendrieji -> Pritaikymas neįgaliesiems -> Pakratykite, kad anuliuotumėte -> Išjungta.
Tinkinkite tinklalapių skaitymą „Safari“

„Safari“ galite palieskite mažas eilutes šalia interneto adreso paleisti „Reader View“. Tai pašalina priedus ir kitus žiniatinklio elementus, todėl lengviau perskaityti straipsnį. Taip pat galite padidinti šriftą, kad jį būtų lengviau skaityti.
Dabar „iOS 9“ taip pat galite pakeisti fono spalvą ir šriftą. Bakstelėkite aA piktogramą viršutiniame dešiniajame kampe, kad pakeistumėte šias parinktis.
Perjunkite iš „Android“ lengviau
Jei norite perjungti iš „Android“ į „iPhone“, dabar galite naudoti Perkelti į „iOS“, kad perjungtumėte savo nuotraukas, pranešimus, kontaktus ir dar daugiau iš „iPhone“ į „Android“. Atsisiųskite nemokamą Perkelti į „iOS“ programą į „Android“ telefoną ir „iPhone“ sąrankos metu pasirinkite Perkelti duomenis iš „Android“.
Žinokite, kas yra nežinomas skambintojas

Net jei el. Laiškams skaityti paprastai naudojate „Gmail“ ar kitą programą, galbūt norėsite susieti ją su numatytąja „Apple Mail“ programa „iOS 9“. Naujos funkcijos apima galimybę susieti gaunamą skambutį iš nežinomo numerio su el. Paštu pranešimą, kad jis galėtų pasakyti, kas jums greičiausiai skambina.
Paklauskite „Siri“, kaip atidaryta parduotuvė

Jei reikia žinoti, kiek vėlai atidaryta parduotuvė, tiesiog paklauskite „Siri“: „Kaip vėluoja„ Best Buy “atviras?", ar bet kurios parduotuvės, kurios ieškote. Jei yra tik viena parduotuvė, rezultatai iškart parodys, jei ne, reikės paliesti parduotuvę, kurios valandas norite matyti. Galite pamatyti, kada parduotuvė atsidaro ir kada uždaroma.
Stebėkite savo seksualinį gyvenimą ir reprodukcinę sveikatą

„IOS 9 Health“ programa dabar palaiko reprodukcinės sveikatos stebėjimą. Galite sekti savo seksualinį gyvenimą, įskaitant saugomą ir neapsaugotą lytį, taip pat reprodukcinės sveikatos elementus, pvz., Menstruacijas ir ovuliaciją.
Eikite į „Health“ programą, bakstelėkite Sveikatos duomenys, tada Reprodukcinė sveikata. Galite pasirinkti šešis skirtingus elementus, kuriuos norite stebėti, tada turėsite rankiniu būdu įvesti duomenis.
Žr. Jūsų prietaisų baterijos veikimo laiką

Kai prie „iPhone“ turite prijungtą „Apple Watch“ arba „Bluetooth“ įrenginį, dabar galite naudoti naują „iOS 9“ baterijų valdiklį, kad pamatytumėte visą akumuliatoriaus informaciją savo pranešimų centre.
Ištraukite pranešimų centrą žemyn -> slinkite į apačią -> bakstelėkite Redaguoti -> Bakstelėkite + šalia Baterijos.
Pridėkite „Discover Card“ prie „Apple Pay“

Dabar galite pridėti „Discover Card“ prie „iPhone“ naudodami „Apple Pay“. Eiti į Nustatymai -> Piniginė ir „Apple Pay“ -> Pridėti kredito arba debeto kortelę. Turėsite nukreipti „iPhone“ fotoaparatą į kortelę, užpildyti daugiau informacijos ir patvirtinti kortelę naudodami „Discover“ el. Paštu, telefono skambučiu ar teksto pranešimu.
Jei likusius 2015 metus įsigysite „Discover Card“ parduotuvėse naudodamiesi „Apple Pay“ parduotuvėse, grąžinate papildomai 10% pinigų.
Atraskite tikras „iPhone“ akumuliatorių skydinimo programas

Dabar galite pamatyti daugiau informacijos apie „iPhone“ akumuliatoriaus naudojimą, įskaitant tai, kurios programos naudoja daugiausiai akumuliatoriaus ir kurios naudoja energiją, kai ekranas yra įjungtas ir fone. Tai palengvina netinkamai besielgiančios programos atpažinimą ir jos pabaigą.
Eiti į Nustatymai -> Baterijos -> Slinkite žemyn ir bakstelėkite mažą laikrodžio piktogramą. Dabar pamatysite išsamesnį akumuliatoriaus naudojimą.
Padidinkite žiūrėdami vaizdo įrašus

Kai žiūrite vaizdo įrašą, galite dabar prispauskite, kad priartintumėte. Negalite priartinti iki beprotiško lygio, tačiau tai yra patogi nauja „iOS 9“ funkcija, leidžianti atidžiau pažvelgti į dalį „iPhone“ nufilmuoto vaizdo įrašo. Nutolinkite tolindami.
Naudokite „iOS 9 Smart Albums“

„iOS 9“ prideda daugiau išmaniųjų albumų, kurie automatiškai tvarko jūsų ekrano kopijas ir asmenukes. Į Nuotraukos, bakstelėkite Albumai ir slinkite aukštyn arba žemyn norėdami pamatyti naujas pasirinktis, kurias galite pasirinkti.
Gaukite greitesnius „Apple Maps“ maršrutus
Jei naudojatės „Apple Maps“ norėdami patekti iš vienos vietos į kitą, jums patiks ši nauja funkcija, galinti nustatyti greitesnį maršrutą ir pasiūlyti jį jums važiuojant. Vykstant maršrutu, „Apple Maps“ gali pasirodyti ir pranešti, kad yra greitesnis maršrutas. Palieskite „Go“ nusiskusti laisvalaikio praleidimo laiką.
Greita prieiga prie muzikos programų

Naudodamas „iOS 9“, „iPhone“ pradės žinoti, kada planuojate klausytis muzikos, o kai „iPhone“ prijungsite ausines, apatiniame kairiajame užrakinimo ekrano kampe bus rodoma dažniausiai naudojama muzikos programa. Tada galite spustelėti piktogramą ir atidaryti programą.
Bendrinti arba išsaugoti balso paštą

„IOS 9“ dabar galite išsaugoti arba bendrinti balso paštą iš telefono programos. Palieskite balso paštą ir tada palieskite bendrinimo piktogramą. Galite siųsti jį kaip pranešimą, išsaugoti balso atmintinėse, bendrinti „Facebook Messenger“ ir dar daugiau. Jūs netgi galite „AirDrop“ jį perkelti į „Mac“.
Išjunkite dažnai lankomas svetaines

Kai „Safari“ atidarysite naują skirtuką, fone bus pateikiamos jūsų dažnai lankomos svetainės. Jei nenorite, kad kiti matytų šiuos duomenis, dabar galite juos išjungti.
Eiti į Nustatymai -> „Safari“ -> Dažnai lankomos svetainės -> Išjungta.
Greitai atjunkite „Bluetooth“ įrenginius

Jei jums reikia nutraukti „Bluetooth“ įrenginio naudojimą, bet negalite atsikelti, jį išjunkite, dabar galite tiesiog atjungti jį nuo „iPhone“. Tai jo nesuporuos, tik atjungs. Tokiu būdu nustosite jį naudoti dabar, tačiau vėliau jį lengva naudoti. Eiti į Nustatymai -> „Bluetooth“ -> palieskite i šalia įrenginio -> Atsijungti.
Greita prieiga prie perdavimo

Viena naudingiausių „iOS 8“ funkcijų yra lengviau naudojama „iPhone“ ir „iPad“ su „iOS 9“.
„IOS 9“ dukart spustelėkite namų mygtuką ir dabar pamatysite ne tik naujausias „iPhone“ ar „iPad“ naudojamas programas. Atnaujinimas prideda a mažas skirtukas ekrano apačioje su „Handoff“ programa. Tai parodys neseniai naudojamą programą „Mac“ ar „iPad“ įrenginyje, kad galėtumėte ją atidaryti „iPhone“ nenueidami į užrakto ekraną.
„Better Touch Options“

„iOS 9“ prideda naują jutiklinio valdymo nustatymą, kuris padės vartotojams, kurie dažnai per daug baksteli ekraną arba turi kitų problemų naudodami jutiklinį ekraną.
Eiti į Nustatymai -> Bendra -> Pritaikymas neįgaliesiems -> Palieskite Apgyvendinimas. Čia galite įjungti šią funkciją ir tinkinti nustatymus, kad būtų lengviau naudotis „iPhone“.
Įjunkite „WiFi“ skambučius

Dabar „WiFi Calling“ galite naudoti „AT&T“, „Verizon“, „Sprint“ ir „T-Mobile“. Tai leis jums skambinti, kai neturite signalo arba blogas signalas, bet vis tiek turite „WiFi“ ryšį.
Eiti įNustatymai -> Telefonas -> „WiFi“ skambučiai -> „WiFi“ skambučiai šiame telefone -> Įjungta.Tai pradės sąrankos procesą. Turėsite įvesti informaciją apie savo adresą ir sutikti su sąlygomis. Spustelėkite aukščiau esančias nuorodas, kad sužinotumėte, kaip nustatyti „WiFi“ skambučius kiekviename operatoriuje.
Naudokite naują „iPhone Emoji“

„IOS 9.1“ atnaujinimas „iPhone“ ir „iPad“ pridėjo daug naujų jaustukų. Norėdami naudoti „iOS 9.1“ arba naujesnę versiją, turite naudoti naujausią naujinį, kad galėtumėte naudoti šias naujas jaustukus.
Naudokite šį vadovą, kad įsitikintumėte, jog turite įdiegtą „iPhone“ jaustukų klaviatūrą, tada galėsite naudoti šiuos naujus jaustukus visose „iPhone“ programose.
Naudokite „Live Photos“
Norint įrašyti tiesioginę nuotrauką, jums reikia „iPhone 6s“ arba „iPhone 6s Plus“, tačiau su naujausiais „iOS 9.1“ atnaujinimais galite pamatyti „Live Photo“ judėjimą ir girdėti garsą senesniuose „iPhone“ įrenginiuose, kuriuose veikia „iOS 9.1“ arba naujesnė versija.
Tiesiog ilgai paspaudę „Live Photo“, pamatysite ir išgirsite judesį ir garsą, kurį suteikia „Live Photo“, net ir senesniame „iPhone“ ar „iPad“.
Slėpti kontaktų nuotraukas
„IOS 9.1“ atnaujinimas pridėjo galimybę išjungti kontaktų nuotraukas programoje „Messages“. Jei nematote „iPhone Messages“ programoje šalia savo pokalbių matyti paveikslėlių, tai turite pakeisti.
Eiti į Nustatymai -> Pranešimai -> Rodyti kontaktų nuotraukas -> Išjungta. Tai išjungs, kad galėtumėte tinkinti pranešimus.
Naudokite „Sprint WiFi Calling“
„Sprint“ palaiko „Wifi“ skambučius, kurie leidžia jums skambinti net tada, kai nėra gero signalo.
- Eiti į Nustatymai -> Telefonas -> „WiFi“ skambučiai -> Įjungta.
- Kituose įrenginiuose eikite įNustatymai -> „FaceTime“ -> Skambučiai iš „iPhone“ -> Įjungti.
Tai leis jums atsiliepti į skambučius kituose įrenginiuose ir skambinti per „WiFi“. Čia daugiau informacijos iš „Sprint“.
Naudokite SD kortelę žaibo adapteriui su „iPhone“
Atnaujinę į „iOS 9.2“ dabar galite naudoti „SD Card to Lightning“ adapterį ir „USB to Lightning“ adapterį su „iPhone“. Tai leidžia prijungti „iPhone“ prie fotoaparato ar SD kortelės, kad galėtumėte importuoti nuotraukas.
Įsitikinkite, kad atnaujinote į „iOS 9.2“, tada įsigykite „Apple“ ar kito mažmenininko „Lightning to SD“ kortelę arba „Lightning to USB“ adapterį.
Naudokite „Siri“ arabų kalbą

„IOS 9.2“ naujinys papildo arabų kalbos „Siri“ palaikymą. Galite pereiti į „Siri“ nustatymus ir įjungti tai, kad galėtumėte kalbėti arabiškai su „iPhone“ su „Siri“, o ne naudoti anglų ar kitą kalbą.
Norėdami atnaujinti „iOS 9.2“, naudokite šį vadovą, kad įjungtumėte „Siri Arabic iPhone“ funkcijas.
Naudokite „iPhone“ asmeninio naršymo režimą
Galite naudoti „iPhone“ naršydami internete, neprisimindami, kur lankotės, ir nepamiršdami, kokią informaciją įvedate į naršyklę.
Jei perkate ar žiūrite į svetainę, kurios nenorite savo istorijoje, galite naudoti „iPhone“ naršymo režimą „Safari Private“, kad kas nors kitas nematytų, kur lankėtės.

Sužinokite, kaip naudoti privataus naršymo režimą „iPhone“ su „iOS 9“ ir naujesnėmis versijomis.
Atidarykite „Safari“ ir palieskite skirtukų parinktį apatiniame dešiniajame kampe. Kitas, bakstelėkite Privatus. Taip bus paleistas skirtukas, kuris neprisimins, kur einate.
Atminkite, kad jei esate prisijungę prie „WiFi“, kuris yra stebimas, pvz., Darbe, įmonė vis tiek gali pamatyti tai, ko žiūrite.
Naudokite „iPhone“ kaip lygį

Galite naudoti „iPhone“, kad pamatytumėte, ar kažkas yra lygi. Tai leidžia greitai pamatyti, ar paviršius yra lygus, ar nuotrauka pakabinta lygi.
Atidarykite kompaso programą „iPhone“, tada perbraukite kairėn ir pamatysite lygį.
Laikydami telefoną plokščią, pamatysite, ar jo paviršius yra lygus. Laikykite jį vertikaliai, kaip šalia sienos, ir jis taip išmatuos.
Atlikite pasirinktinį „iPhone“ vibravimą
Su šiuo „iOS 9“ patarimu galite įsitikinti, kad žinote, kas jums skambina, neišimdami „iPhone“ iš kišenės. Nustatymuose galite padaryti pasirinktinį „iPhone“ vibravimą kontaktui.

Atidaryk Kontaktų programa -> atidarykite kontaktą, kuriam norite atlikti pasirinktinį vibravimą -> Redaguoti -> Slinkite iki Vibracija -> Sukurti naują vibraciją -> bakstelėkite ekraną, kad sukurtumėte norimą vibraciją.
Palieskite „Stop“ kai baigsi. Tu gali peržiūrėkite jį naudodami „Play“ arba palieskite Įrašyti, kad pradėtumėte iš naujo. Palieskite Išsaugoti kad būtų išlaikyta įprasta vibracija.
Kas naujo „iOS 10.1“