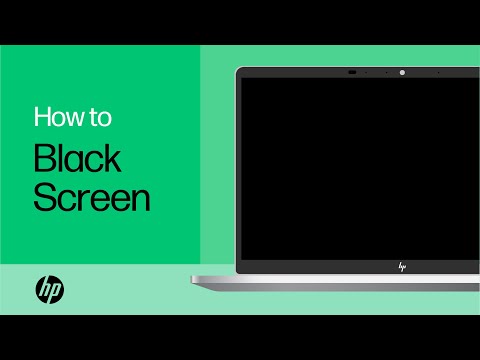
Turinys
- Kaip išspręsti „HP Stream 11 Wi-Fi“ problemas
- Kur užsakyti „HP Stream“ USB atkūrimą 11
- Kaip išspręsti „HP Stream 11“ baterijos veikimo problemas
- Kaip atkurti sušaldytą HP srautą 11
- Kaip pataisyti „HP Stream 11“ saugojimo problemas
- Kaip pataisyti „HP Stream 11“ negaus problemų
- Kaip išspręsti visas „HP Stream 11“ „Windows 10“ problemas
- „HP Stream 11“ - $ 199
„HP Stream 11“ problemos yra labai varginantys. Štai kodėl jums reikia šių problemų ir pataisymų, skirtų jiems spręsti, suskirstymą. Be jo, jums gali tekti nusiųsti „Windows 10“ nešiojamąjį kompiuterį atgal į HP, kad galėtumėte jį aptarnauti.
„HP Stream 11“ problemos yra varginantys, nes tikriausiai tai darote. Tai jūsų pramogų centras, kai esate pasiruošę žiūrėti „Netflix“ ir „Hulu Plus“. Taip pat galite gauti namų darbus ir pirkti internetu. Jums reikia, kad jis tinkamai veiktų kiekvieną dieną.
Naudokite šiuos patarimus, gudrybes ir problemas, kad išspręstumėte „HP Stream 11“ problemas. „Gotta Be Mobile“ pridės naujų „HP Stream 11“ problemų ir pataisys šią klasifikaciją, nes atsiras naujų pranešimų apie problemas.

Kaip išspręsti „HP Stream 11 Wi-Fi“ problemas
Daugelis vartotojų praneša apie „HP Stream 11 Wi-Fi“ problemas. Kartais sistema neprisijungia prie interneto, kai jį išjungsite iš miego. Kitais atvejais internetas nustos veikti netikėtai.
Pirma, bandykite naudoti tą patį „Wi-Fi“ ryšį su kitu įrenginiu, pvz., Išmaniuoju telefonu. Jei jūsų išmanusis telefonas prisijungia prie interneto naudodamas tą patį „Wi-Fi“ tinklą, iškyla problema su „HP Stream“ 11 „Wi-Fi“ piktograma viduje konors apačioje dešinėje ekrano kampe. Tada spustelėkite Tinklo ir interneto nustatymai. Ieškokite Tinklo trikčių diagnostika ir spustelėkite jį. Atlikite ekrane pateikiamus nurodymus, kad išspręstumėte „HP Stream 11 Wi-Fi“ problemas.
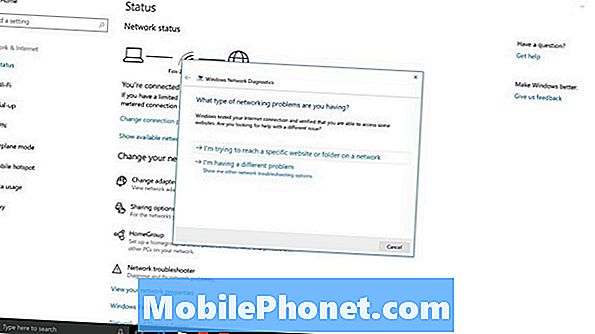
Skaityti: 9 Pagrindinės „Windows 10“ problemos ir jų taisymas
Jei tai neveikia, pabandykite iš naujo paleisti nešiojamąjį kompiuterį. Spustelėkite Pradėti mygtukas apačioje kairėje ekrano kampe. Toliau spustelėkite galia mygtukas ir pasirinkite Išjungti. Kai kompiuteris yra visiškai išjungtas, vėl jį įjunkite.
Jei ryšys jūsų telefone ir jūsų „HP Stream 11“ neveikia, kyla problemų dėl interneto ryšio. Kreipkitės į savo paslaugų teikėją, kad galėtumėte nueiti per kelvedžio ar modemo trikčių šalinimą.
Kur užsakyti „HP Stream“ USB atkūrimą 11
„HP Stream 11“ nepateikė atkuriamosios programinės įrangos. Vietoj to, HP įdiegta programinė įranga, skirta avarinei situacijai atkurti kompiuterį atgal į gamyklinius nustatymus. Ši programinė įranga nepadeda, jei „Windows“ ar „BIOS“ yra kažkas negerai, todėl verta įsigyti „Restore USB drive“.
Geriausia vieta atkurti šią mediją yra tiesiogiai iš HP. Susisiekite su įmonės pagalbos skyriumi. Neturite pristatymo adreso, kredito kortelės ir 11 srauto. Leiskite agentui žinoti, kad esate pasiruošę įsigyti savo „HP Stream 11“ atkūrimo laikmeną.
Kaip išspręsti „HP Stream 11“ baterijos veikimo problemas
Jei turite problemų su „HP Stream 11“ baterija, pabandykite koreguoti kai kuriuos nustatymus arba naudodami kai kuriuos kompiuterio įmontuotus įrankius, kad taupytumėte akumuliatoriaus energiją.
„Windows 10“ spustelėkite „ akumuliatoriaus matuoklis viduje konors apačioje dešinėje ekrano kampe. Tai galios sritis. Galite naudoti Baterijos taupymas mygtukas, kad jūsų kompiuteris būtų ilgesnis tarp mokesčių. Jis sustabdo „Mail“, „Facebook“ ir kitas „Windows Store“ programas, kad patikrintų, ar nėra foninių naujinimų. Taip pat tamsėja jūsų prietaiso ekranas. Kai kuriuose „HP Stream 11“ nešiojamuosiuose kompiuteriuose čia taip pat yra jungiklis, leidžiantis pereiti nuo geriausio veikimo iki geriausio akumuliatoriaus naudojimo.
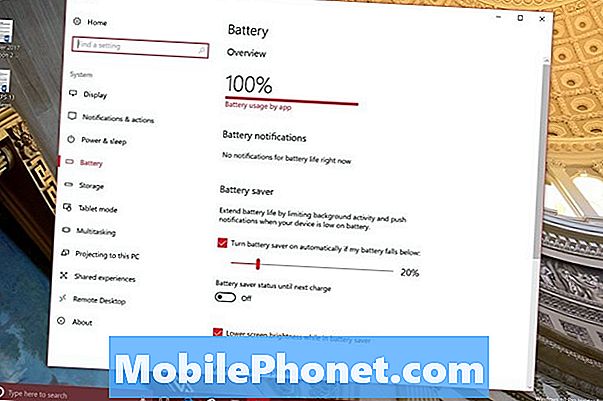
„Windows 10“ baterijos taupymas.
Skaitykite: Kaip nustatyti blogą „Windows 10“ baterijos veikimo laiką
Jei jūsų „HP Stream 11“ joje nėra „Windows 10“, galite atlikti keletą pagrindinių veiksmų, kad galėtumėte padidinti baterijos veikimo laiką. Pirma, sumažinkite ekrano ryškumą. Tai galite padaryti naudodami mygtukus Funkcija 2 ir Funkcijos 3 klaviatūros viršuje. Antra, sumažinkite taikomų programų skaičių ir uždarykite visus atidarytus naršyklės skirtukus. Galiausiai išjunkite bet kokią nenaudojamą belaidę technologiją, pvz., „Bluetooth“ arba „Wi-Fi“.
Jei bloga „HP Stream 11“ baterijos veikimo trukmė yra nuolatinė problema, kreipkitės į HP techninės pagalbos tarnybą dėl baterijos pakeitimo. Nebandykite pats pakeisti savo „Stream 11“ baterijos.
Kaip atkurti sušaldytą HP srautą 11
Jei norite iš naujo paleisti užšaldytą „HP Stream 11“, paspauskite galia mygtuką, kol jūsų kompiuterio ekranas bus juodas. Dar kartą paspauskite maitinimo mygtuką, kad jį vėl įjungtumėte.
Kaip pataisyti „HP Stream 11“ saugojimo problemas
„HP Stream 11“ saugojimo problemos pasirodo, kai jūsų prietaise yra tiek daug dalykų, kad jis negali tvarkyti daugiau failų.
Pirmiausia pabandykite pašalinti programas ir programas, kurių jums nereikia. Atidaryk Nustatymai ir spustelėkite Programos. Spustelėkite programą, kuriai nereikia, ir spustelėkite Pašalinti.
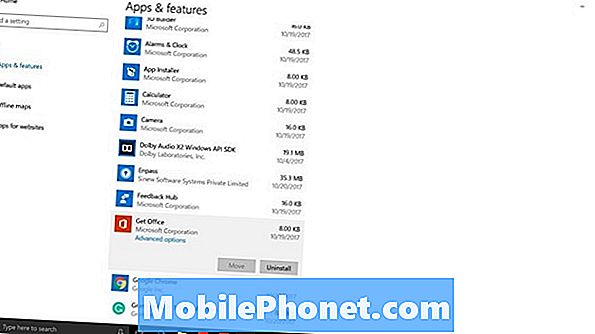
Skaityti: 4 būdai, kaip atlaisvinti erdvę Windows 10
„Windows 10“ turi funkciją, vadinamą „Storage Sense“, kuri pašalina nereikalingus failus. Viduje Nustatymai programa, spustelėkite Sistema. Toliau spustelėkite Saugojimas kairėje programos pusėje esančiame meniu. Tai penktasis sąrašo punktas. Apversti „Storage Sense“ Pereiti prie Įjungta. „Storage Sense“ ištrins failus, kurių nereikia reguliariai.
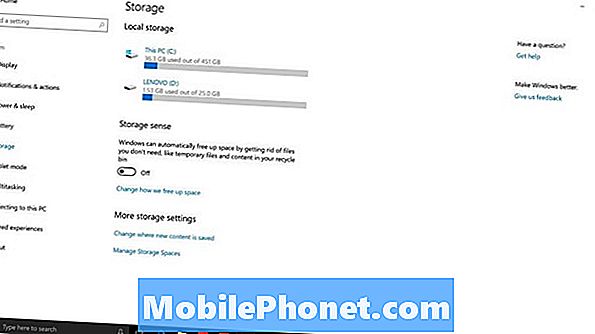
Trečioji galimybė - perkelti kai kuriuos failus. Jūsų „HP Stream 11“ turėtų turėti SD kortelės lizdą. Pirkite SD kortelę ir perkelkite visą savo muziką ir nuotraukas. Jei esate prisijungę prie interneto reguliariai, „Microsoft“ „OneDrive“ debesų saugojimo paslauga teikiama su 5GB internetine saugykla, kad galėtumėte įdėti failus.
Kaip pataisyti „HP Stream 11“ negaus problemų
Kai kurie naudotojai praneša apie savo „HP Stream 11“ nepaleidimą ar paleidimą, nesvarbu, ką jie daro. Jei tai vyksta su jumis, tai jums reikia padaryti.
Išjunkite įrenginį, paspauskite galia mygtukas HP Stream 11. Tada paspauskite ESC klaviatūros klavišą. Toliau paspauskite F10. Tai turėtų nuvesti į įrenginio BIOS ir atkūrimo meniu. Galite iš naujo įdiegti „Windows“ ir gauti kompiuterį dar kartą iš šio ekrano.
Jei tai netinka, kreipkitės į HP palaikymo tarnybą arba eikite į techninės pagalbos tarnybą, pvz., „Best Buy“ „Geek“ komandą.
Kaip išspręsti visas „HP Stream 11“ „Windows 10“ problemas
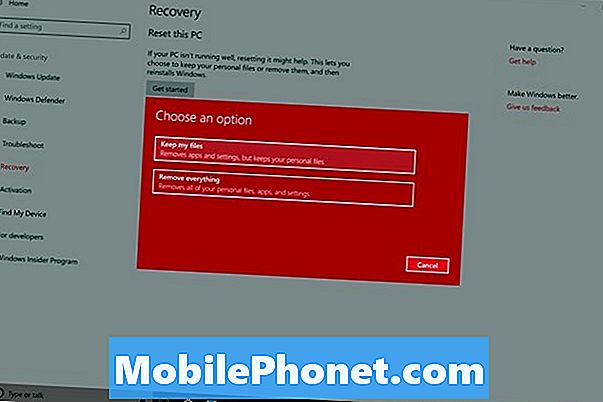
Kai kurie naudotojai praneša apie „HP Stream 11“ „Windows 10“ problemas, kurios sugadina jų patirtį. Jei jūsų kompiuteris gali pradėti ir galite prisijungti, yra labai paprastas būdas spręsti šias problemas. Tiesiog atkurkite „Windows 10“.
Skaitykite: Kaip padaryti visišką „Windows 10“ ir „Windows 8.1“ kompiuterio atsarginę kopiją
Atsarginę kopiją iš visų dokumentų, muzikos, nuotraukų ir vaizdo įrašų į „flash“ diską, išorinį standųjį diską arba „OneDrive“. Spustelėkite Pradėti mygtuką apatiniame kairiajame ekrano kampe. Toliau palieskite arba spustelėkite Nustatymai. Tada spustelėkite Atnaujinimas ir atkūrimas. Spustelėkite Atkūrimas meniu „Nustatymai“ kairėje pusėje esančiame meniu. Tai penktasis sąrašo punktas.
Skaityti: Kaip atkurti „Windows 10“ kompiuterį
Dabar atlikite visus ekrane pateikiamus nurodymus, kad atkurtumėte „Windows 10“ į gamyklinius nustatymus. Šis procesas gali užtrukti šiek tiek laiko, todėl įsitikinkite, kad turite pakankamai laiko savo „HP Stream 11“ veiklai atkurti be pertraukos.
Vėlgi, „Gotta Be Mobile“ ir toliau pridės daugiau „HP Stream 11“ problemų į šį suskirstymą, nes atsiras naujų problemų.
8 Geriausios „Chromebook“ alternatyvos su „Windows“










