
„Motorola DROID Turbo“ gali veikti kaip asmeninė „hotspot“ - nešiojamas interneto ryšys, kurį galima bendrinti su naudojamais „iPad“, „Nexus 7“ ir nešiojamais kompiuteriais. Leidimas joms prisijungti prie interneto visur, kur yra mobiliojo telefono signalas. Čia mes paaiškiname, kaip naudoti „Turbo“ kaip asmeninį „WiFi“ tašką.
Nesvarbu, ar tai vadinama asmenine „hotspot“, nešiojamąja „hotspot“, mobiliuoju „hotspot“ ar tiesiog pririšimu, kalbame apie „Moto DROID Turbo“ naudojimą prisijungimui kita prie interneto. Mūsų išmaniųjų telefonų signalas ir interneto ryšys duomenims gali būti dalijami ir iš esmės leidžia greičiau nei daugelis namų tinklų pasiekti nešiojamąjį kompiuterį ar planšetinį kompiuterį, nesvarbu, kur esate.
Skaityti: DROID Turbo Android 5.1 Lollipop atnaujinimas: ko tikėtis
Daugelis vartotojų vis dar nesupranta, net kai kurie „tech-savvy“ naudotojai, tačiau žemiau paaiškinsime, kaip paprasta naudoti „DROID Turbo“ (arba bet kurį „Android“ telefoną) kaip asmeninį „hotspot“ ir interneto ryšį. Tai yra naudinga funkcija, kurią, jei leidžia jūsų operatoriaus planas, norite pasinaudoti.

Dažniausias ir pageidaujamas būdas yra naudoti „WiFi“ prijungimą. Iš esmės bendrai naudojate savo telefono duomenų ryšį per „WiFi“ prie bet kurio jūsų įrenginio. Nesvarbu, ar tai yra jūsų nešiojamas kompiuteris, ar dalintis ja su savo vaikams skirtomis tabletėmis. Tai panaši į tai, kaip prisijungiate prie „Starbucks WiFi“, tik naudodami savo telefonų ryšį, o ne „Starbucks“ ar viešbutį. Taip pat galima prijungti laidinį USB prijungimą, todėl jūsų DROID Turbo gali imti mokestį tuo metu, kai jis bendrai naudojasi jūsų MacBook, Nexus 9 ar pasirinktu nešiojamuoju kompiuteriu.
Paprasčiausias būdas tai padaryti reikalauja, kad naudotojai gautų paskyrą per savo vežėją, palaikydami „hotspot“ funkciją, kuri, deja, paprastai kainuos papildomą $ 15–20 per mėnesį, nebent jūs turite kai kuriuos naujausius aukšto lygio duomenų planus. Daugelis mobiliųjų šeimos bendrinimo planų įgalino „hotspot“, laimei, tik įsitikinkite, kad nenaudojate visų ir pereikite per ribą. Tai paprasčiausias būdas, bet tai jums kainuos, jei naudosite visus savo duomenis.
Toliau paaiškinsime, kur eiti į nustatymus, kad įgalintumėte asmeninį „hotspot“, kaip pakeisti pavadinimą ir pridėti slaptažodį, kad kiti negalėtų jo naudoti, jei esate viešas, tada kaip iš tikrųjų prijungti nešiojamąjį kompiuterį ar planšetinį kompiuterį prie jūsų DROID Turbo jungtis.
Instrukcijos
Jei norite įgalinti belaidį asmeninį hotspot'ą, pradėsite nukreipti į nustatymus bakstelėdami pavaros formos piktogramą arba nuvilkdami ir paspaudę nustatymus, esančius pranešimo išskleidimo juostoje. Iš čia pamatysite lėktuvo režimą, „WiFi“ ir dar daugiau, o šeštasis variantas yra „daugiau“ ir norite tai paliesti.
Kai paspausite daugiau, būsite dešinėje belaidžio ir tinklo nustatymų meniu. Mūsų „Turbo“ yra „Android“ 4.4 „KitKat“, ir tai gali šiek tiek pasikeisti, kai „Android 5.1“ atvyksta. Iš čia tiesiog palieskite Tethering & mobile hotspot, kaip parodyta žemiau.
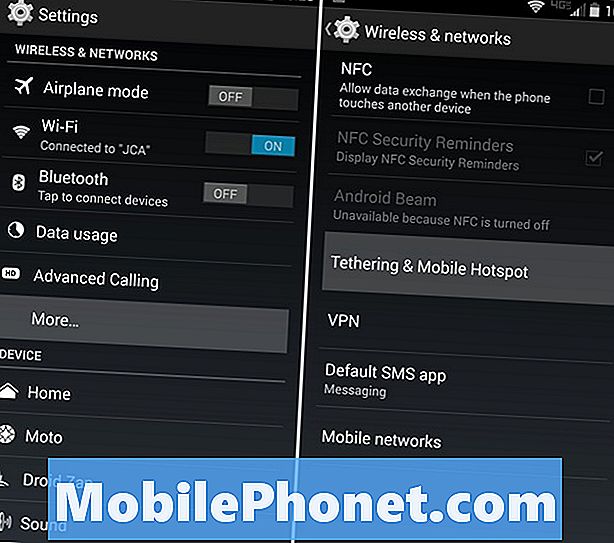
Toliau yra visos prijungimo ir „WiFi“ prieigos taškų parinktys ir valdikliai. Kai jį įjungsite, iššokantis langas įspėja apie baterijos veikimo laiką ir duomenų naudojimą. Tada norite pereiti į „mobiliojo ryšio taškų nustatymus“ ir pakeisti pavadinimą, ir, dar svarbiau, įsitikinkite, kad įjungtas slaptažodis. Todėl kiti negali naudoti jūsų ryšio. Pakeiskite pavadinimą į kažką, kurį atpažinsite, ir saugų slaptažodį ir paspauskite „Save“.
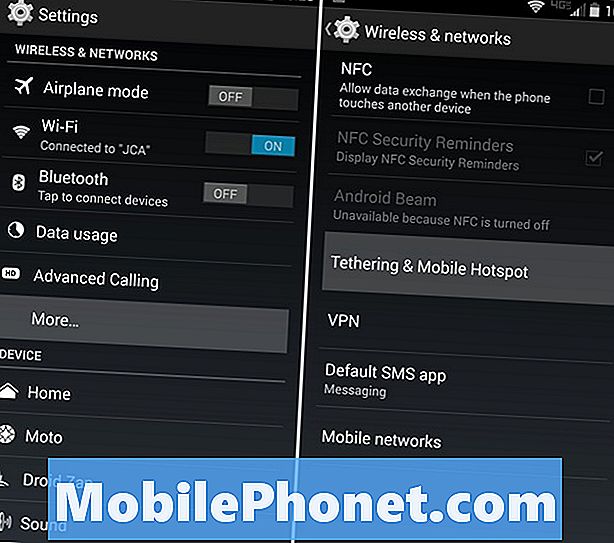
Sujungimo parinktis bus paleista iš naujo pagal naujus nustatymus, ir visa tai daroma. Arba galite valdyti, kokie įrenginiai gali prisijungti, kad būtų užtikrintas papildomas saugumo ir ryšio valdymas. Leiskite, kad vaikai planšetiniame kompiuteryje prisijungtų, kai važiuojate keliu, ar kas norite.
Dabar „iPad“ ar nešiojamas kompiuteris gali tiesiog ieškoti „WiFi“ ryšio, kaip visada, ieškokite „Turbo“ su sukurtu pavadinimu, įveskite slaptažodį ir nustatėte. Dabar naudojate savo interneto ryšį kitame įrenginyje. Vėlgi, jei neturite neriboto duomenų plano, būkite atsargūs, nes galite greitai panaudoti visą mėnesio ribą ir pasiklysti su didžiuliais mokesčiais.
USB jungimas
Tame pačiame „Tethering“ ir „hotspot“ meniu nustatymuose pastebėsite, kad „WiFi hotspot“ įjungimo / išjungimo jungikliu taip pat yra „USB jungimo“ parinktis. Vietoj to, kad bendrai naudojatumėte „WiFi“ ryšį, kur kiekvienas gali prisijungti, USB prijungimas naudoja „micro-USB“ kabelį, pateiktą su jūsų DROID Turbo. Prijunkite jį į savo nešiojamąjį kompiuterį ir į „Turbo“, taip pat galite bendrai naudotis internetu per USB. Tai greitesnis, saugesnis, paprastai stabilesnis. Jau nekalbant, jis netgi ims įkrauti telefoną tuo pačiu metu.
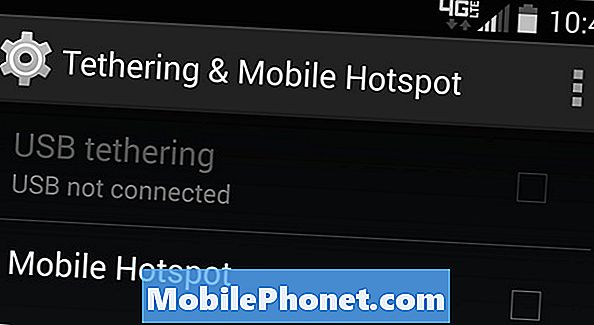
Naudojimasis USB yra mūsų pageidaujamas būdas prisijungti ir naudoti „hotspot“ funkciją, jau nekalbant apie tai, kad įkraunamas prietaisas tuo pačiu metu, kad visą dieną veiktų akumuliatorius.
Skaitykite: Kaip sukurti „WiFi Hotspot“ valdiklį „Android“
Jei jūsų vežėjas yra toks, kuris nori už $ 10 arba $ 20 už „hotspot“ funkciją, arba jis nėra laisvas su jūsų vežėjo planu, yra keletas kitų parinkčių. „Google Play“ parduotuvėje galite rasti „Tether be root“ programų, kurios, kai įdiegsite, leis USB prijungimui nemokamai bendrai naudotis internetu. Mūsų mėgstamiausia yra „Klink“, nes tai paprastas laidinis ryšys, bet „Easy Tether Pro“ ir kitos parinktys taip pat prieinamos tiems, kurie domisi.
Kai kurioms trečiųjų šalių parinktims reikia root prieigos („Android“ „Jailbreak“ versija), o kai kurios ne. Jei nesate patyręs vartotojas, geriausias pasirinkimas yra juosta be šaknų.
Paskutinis, bet ne mažiau svarbus dalykas yra pridėti priminimą apie duomenų naudojimą arba įspėjimą, kad nereikėtų išleisti visų 2 ar 5GB duomenų plano. Eikite į Nustatymai> ryšiai> duomenų naudojimas ir nustatykite slankiklį tinkama riba, kad dalykai būtų valdomi.


