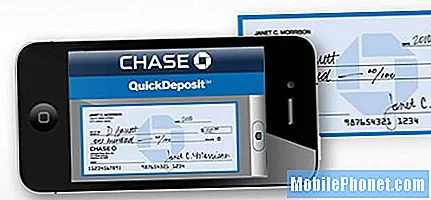Turinys
- Kaip naudoti „Optimized Storage“ „Mac“
- Kaip naudotis „Store in iCloud“, kad atlaisvintumėte erdvę
- Kaip optimizuoti „Mac“ saugyklą
- Kaip automatiškai ištuštinti šiukšliadėžę „Mac“
- Kaip sumažinti „Mac“ tvarką
- Įdiekite, jei turite OS X El Capitan problemų ir „MacOS Sierra“ problemų
Parodysime, kaip naudoti „Optimized Storage“, kad atlaisvintumėte vietos „Mac“ sistemoje „MacOS Sierra“.
„Mac“ kompiuteryje yra daug vietos, ypač su mažesniais kietaisiais „MacBook“, „MacBook Pro“ ir „MacBook Air“ standžiaisiais diskais. Taip galite atlaisvinti erdvę savo „Mac“ sistemoje, nepabrėždami, kokie failai yra saugūs ištrinti.
Su naujomis optimizuotomis atminties nuostatomis taip pat lengva atlaisvinti erdvę savo „Mac“ sistemoje, nes ji turi kliūčių.

Kaip atlaisvinti erdvę „Mac“ su „MacOS Sierra Storage Optimize“ funkcija.
Laisvame MacOS Sierra atnaujinime yra naujas įrankis, optimizuojantis „Mac“ saugojimą. Tai įtraukia
- Vietinių kopijų, saugiai saugomų „iCloud“, ištrynimas
- Automatiškai pašalinti jau stebėtus filmus ir televizijos laidas
- Didžioji dalis nuotraukų bibliotekos išsaugojimas debesyje
- Automatinis šiukšlių ištuštinimas
- Sumažinti netvarką, rodydami failus, kuriuos norite ištrinti
Kaip naudoti „Optimized Storage“ „Mac“

Kai „Mac“ sistemoje MacOS Sierra paleidžiate vietos, gausite pranešimą, kad naudosite „Optimized Storage“. Taip pat galite jį atidaryti prieš tai atsitikus toliau nurodytoms kryptims.
- Spustelėkite „Apple“ piktogramą viršutiniame kairiajame „Mac“ ekrano kampe.
- Spustelėkite Apie šią „Mac“.
- Lango viduryje spustelėkite „Saugojimas“.
- Spustelėkite Išsami informacija.

Pasirinkite „Storage“ ir „Tvarkyti“.
Tai paleidžia „Optimized Storage“ parametrus ir įrankius, kuriuos galite naudoti, kad po kelių minučių atlaisvintumėte vietos „Mac“.
Kaip naudotis „Store in iCloud“, kad atlaisvintumėte erdvę

Išsaugokite failus ir nuotraukas „iCloud“, kad atlaisvintumėte vietos „Mac“.
Galite pasirinkti, kad „iCloud“ išsaugotumėte visas nuotraukas ir vaizdo įrašus visiškos raiškos metu. Tai paliks mažesnę optimizuotą versiją jūsų kompiuteryje, ir jums reikės interneto ryšio, kad galėtumėte pasiekti visą skiriamosios gebos kopiją. Šis nustatymas taip pat apima paramą darbalaukio ir dokumentų aplankų sinchronizavimui su „iCloud“.
Jei norite išsaugoti savo nuotraukas „iCloud“ spustelėkite „Store in iCloud“ ir tada vėl laikykite „iCloud“.
Jei pakeisite savo nuomonę, šį nustatymą galite pakeisti programoje „Nuotraukos“. Jei jau išsaugosite savo nuotraukas „iCloud“ nuotraukų bibliotekoje, tai greičiausiai nenaudos daugiau „iCloud“ saugojimo.
Priklausomai nuo to, ką jau įjungėte, čia galite pamatyti šiek tiek kitokį ekraną.
Kaip optimizuoti „Mac“ saugyklą

Optimizuokite saugojimą „MacOS Sierra“, kad atlaisvintumėte vietos.
Toliau galite spustelėti mygtuką, kad optimizuotumėte saugyklą „Mac“. Tai konkrečiai susijusi su „iTunes“ ir ji padės kai kuriems vartotojams daugiau nei kitiems. Deja, ji neištrins senų pasenusių programų kopijų iš jūsų kompiuterio, tačiau tai padės jums atlaisvinti vietos kitose srityse. Taip pat el. Laiškai bus saugomi tik iš naujausių jūsų kompiuterio pranešimų.
Spustelėkite „Optimizuoti“, tada dar kartą „Optimizuoti“ ir jūs gerai einate.
Kaip automatiškai ištuštinti šiukšliadėžę „Mac“

Automatiškai ištuštinkite „Mac“ šiukšliadėžę, kad atlaisvintumėte vietos.
Kai ištrinsite tai, kas dar yra jūsų „Mac“, kol išvalysite šiukšliadėžę. Dabar galite nustatyti, kad „Mac“ būtų automatiškai ištuštintas daugiau nei 30 dienų senų daiktų šiukšlių. Tai geras laikas, kad būtų išsaugoti ištrinti failai.
Tiesiog spustelėkite Įjungti… ir įjunkite dar kartą ir tai yra sąranka.
Kaip sumažinti „Mac“ tvarką

Greitai ištrinkite failus, kurių jums nereikia, „Mac“.
Galutinis būdas atlaisvinti vietą „Mac“ yra sumažinti netvarką. Galite spustelėti „Review Files“ (peržiūrėti failus) ir galėsite peržiūrėti didelius failus, atsisiuntimo aplanką arba eiti tiesiai į didžiausių aplankų failų naršyklę.
Šiame ekrane galite rasti failus, kurių jums nereikia, ir atsiųsti juos į šiukšliadėžę, kur jie bus automatiškai ištrinti per 30 dienų.
5 priežastys, kodėl nereikia įdiegti „MacOS Sierra“ ir 9 priežastys, kodėl turėtumėte