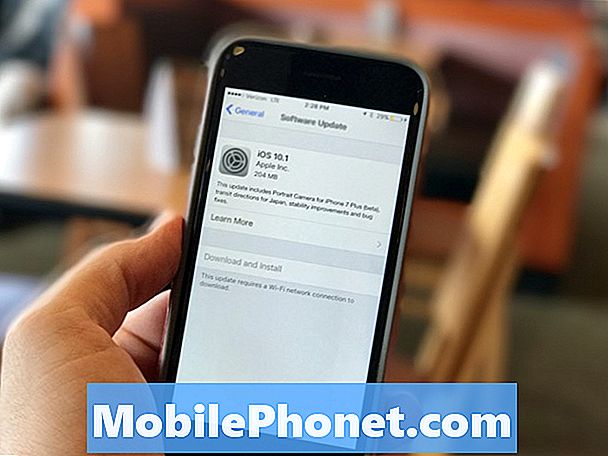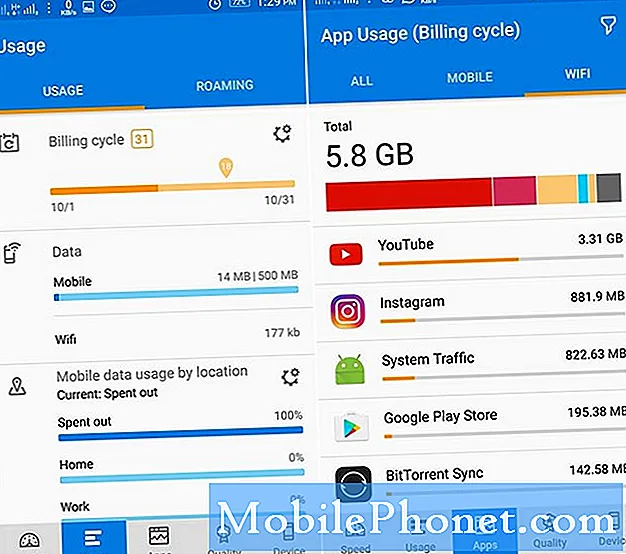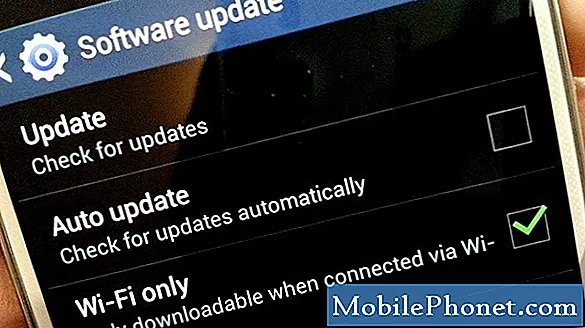Turinys
- Kaip naudotis žinutėmis „iOS 10“
- Kaip siųsti „tapback“ iOS 10
- Kaip naudoti „iMessage“ lipdukus
- Kaip siųsti perskaitytus čekius vienam asmeniui
- Kas naujo „iOS“ 10.1
„IOS 10“ naujinimas apima visą „iPhone“ ir „iPad“ pranešimų atnaujinimą ir tai, kaip naudoti naujas „Messages“ funkcijas.
Dabar yra „iMessage“ programos, parinktys siųsti tekstą ir nuotraukas su specialiuoju efektu, skaitmeniniu prisilietimu, rašysenos parinktimis ir dar daugiau. Tai yra didžiausias pasikeitimas „iPhone“ pranešimais per metus.
Išsiaiškinsime, kaip galite naudoti naują programą „Žinutės“, įskaitant tai, kas nauja, kad žinotumėte, kur rasti tinkamas parinktis. Tai taip pat parodys jums patarimus ir gudrybės, kurios jums reikia žiniatinklio „iOS 10“ žinyne.
Kaip naudotis žinutėmis „iOS 10“
Toliau pateiktame vaizdo įraše sužinosite, kaip naudotis naujomis „iOS 10“ pranešimų funkcijomis. Įtraukiame, kaip siųsti tekstą su efektais, kaip siųsti nuotraukas, atsakymus į „backback“ ir daug daugiau.
Žemiau šio vaizdo įrašo pateikiame individualius vadovus, kaip naudotis jomis, įskaitant keletą įdomių parinkčių, kaip įdėti lipdukus ant nuotraukų ir dar daugiau.
Naudokite „iOS 10 Emoji Replacement“ žinutėse

Kaip automatiškai pakeisti žodžius emocijomis „iOS 10“.
Kai rašote pranešimą „Žinutės“ programoje, galite baigti rašyti „Emoji“ mygtuką, o „iPhone“ išryškins žodžius, kuriuos galite paliesti, kad taptumėte emocijomis.
Kad tai įvyktų, turite bakstelėti oranžinius pažymėtus žodžius. Taip pat pamatysite nuspėjamąjį tekstą, kai įvedate pranešimus ir kitose programose.
Kaip naudoti „iMessage“ efektus „iOS 10“

Kaip naudoti „IMessage“ efektus „iOS 10“.
Kai siunčiate pranešimą „iOS 10“, dabar galite siųsti pranešimus su efektais. Tai apima tik pranešimą ir poveikį, kuris perima visą ekraną.
Naujesne „iPhone“ jėga palieskite siuntimo piktogramą, kai įvesite pranešimą, kad atvertumėte parinktis.
Iš čia galite pasirinkti, kad galėtumėte slamti, būti garsiai, būti švelniais arba naudoti nematomas rašalas. Taip pat galite bakstelėti ekrano viršuje, kad būtų; Pasakykite su balionais, konfeti, lazeriais, fejerverkais ar šaudymo žvaigždėmis. Norėdami pasirinkti norimą parinktį, braukite į kairę ir į dešinę. Norėdami atšaukti, bakstelėkite X.
Kaip siųsti „tapback“ iOS 10
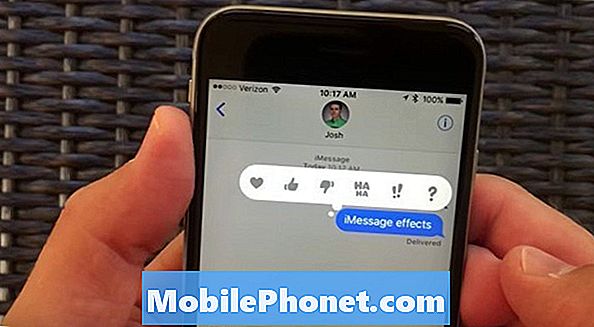
Kaip siųsti „Tapback“ pranešimus „iOS 10“.
Galite siųsti „Tapback“ į „iOS 10“, kad galėtumėte atsakyti į pranešimą, bet neįrašę nieko. Iš esmės tai yra „Facebook“, kaip ir jūsų siunčiamas pranešimas, ar kažkas atsiuntė jums.
Paspauskite ir laikykite nuspaudę pranešimą, tada bakstelėkite virš jos esančias „Tapback“ parinktis; meilė, kaip, nepatinka, HAHA, !! arba?. Jos rodomos kaip maža piktograma šalia originalaus pranešimo.
Kaip ištrinti pranešimus „iOS 10“
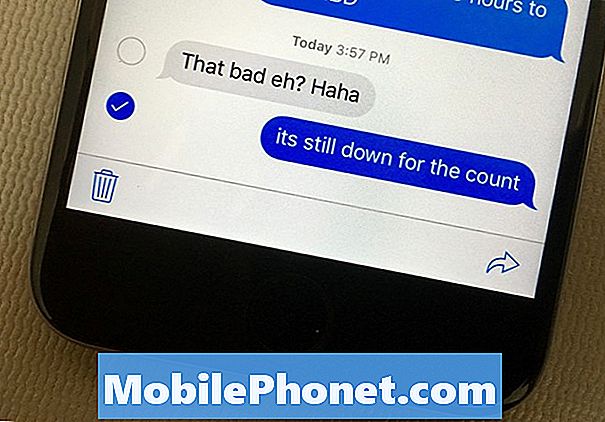
Kaip ištrinti pranešimus „iOS 10“.
Jei norite ištrinti tam tikrą pranešimą „iOS 10“ ar pranešimo dalyse, turite paliesti ir palaikyti pranešimą, kol pasirodys „Tapback“ piktogramos.
Tada ekrano apačioje bakstelėkite daugiau. Iš čia pasirinkite pranešimus, kuriuos norite ištrinti, tada bakstelėkite šiukšliadėžę.
Kaip siųsti nuotraukas „iOS 10“ žinutėse

Nauji būdai, kaip siųsti nuotraukas iOS 10.
„Apple“ keičia, kaip siunčiate nuotraukas „iOS 10“, taip pat lengviau greitai fotografuoti ir išsiųsti ją kitam.
Jei dar nematote fotoaparato piktogramos, bakstelėkite ekrano kairėje pusėje esantį mažą rodyklę. Dabar galite bakstelėti bet kurioje tiesioginio peržiūrėjimo vietoje, kad fotografuotumėte ir įdėtumėte į siuntimo laukelį. Šios nuotraukos nerodomos jūsų fotoaparato ritinėlėje, todėl nenaudokite to itin svarbioms nuotraukoms.
Slinkite prie dešinės, kad pamatytumėte paskutines nuotraukas, arba pereikite į kairę, kad pasiektumėte nuotraukų biblioteką, arba į dešinę prie viso fotoaparato.
Kaip naudotis „Digital Touch“ pranešimuose „iOS 10“
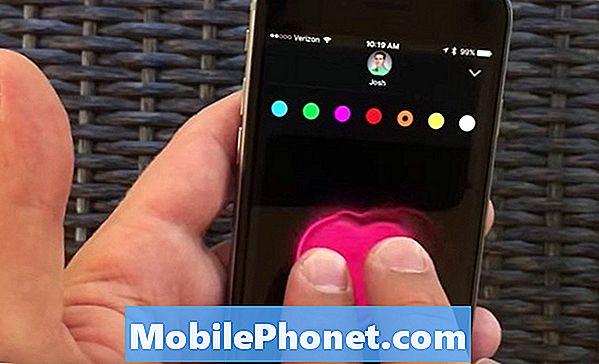
Siųskite skaitmeninį ryšį su „iOS 10“.
Bakstelėkite ant širdies su dviem pirštais, kad pasiektumėte „Digital Touch“ pranešimus „iOS 10“. Iš čia galite rašyti pranešimą ar siųsti skaitmeninį liesti, bet taip pat galite naudoti keletą kitų vėsių parinkčių.
Galite išsiųsti prisilietimą, išsiųsti pikį, siųsti bučinį, širdies plakimą ar pažeistą širdį. Nesiųskite pernelyg daug iš jų, arba tikėtina, kad kenkia asmeniui kitame gale. Taip pat galite nufotografuoti nuotrauką ar vaizdo įrašą ir perkelti viršų, ką šaudote.
Kaip naudoti „iMessage“ lipdukus
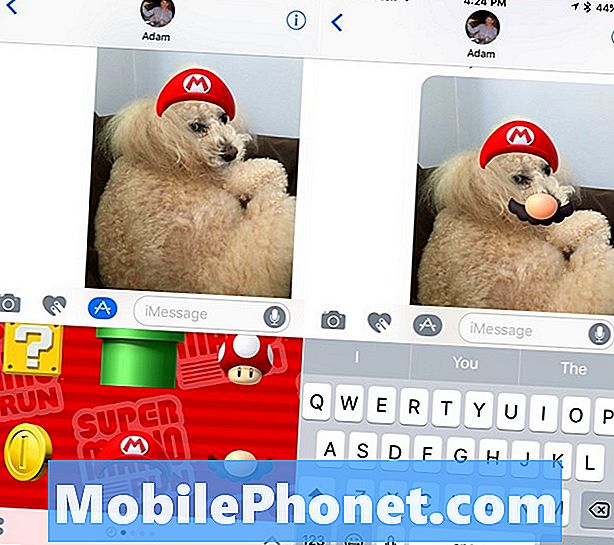
Kaip naudoti „IMessage“ lipdukus „iOS 10“.
Jei įdiegiate „iMessage“ programas „iOS 10“, galite pasiekti prieigą prie „iPhone“ žaidimų ir lipdukų.
Galite paliesti lipduką, kad jį nusiųstumėte kaip vaizdą, bet ne viskas. Lipduką galite vilkti iki pagrindinio pranešimo ekrano teksto ar nuotraukos viršuje ir tada išsiųsti. Jūs taip pat galite padaryti jį didesnį ar mažesnį spaudžiant.
Su tokiomis galimybėmis dabar galite įdėti „Mario“ ūsus ar skrybėlę ant nuotraukos, kurią išsiuntėte, arba sukurkite kitus juokingus momentus.
Kaip naudotis „iMessage Apps“
Taip pat yra „iMessage“ programų, pvz., „Tiesos tiesa“ ir kiti žaidimai, kurie leidžia jums žaisti žaidimą tiesiai „Žinutės“ programoje. Jie gali naudoti fotoaparatą ir mikrofoną arba jie gali būti paprastesni su žodžių su draugais žaidimu.
Sužinokite, kaip įdiegti „iMessage“ programas daugiau, kaip pradėti naudoti šią naują „iOS 10“ funkciją.
Kaip siųsti rašytinius pranešimus „iOS 10“

Kaip siųsti ranka rašytus pranešimus „iOS 10“.
Jei įjungsite savo iPhone į kraštovaizdžio režimą, kai esate pranešime, jis pasikeis į rašysenos funkciją.
Pasirinkę šią parinktį, galite paliesti vieną iš iš anksto parašytų pranešimų, kad išsiųstumėte gražią ranka rašytą žinutę. Taip pat galite parašyti savo pranešimą taip pat gražiai, kaip jūs galite.
Kaip siųsti perskaitytus čekius vienam asmeniui
Naudodami „iOS 10“ galite pasirinkti, kas žino, kad perskaitėte jų pranešimą. Kai esate konkrečiame pranešimo gijoje, bakstelėkite i viršutiniame dešiniajame kampe ir tada įjunkite šio asmens skaitymo kvitus.
Kaip piešti nuotraukas „iOS 10“
Naudodami „iOS 10“ žymėjimą galite naudoti nuotraukas ir paryškinti svarbias dalis.Tai gali būti įdomus būdas rašyti nuotrauką, bet taip pat yra nuostabus būdas atkreipti dėmesį į adresą, problemą, susijusią su tuo, ką dirbate, arba kitaip paryškinkite konkrečią nuotraukos dalį, nenaudodami trečiosios šalies programos .
Kas naujo „iOS“ 10.1