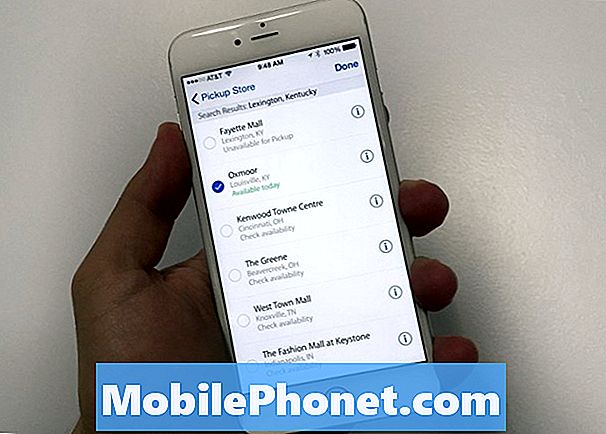Turinys
Jūs žinote, kad galite prijungti „Windows 10“ kompiuterį prie „Wi-Fi“ ir naršyti internete, tačiau tikriausiai nežinote, kad galite paversti „Windows 10“ kompiuterį belaidžiu „hotspot“ ir bendrinti savo ryšį. Ši pamoka išmokys jus, kaip.
„Windows 10“ kompiuterio pavertimas bevieliu tašku yra paprastas ir paprastas. Ankstesnėse „Windows“ versijose buvo reikalingi sudėtingi programinės įrangos paketai ir problemos, galinčios suklaidinti. Su kompiuteriu įdiegus „Windows 10“ sukaktį, jums reikia tik tvirtų interneto ryšio ir administratoriaus teisių, kad galėtumėte bendrinti savo ryšį.

„Dell XPS“ 13
Skaityti: Kaip „Cast & Stream“ iš „Windows 10“
Štai kaip įjungti „Windows 10“ kompiuterį belaidžiu tašku.
Norint įjungti „Windows 10“ kompiuterį į belaidį „hotspot“, reikia darbo su interneto ryšiu, naujausių „Windows 10“ naujinimų ir kompiuterio, turinčio tinkamus tvarkykles. Daugumą šių dalykų patikrinsime šiame vadovėlyje. Tačiau nėra lengva nuspėti, ar jūsų įrenginyje yra tvarkyklių, kurie, deja, leidžia naudoti „hotspot“ ryšį.
Pirma, patikrinkite, ar kompiuteris, kurį norite paversti bevieliu tašku, turi stabilų interneto ryšį. Tai galite padaryti iš „Wi-Fi“ piktograma užduočių juostoje. Jei piktograma yra balta, turite interneto ryšį.Jei ne, spustelėkite piktogramą norėdami prisijungti prie interneto. „Mobile Hotspot“ sistemoje „Windows 10“ veikia su „Ethernet“ ryšiais, „Wi-Fi“ ryšiais ir mobiliojo duomenų ryšiais iš belaidžio ryšio operatoriaus.

„Windows 10“ kompiuterį galite perkelti į „Mobile Hotspot“, tiesiog spustelėdami arba paliesdami šį „Wi-Fi“ iššokantį mygtuką. Tiesiog spustelėjus šį mygtuką belaidis tinklas, kurį sukuriate pagal kompiuterio pavadinimą, priskiriamas belaidžio tinklo. Kai „Mobile Hotspot“ veikia, grįžkite į šią sritį ir sužinokite, kiek kitų įrenginių bendrina kompiuterio ryšį.
Skaitykite: Kaip išjungti matuojamus ryšius „Windows 10“
Turite pereiti prie kompiuterio nustatymų, kad pakeistumėte ryšio slaptažodį, pritaikytumėte jo pavadinimą ir nuspręstumėte, kokio tipo interneto ryšį jis naudoja. Bakstelėkite arba spustelėkite Tinklo ir interneto nustatymai pop-up.

Programos „Nustatymai“ viduje spustelėkite Mobilioji „Hotspot“ kairėje programos pusėje esančiame meniu. Tai yra trečioji meniu parinktis iš apačios.
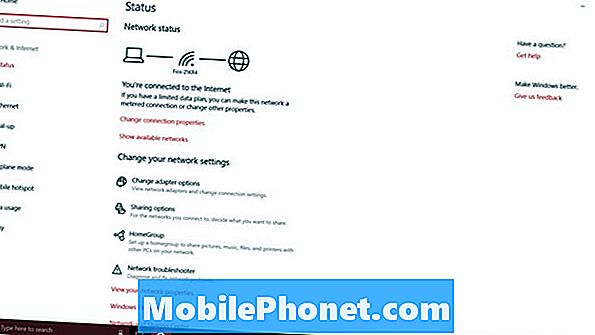
Ekrano viršuje yra antrasis jungiklis, leidžiantis įjungti arba išjungti įrenginio „Mobile Hotspot“ ryšį. Dar to nepadarykite, nes negalite suaktyvinti tinklo nustatymų.
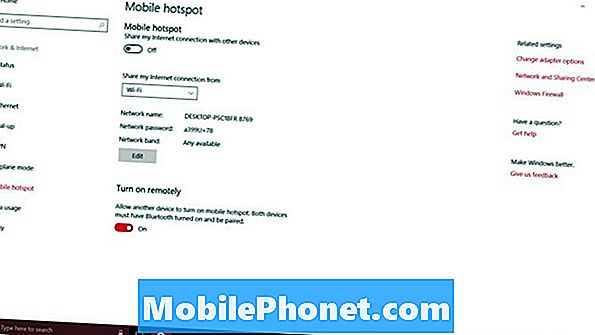
Vėlgi „Mobile Hotspot“ sistemoje „Windows 10“ veikia „Wi-Fi“ ryšiai, „Ethernet“ ryšiai ir mobiliojo interneto ryšiai. Jei norite nuspręsti, kuris iš jūsų interneto ryšio norite bendrinti su kitais įrenginiais, naudokite išskleidžiamąjį langelį po „hotspot“ jungikliu. Ryšys rodomas tik šiame išskleidžiamajame meniu, kai jis yra aktyvus. Įsitikinkite, kad ryšys, kurį norite bendrinti, dirba prieš jus bandant jį bendrinti.
Kai įjungiate „Windows 10“ kompiuterį į mobilųjį „Hotspot“, jį paversite maršrutizatoriumi. Kiekvienam maršrutizatoriui reikalingas geras tinklo pavadinimas ir slaptažodis. Atskiras tinklo pavadinimas padeda jums ir kitiems žmonėms jį atpažinti, nesvarbu, kiek kitų „Wi-Fi“ tinklų matote. Be slaptažodžio kiekvienas gali naudotis jūsų interneto ryšiu. Jūs to nenorite.
Jei nieko nežinote apie tinklo juostas, tai gerai, kad palikite tą patį perjungimą. Naujesni įrenginiai veikia gerai su 5GHz, bet senesni įrenginiai priklauso nuo 2.5GHz.
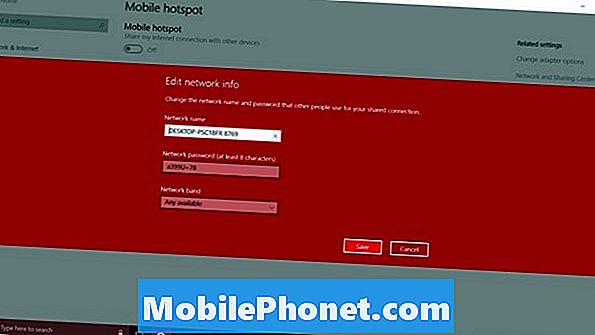
Galiausiai yra Įjunkite nuotoliniu būdu parinktis. Ši funkcija leidžia jūsų išmanųjį telefoną ar kitą kompiuterį įjungti mobilųjį tinklą. Tai gera idėja, kad nebuvo daug traukos. Galite tai paversti išjungtas.
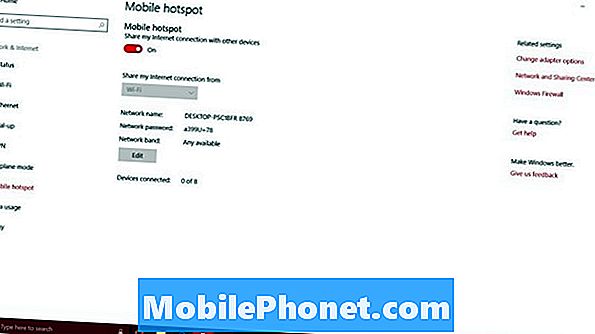
Eikite čia, kad stebėtumėte, kiek kitų įrenginių, su kuriais bendrinote ryšį, kai įjungsite „Mobile Hotspot“. Šiuo metu „Windows 10“ leidžia tik 8 nešiojamiesiems kompiuteriams, staliniams kompiuteriams ar planšetiniams kompiuteriams prisijungti prie vieno kompiuterio.
„Mobile Hotspot“ nustatymų srityje nėra naudojimo matuoklio, todėl čia negalite grįžti, kad pamatytumėte, kiek duomenų naudoja kiti įrenginiai. Vietoj to jūs turite eiti į Duomenų naudojimas srityje. Tai galima rasti kairiajame meniu, esančiame mobiliojo ryšio taškinėje vietoje. Deja, jis nesugadina duomenų naudojimo tik „Mobile Hotspot“ funkcijai.
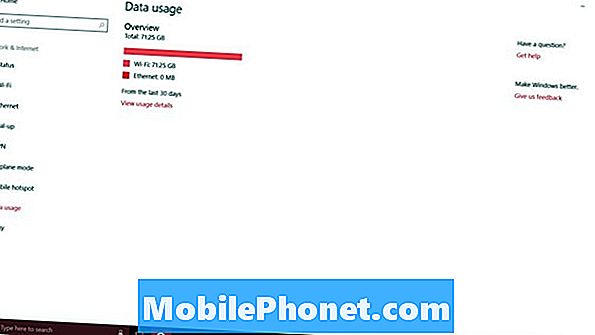
17 metinių „Windows 10“ naujinimo funkcijų