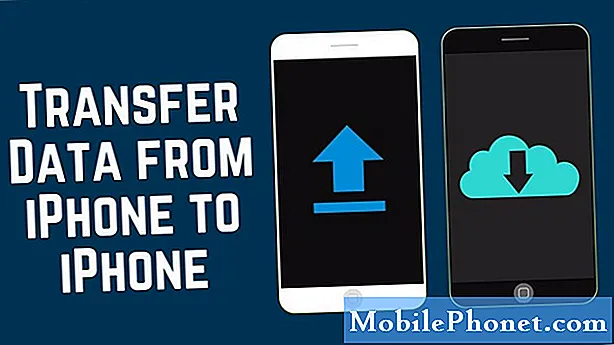Turinys
- Kaip paversti „Windows 10“ kompiuterį į „Hotspot“: prieš pradėdami
- Kaip paversti „Windows 10“ kompiuterį į „Hotspot“: pradėkime
Jau daugelį metų mes visi kartu kreipėmės į karštąsias vietas ir mūsų išmaniuosius telefonus, kad galėtume bendrinti interneto ryšius. Mes tai padarėme, nes jie paprastai dirba nepriekaištingai. Taip pat galite pasidalinti savo mobiliojo interneto ryšiu ir be jokių pastangų. Ilgą laiką tai nebuvo kažkas, ką galėjote padaryti su „Windows 10“ kompiuteriu. Laimei, „Microsoft“ nustatė, kad „Windows 10 Anniversary Update“. Su juo galiausiai galite įdiegti „Windows 10“ kompiuterį į „hotspot“, neįdiegę papildomos programinės įrangos.
Dėl kelių priežasčių norite paversti „Windows 10“ kompiuterį į „hotspot“. Galbūt jūs esate viešbutyje, kuriame svečiai apmokestinami internetu. Dauguma mokestį skaičiuoja pagal laiką, tačiau keletas reikalauja, kad vartotojai taip pat mokėtų už kiekvieną prijungtą įrenginį. Ką daryti, jei esate lėktuve? Naudodami šią funkciją galite lengvai bendrinti naudą, kurią sumokėjote už savo išmanųjį telefoną ar vaiko planšetinį kompiuterį.

„The Verge“ „Dell XPS 15 2015“ nuotrauka.
Štai kaip įjungti „Windows 10“ kompiuterį į „hotspot“.
Kaip paversti „Windows 10“ kompiuterį į „Hotspot“: prieš pradėdami
Prieš bandydami paversti savo „Windows 10“ kompiuterį į „hotspot“, yra keletas dalykų, apie kuriuos turite galvoti. Pirma, apsvarstykite baterijos veikimo laiką.
„Windows 10“ tik žino, kaip bendrinti interneto ryšį su kitais įrenginiais per „Wi-Fi“ ryšį, ir „Wi-Fi“ yra vienas didžiausių nešiojamojo kompiuterio ar planšetinio kompiuterio akumuliatoriaus. Bendrindami ryšį su kitais įrenginiais, jūsų prietaisas turi turėti mokestį prieš tai, kai kitaip būtų.
Galiausiai žinokite, kad išjungę įrenginį, nebebus transliuojamas interneto ryšys su kitais įrenginiais. Tai ypač pasakytina apie kompiuterius, kuriuose nėra „Microsoft“ prijungtos budėjimo technologijos. Paspaudus maitinimo mygtuką, visi kiti asmenys nebebus prijungti prie interneto per jūsų įrenginį.
Kaip paversti „Windows 10“ kompiuterį į „Hotspot“: pradėkime
Pradėkite „Windows 10“ kompiuterio pavertimą „hotspot“, prisijungdami prie „Wi-Fi“ tinklo, kurį norite bendrinti. Tai galite padaryti bakstelėdami arba spustelėdami „Wi-Fi“ piktogramą užduočių juostoje. Jei nesate tinkinti užduočių juostos, ieškokite jo apatiniame dešiniajame ekrano kampe.
Atminkite, kad artimiausi keli žingsniai priklauso nuo to, kokio tipo interneto ryšys bandote bendrinti. Jei jis yra namų interneto ryšys arba verslo ryšys, gali būti paprašyta pateikti slaptažodį. Jei tai yra viešas interneto ryšys, prieš prisijungdami galėsite sutikti su kai kuriais terminais. Taip pat gali tekti mokėti už prieigą, pvz., „GoGo Inflight Wi-Fi“ atveju.
Be akumuliatoriaus problemų, susijusių su „Windows 10“ kompiuterio įjungimu į „hotspot“, reikia išspręsti su juo susijusius klausimus. Jei jūsų kompiuteris naudoja savo mobiliojo interneto ryšį, įsitikinkite, kad stebite, kiek duomenų, kuriuos prijungėte prie naudojamų įrenginių. Tinklo ir interneto srityje yra duomenų naudojimo stebėtojas, kuris leis jums tai padaryti gana lengvai.
Skaitykite: Ką daryti, jei negalite rasti „Wi-Fi“ slaptažodžio
Dabar, kai esate prisijungę, palieskite arba spustelėkite mygtuką Pradėti, esantį apatiniame kairiajame ekrano kampe, kad atidarytumėte meniu Pradėti. Taip pat galite atidaryti meniu Pradėti klaviatūroje esantį „Windows“ klavišą.

Bakstelėkite arba spustelėkite Nustatymai pradžios meniu / pradžios ekrano apatiniame kairiajame kampe.

Pasirinkite Tinklas ir internetas kategorijoje „Nustatymų“ programoje.

Sveiki atvykę į tinklo ir interneto sritį. Šie meniu taip pat leidžia prisijungti prie „Wi-Fi“, stebėti belaidį ryšį dėl problemų ir pakeisti tinklo nustatymus. Pasirinkite Mobilus Hotspot ekrano kairėje pusėje esančiame meniu. Tai šeštasis aukščiausias variantas naršymo meniu.

Iš šio ekrano galite įjungti „Windows 10“ kompiuterį į „hotspot“. Norėdami pradėti, apverskite ekrano viršuje esantį jungiklį. „Windows 10“ šiek tiek užtruks, kad apdorotų atliktus pakeitimus, tada turėtumėte matyti tinklą kitose jūsų prietaisuose, pvz., „IPhone“.

Spustelėję mygtuką Redaguoti, galite priskirti tinklą, kurį sukūrėte darbalaukyje, nešiojamojoje knygoje arba planšetiniame kompiuteryje, pavadinimą ir slaptažodį.

Pačioje ekrano apačioje yra nustatymas, leidžiantis įjungti hotspot telefoną ar kitą įrenginį. Tai gera idėja ignoruoti tą mygtuką dabar. Ši funkcija veikia tik su „Windows 10“ palaikančiu telefonu. Ateityje „Microsoft“ gali suteikti galimybę Cortana asmeniniam asistentui tai valdyti, tačiau šiandien tai neįmanoma. Gali būti, kad šią funkciją galėsite įjungti iš kito „Windows 10“ kompiuterio, tačiau tam, kad kompiuteris būtų sujungtas su „Bluetooth“ ir jau susietas su kompiuteriu.

Sėkmės paversdami „Windows 10“ kompiuterį į „hotspot“.