
Turinys
- Kaip įjungti paviršiaus Pro naktinę šviesą
- Kaip greitai įjungti ir išjungti „Surface Pro“ nakties šviesą
- „Seagate 2TB Barracuda“ vidinis kietasis diskas - $ 59,99
Jūsų „iPhone“ arba „Android“ įrenginys reguliuoja savo ekraną, kad pagerintų jūsų sveikatą, o dabar ir „Surface Pro“. Tol, kol turite „Fall Windows 10 Creators Update“, galite įjungti „Night Light“ ant paviršiaus Pro.
Naktinis apšvietimas „Surface Pro“ pagerina jūsų sveikatą, nes jums lengviau eiti miegoti. Dienos metu jūsų prietaiso ekranas skleidžia tiek pat mėlynos šviesos, kaip visada. Naktį - arba, kai pasakysite, - „Night Light“ sumažina mėlynos šviesos kiekį iš ekrano. Kai kurie tyrimai rodo, kad žmonės, kurie vakarais žiūri į mažiau mėlyną šviesą, laiko lengviau miegoti. Kuo geriau jūsų miegas, tuo daugiau atnaujinate.

Jei norite, kad „Night Light“ veiktų „Surface Pro“, reikia „Windows“. 10. Tai programinės įrangos naujinimas, kurį „Microsoft“ suteikė „Windows 8“ vartotojams nemokamai. Jei turite „Surface Pro“, „Surface Pro 2“ arba „Surface Pro 3“ be naujinimo, nerasite reikiamos nakties šviesos nustatymo. Atnaujinkite savo įrenginį į „Windows 10“, tada bandykite įjungti šią funkciją.
Skaityti: 56 Geriausios „Windows 10“ programos 2018 m
Kaip įjungti paviršiaus Pro naktinę šviesą
Bakstelėkite arba spustelėkite Mygtukas Pradėti viduje konors apačioje kairėje ekrano kampe atidarykite meniu Pradėti arba Pradžios ekraną. Jei turite „Surface Pro 3“, taip pat galite naudoti „Windows“ mygtuką kairiajame ekrano krašte.

Skaityti: Kas yra „Windows 10“?
Pradžios meniu arba Pradžios ekrane palieskite arba spustelėkite Nustatymai krumplys viduje konors apačioje kairėje kampas. Tai tik virš maitinimo mygtuko, bet žemiau jūsų profilio nuotraukos.
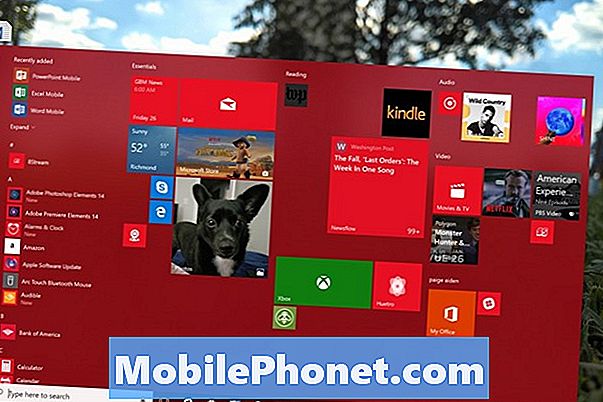
Spustelėkite arba bakstelėkite Sistema. Tai nešiojamojo kompiuterio piktograma viršutinėje eilutėje kairėje.
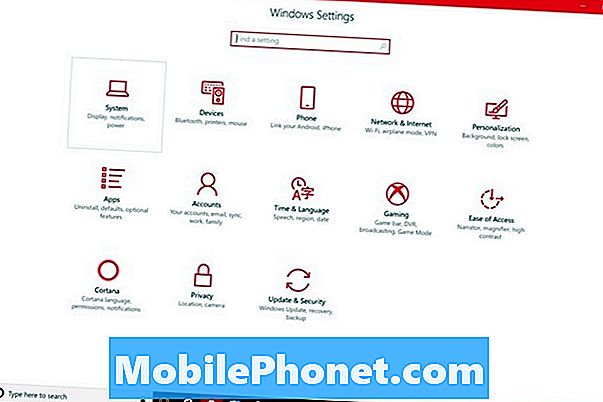
„App“ programa turėtų atidaryti ekrano sritį. Ekrano nustatymai yra tie, kuriuose keičiate „Surface Pro“ skiriamąją gebą, ekrano ryškumą ir kitus nustatymus. Neleiskite naktinio apšvietimo jungiklio ekrano viršuje. Pirmiausia turėtumėte ją pritaikyti. Spustelėkite Naktinio apšvietimo nustatymai nuoroda žemiau šio jungiklio.

Sveiki atvykę į „Night Light“ nustatymus. Naudokite slankiklį ekrano viršuje, kad nuspręstumėte, kokį toną jūsų prietaisas pakeičia, kai įjungta naktinė lemputė. Jūsų „Surface Pro“ per kelias sekundes peržiūrės bet kurį nustatymą.
Kai nuspręsite naudoti atspalvį, kurį naudosite „Surface Pro“ naktinės lemputės naudojimui, apversti Tvarkaraštis įjungti.
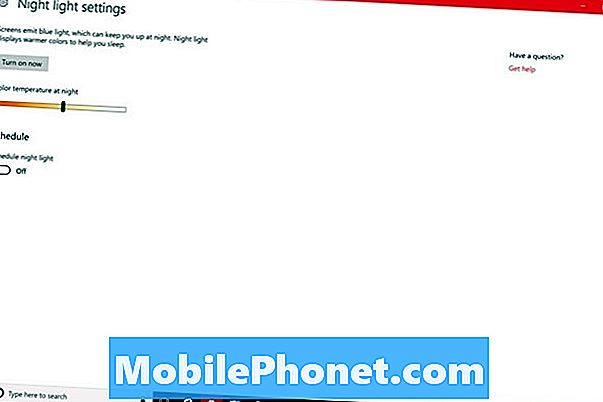
Pagal numatytuosius nustatymus „Surface Pro“ naudos jūsų vietą, kad nuspręstų, kada įjungti naktinę šviesą. Saulėlydžio metu jis įsijungs, o saulėtekio metu jis išsijungs. Šį nustatymą galite palikti „Night Light“ arba sukurti savo tvarkaraštį spustelėję „ Nustatyti valandas parinktis.
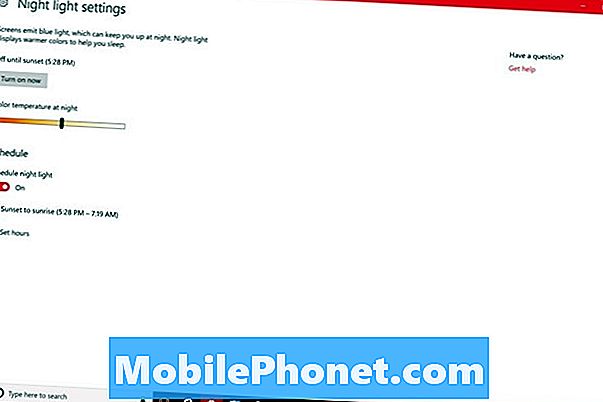
Įjungę valandų nustatymą, nuspręsite, kada naktinė šviesa įsijungia ir kada ji išjungiama. Šis nustatymas skirtas žmonėms, kurie nesilaiko nuolatinių darbo valandų. Spustelėkite arba bakstelėkite laikus, kad juos pakeistumėte.
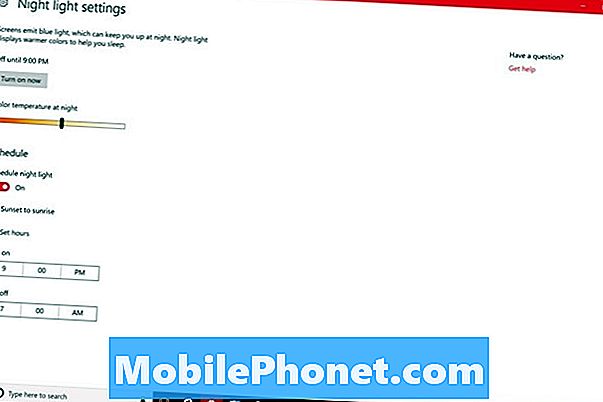
Jei naudojate planšetinio kompiuterio režimą, bakstelėkite Atgal mygtukas ekrano apačioje. Jei naudojate pelę ir klaviatūrą, spustelėkite Atgal rodyklėje viršuje kairėje ekrano kampe.
Dabar apversti Naktinė šviesa įjunkite, paliesdami arba spustelėdami.

Kaip greitai įjungti ir išjungti „Surface Pro“ nakties šviesą
Net su tvarkaraščiu, yra kartų, kai turite išjungti naktinę šviesą anksčiau ar vėliau, nei paprastai. Paimkite šiek tiek laiko, kad sužinotumėte, kaip greitai jį įjungti ir išjungti, kad galėtumėte ją valdyti be didelių pastangų.
Norėdami išjungti „Night Light“ iš „Action Center“, spustelėkite „ pranešimą burbulas apačioje dešinėje ekrano kampe. Stalo režimu pirštu padėkite ant teisė ekrano kraštas ir lėtai braukite į kairėje. Bakstelėkite Išskleisti mygtukas.
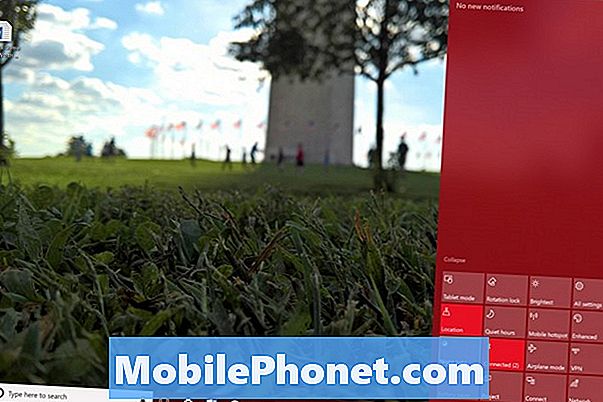
Jei Veiksmų centras jums nėra labai patogu, visada galite grįžti į rodymo sritį, esančią programoje „Nustatymai“, kad įjungtumėte arba išjungtumėte šią funkciją.
Skaityti: Kaip įjungti „Windows 10 Dark Theme“
7 Geriausi „Windows 10“ standieji diskai ir išorinis saugojimas







