
Turinys
- Išjunkite „OneDrive“ nustatymų sinchronizavimą
- Ištuštinkite „OneDrive“ aplanką ir sustabdykite sinchronizavimą
Nesvarbu, koks yra jų internetinis ryšys arba kaip labai svarbu išlaikyti atsargines kopijas už svetainės ribų, visada bus žmonių, kurie nemėgsta „Microsoft“ „OneDrive“ sinchronizavimo „Windows“ 8.1. Šie žmonės tikriausiai ieško būdų, kaip išjungti „OneDrive“ sinchronizavimą „Windows 8.1“.
Su „Windows 8“ reikėjo įdiegti „OneDrive“, atsisiųsdami atskirą programą. Kai atsisiuntėte diegimo paketą ir pritaikėte kelis nustatymus, „Microsoft“ pradės automatiškai įkelti viską į tam tikrą aplanką. Pakeiskite failą arba pridėkite kitą failą į tą aplanką ir „OneDrive“ tyliai sinchronizuos ją su „Microsoft“ serveriais ir kitais kompiuteriais. Tai puikiai tinka detaliems ir gerai informuotiems vartotojams. Tai buvo visiškai neteisingas žingsnis visiems kitiems, geriausias debesų atsarginių kopijų ir saugojimo sprendimas, kurį galite lengvai pasiekti. Padarydami „Windows“ naudotojus peršokdami per lankus, norėdami pasiekti „OneDrive“, jie tapo sudėtingesni, užtikrindami, kad daugelis vartotojų nesinaudos šia paslauga.

Skaityti: „OneDrive“ peržiūra
„OneDrive“ yra integruotas į „Windows 8.1“. Naudotojai bus paklausti, ar jie norite įjungti arba įjungti jį diegimo proceso metu. Jei jie nusprendžia jį išjungti, nieko daugiau neįvyksta. Jei jie nusprendžia jį įjungti, jis pradeda įkelti dokumentų pakeitimus, naujas nuotraukas, kai turite stabilų interneto ryšį. Failai sinchronizuojami tarp „OneDrive“ aplanko naudotojo kompiuteriuose. „Windows 8.1“ taip pat sinchronizuoja kai kuriuos parametrus, kurie vyksta užkulisiuose.
Pradėkime.
Išjunkite „OneDrive“ nustatymų sinchronizavimą
Pirma, pradėkime su sinchronizavimu su „OneDrive“. Paspauskite klaviatūros klavišą „Windows“ arba „Windows“ mygtuką šalia jutiklinio ekrano. Tai nuves jus atgal į pradinį ekraną.
Jei turite jutiklinio ekrano įrenginį, padėkite pirštą į dešinį ekrano kraštą ir stumkite pirštą į kairę, kad atidarytumėte „Charms“ juostą. Jei turite pelę ir klaviatūrą, padėkite pelės žymeklį į viršų dešinėje arba apačioje dešinėje ekrano kampe atidaryti „Charms“ juostą.
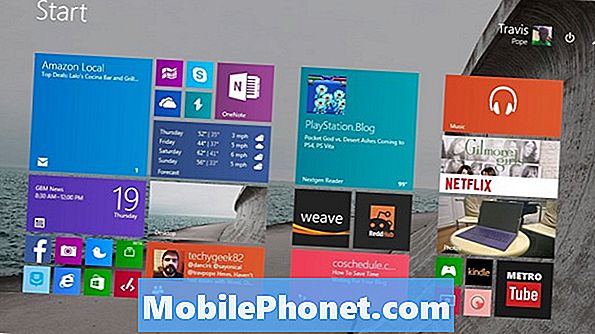
Bakstelėkite arba spustelėkite Nustatymai.
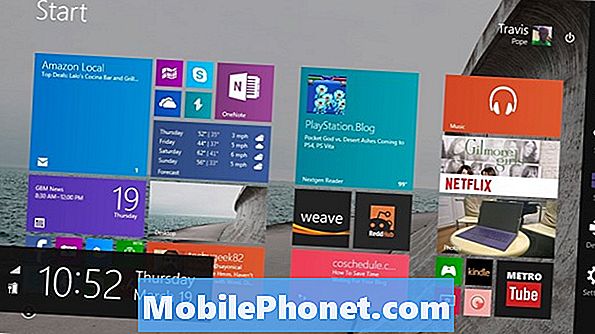
Bakstelėkite arba spustelėkitePakeiskite kompiuterio nustatymus.
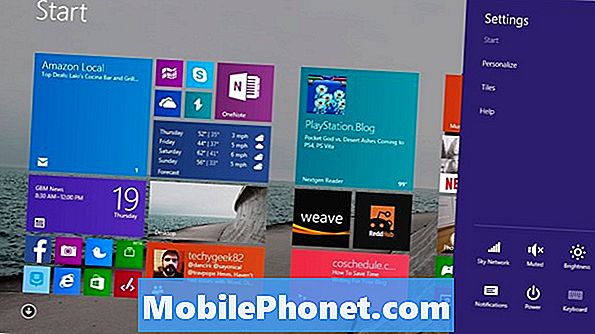
Sveiki atvykę į programą „Nustatymai“. Ekrano kairėje pusėje esančiame meniu bakstelėkite arba spustelėkite „OneDrive“. Tai yra trečioji parinktis meniu viršuje.
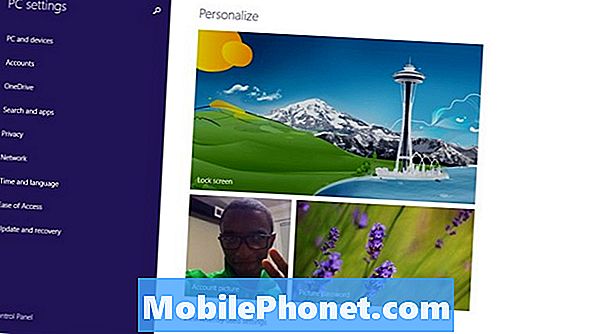
Pirmasis ekranas, kurį pastebėsite „OneDrive“ nustatymų srityje, yra „OneDrive“ saugykla. Būtent čia reikia paspausti pirmąjį perjungiklį, kad išjungtumėte „OneDrive“ sinchronizavimą. Bakstelėkite arba spustelėkite Pagal numatytuosius nustatymus išsaugokite dokumentus „OneDrive“ parinktis žemiau mygtuko Pirkti daugiau.
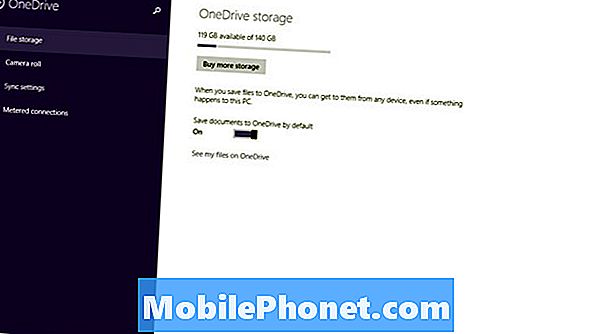
Tada palieskite arba spustelėkite Sinchronizavimo parametrai ekrano kairiosios pusės meniu. Tai trečiasis variantas iš ekrano viršuje.
Čia galite sustabdyti „Windows 8.1“ ir „OneDrive“ sinchronizuoti atskirus nustatymus. Pavyzdžiui, daug kartų žmonės nužudo fono sinchronizavimą dėl privatumo priežasčių. Spustelėkite arba bakstelėkite perjungiklį Sinchronizuokite savo nustatymus šiame kompiuteryje visiškai nužudyti visus „OneDrive“ nustatymų sinchronizavimą.
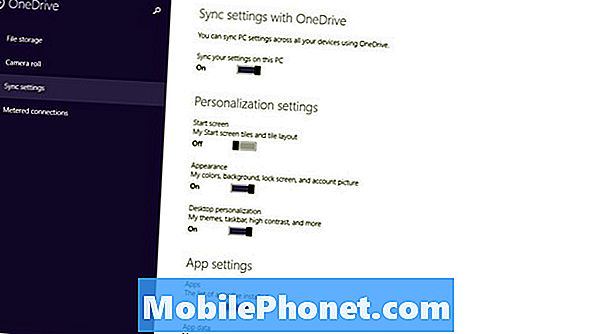
Ištuštinkite „OneDrive“ aplanką ir sustabdykite sinchronizavimą
Tai tik viena lygties dalis. „Windows 8.1“ yra operacinė sistema su dviem dalimis. Gali būti, kad sustabdėte nustatymų sinchronizavimą, tačiau darbalaukyje yra kitas komponentas, kurį taip pat turite sustabdyti.
Paspauskite klaviatūros klavišą „Windows“ arba „Windows“ mygtuką šalia įrenginių ekrano. Ieškokite „Live Tile“, pavadinto „Desktop“. Tai darbalaukis, kuris elgiasi ir veikia kaip „Windows“ versijos, su kuriomis susidūrėte jau daugelį metų.
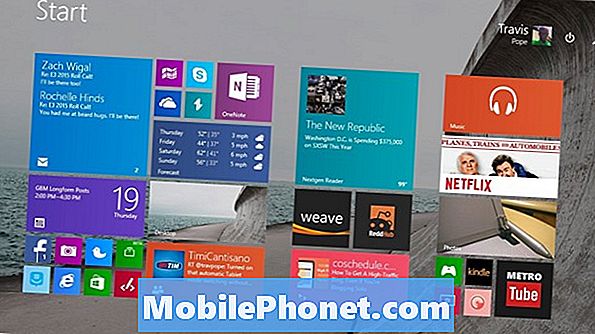
Darbalaukyje ieškokite baltos debesies mygtuko dešinėje užduočių juostos pusėje. Jei dažnai nepasiekiate „OneDrive“ nustatymų, jums gali tekti spustelėti arba bakstelėkite rodyklę. Nespauskite ant logotipo, kad jį atidarytumėte. Vietoj to dešiniuoju pelės mygtuku spustelėkite atidarykite meniu. Palieskite vartotoją pirštu ant piktogramos ir laikykite jį tol, kol jie pamatys langelį, rodantį aplink pirštą.

Bakstelėkite arba spustelėkite Pauzė Sinchronizavimas. Bakstelėkite arba spustelėkite Nustatymai iš meniu.

Spustelėkite Padaryti visus failus tik internete išlaisvinti visus „OneDrive“ erdvės failus jau pradeda.
Jei norite, galite ištrinti visus „OneDrive“ aplanke esančius failus, bet aš rekomenduoju jį. Jei „OneDrive“ sinchronizavimas vėl įjungtas, tai taip pat ištrinsite viską, ką išsaugojote „Microsoft“ paslaugose. Bakstelėkite arba spustelėkite Gerai atlikę pakeitimus.
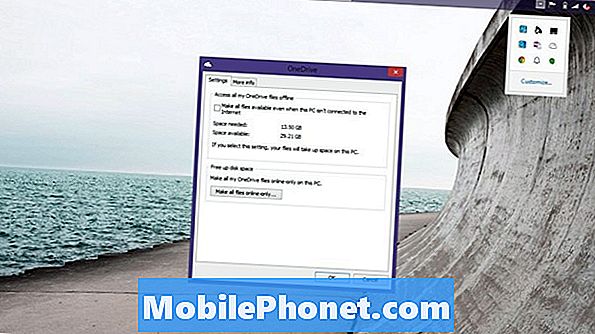
Tiesą sakant, rekomenduoju palikti „OneDrive“ nustatymų sinchronizavimą bent jau. Net jei turite failų atsarginę kopiją, turėtumėte persijungti savo nustatymus po naujo „Windows“ diegimo. Be nustatymų sinchronizavimo taip pat galite greitai pradėti naują „Windows 8.1“ įrenginį. „OneDrive“ sinchronizavimo išjungimas gali sugadinti jūsų patirtį su kitomis programomis, pvz., „Microsoft“ „Xbox“ muzikos klientu, kuris transliuoja muziką iš „OneDrive“ muzikos aplanko.
Skaityti: 21 „Windows 8.1“ patarimai
Deja, „OneDrive“ yra integruotas į „Windows 8.1“. Jūs tikrai galite nenorėti sinchronizuoti jokių failų ir nustatymų arba visiškai išvengti „OneDrive“ aplanko, tačiau nėra galimybės didmeniniu būdu pašalinti šią funkciją.


