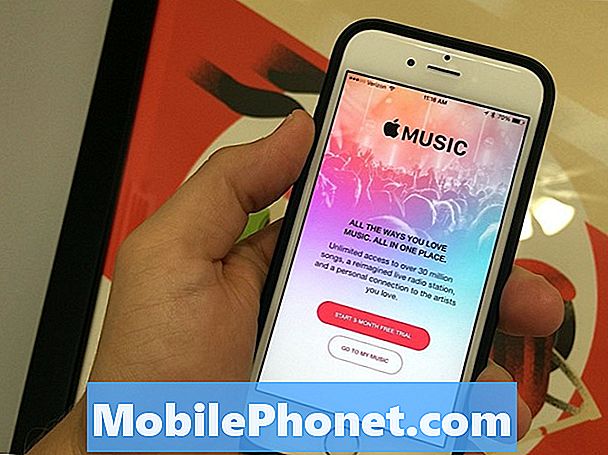Turinys
- Eksportuokite Spotify grojaraščius į CSV
- Importuoti „Spotify Playlists“ į „Apple Music“
- Atkurkite „Spotify“ grojaraštį „Apple Music“
- „Apple Music Free Trial“ yra tikrai nemokama
Šiame vadove bus parodyta, kaip perkelti „Spotify“ grojaraščius į „Apple Music“ ir kaip greitai sukurti naują „Apple“ muzikos grojaraštį. Jei vadovaudamiesi visomis instrukcijomis, baigsite „Spotify“ grojaraščius, importuotus į „Apple“ muziką, nelaukdami, kol „Apple“ sukurs „Spotify“ į „Apple“ muzikos įrankį.
Jei norite perkelti „Spotify“ grojaraščius į „Apple Music“, turėsite naudoti trijų pakopų procesą, kuris užtruks šiek tiek laiko, bet greičiau nei grojaraščių atkūrimas rankiniu būdu, jei turite daug „Spotify“ grojaraščių, kuriuos atidžiai sukūrėte.
Skaitykite: „Apple“ muzikos patarimai
Jei grojate ir mirsite savo grojaraščiuose, šis įrankis yra būtinas pereinant nuo „Spotify“ prie „Apple“ muzikos. Galite tai išbandyti 10 dainų grojaraštyje, tačiau negalėsite naudoti visų grojaraščių tol, kol įsigysite pilną programos versiją apie 5 USD.
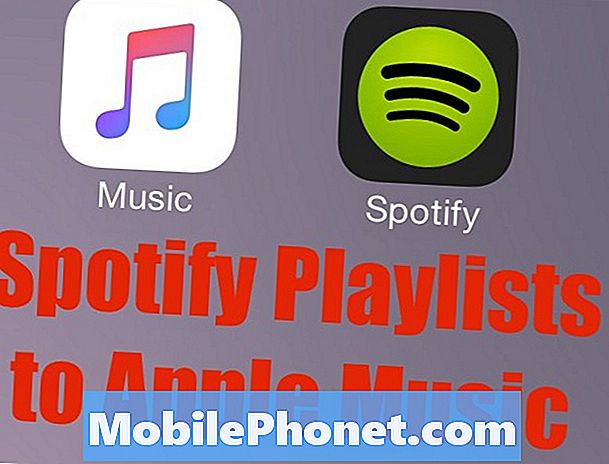
Kaip perkelti Spotify grojaraščius į „Apple Music“ - išsamų vadovą.
Čia yra trijų pakopų procesas, skirtas „Spotify“ grojaraščiams pridėti prie „Apple“ muzikos, o tada sukurkite „Apple Music“ grojaraščius iš šių dainų. Turėsite naudoti visus tris veiksmus, nes „Spotify“ į „Apple“ muzikos grojaraščio įrankį faktiškai nesukuria grojaraščio, o „Spotify“ jungties funkcija traukia visą muziką, o ne tik grojaraščius.
Jei jums reikia tik perkelti „Spotify“ muziką į „Apple Music“, galite naudoti antrąjį žingsnį, tačiau dauguma vartotojų norės naudoti šį sprendimą, kad perkeltų „Spotify“ grojaraščius „Apple“ muzikos grojaraščiuose. Šiuo metu tai yra tik „Mac“, tačiau darbuose yra „Windows“ versija.
Eksportuokite Spotify grojaraščius į CSV
Pirmas dalykas, kurį reikia padaryti, yra eksportuoti „Spotify“ grojaraščius į CSV failą.Tai specialus failas, kurį galite atidaryti „Excel“ arba „Numbers“, jei norite, bet iš esmės sukuriate teksto savo grojaraštį, kad galėtumėte jį importuoti į „Apple“ muziką naudodami „iTunes“.
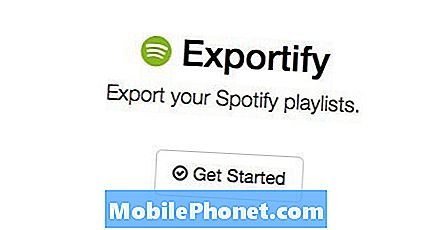
Pirmas žingsnis yra eksportuoti „Spotify“ grojaraščius, kad juos perkeltumėte į „Apple Music“.
Eikite į „Exportify“ ir prisijunkite naudodami „Spotify“ paskyrą. Tada pasirinkite grojaraštį, kurį norite eksportuoti, arba pasirinkite Eksportuoti viską, kad galėtumėte atsisiųsti kiekvieno „Spotify“ grojaraščio „zp“ failą. Jei turite daug „Spotify“ grojaraščių, kuriuos norite perkelti į „Apple“ muziką, naudokite šią parinktį.
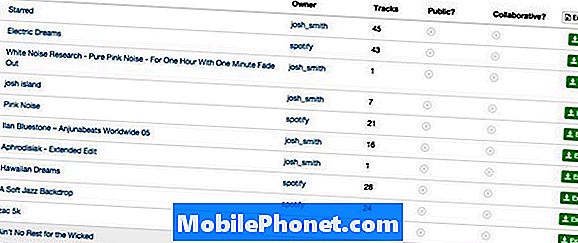
Atsisiųskite kiekvieno „Spotify“ grojaraščio csv failą, kurį norite naudoti „Apple Music“.
Kai jūsų kompiuteryje yra „Spotify“ grojaraščiai, esate trečdalis būdų, kaip padaryti. Visus grojaraščius galite parsisiųsti iš karto, tačiau galbūt norėsite importuoti vieną grojaraštį „Apple Music“ vienu metu per tam tikrą dienų laikotarpį.
Importuoti „Spotify Playlists“ į „Apple Music“
S.t.A.M.P. įrankis gali importuoti „csv“ į „Apple“ muziką. Svetainėje pateikiamas drąsus teiginys, kad jis gali perkelti Spotify grojaraščius į „Apple Music“, tačiau labai svarbu žinoti, kad tai tik perduoda grojaraščio dainas į „Apple“ muzikos biblioteką.
Jis nesukuria naujo „Apple“ muzikos grojaraščio toms dainoms, kurias turėsite atlikti rankiniu būdu, nebent naudosite protingą grojaraštį ir importuosite vieną naują grojaraštį per dieną, kaip aprašome sekančiame skyriuje arba rūšiuoti pagal pridėtą datą.
Atsisiųskite ir atidarykite S.t.A.M.P. pradėti. Nemokama versija veikia su 10 dainų grojaraštyje, o mokama versija gali tvarkyti didžiulius grojaraščius.
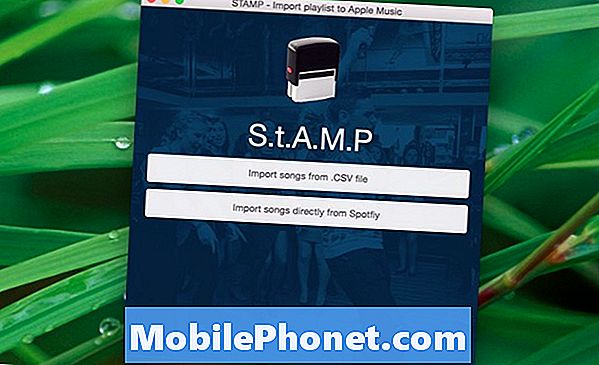
Naudokite šį įrankį, jei norite perkelti „Spotify“ grojaraščius į „Apple Music“.
Jei norite tiesiog „Spotify“ muzikos „Apple Music“, prisijunkite prie „Spotify“. Jei norite sukurti grojaraščius naudodami protingą grojaraštį. Turėtumėte bakstelėti CSV.
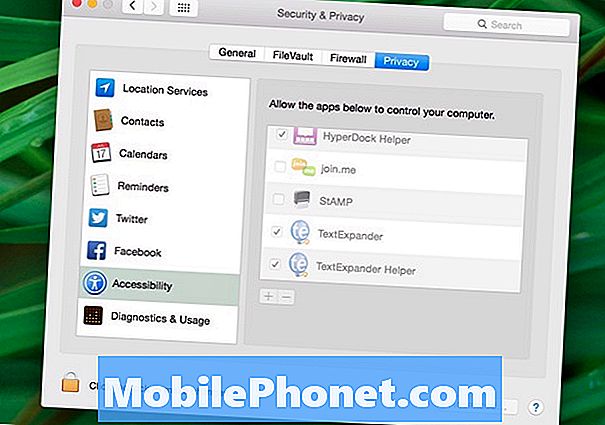
Jums reikia leisti „StAMP“ prieigai valdyti „Mac“.
Pasirinkę CSV arba Spotify paskyrą, esate beveik pasiruošę pradėti. Įsitikinkite, kad turite „iTunes“ atidarytą, esate užsisakę „Apple Music“ ir esate „Mac“ kompiuteryje „iTunes“ skirtuke „Tavo“ arba „Naujas“.
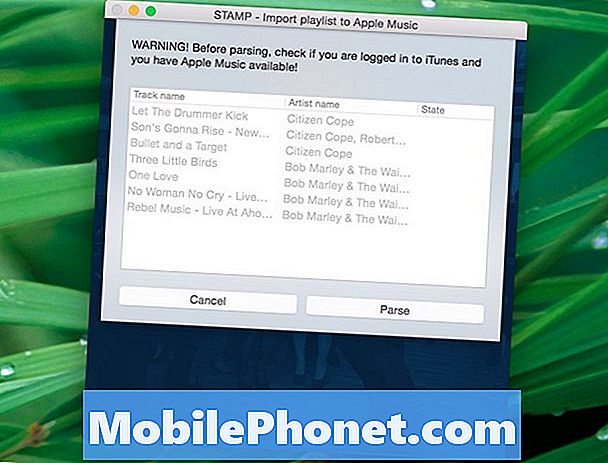
Pradėkite „Spotify“ grojaraščio importavimą į „Apple Music“.
Kai tai yra sukurta, spustelėkite „Parsuoti“ ir tada nustokite paliesti kompiuterį, kol programa nebus baigta. Programa ieškos dainai „Apple“ muzikos ir pridės ją prie jūsų bibliotekos, tačiau negalite paliesti kompiuterio, kai tai įvyksta. Programa imituoja paspaudimus ir klavišų paspaudimus, taigi, jei spustelėsite kitur, jūs ją ištrinsite. Yra pranešimas apie kiekvieną sėkmingą „Apple“ muzikos bibliotekos papildymą.
Kai tai bus padaryta, nematysite naujo „Apple Music“ grojaraščio, kuris atitiktų „Spotify“ grojaraštį, bet visos šios dainos bus „Apple“ muzikos bibliotekoje.
Atkurkite „Spotify“ grojaraštį „Apple Music“
„Apple Music“ yra du variantai, kaip atkurti „Spotify“ grojaraštį. Dauguma vartotojų norės naudoti šiek tiek daugiau dalyvaujančių procesų, kad per vieną dieną konvertuotų grojaraščius į „Apple“ muziką, bet taip pat galite tai padaryti per kelias dienas.
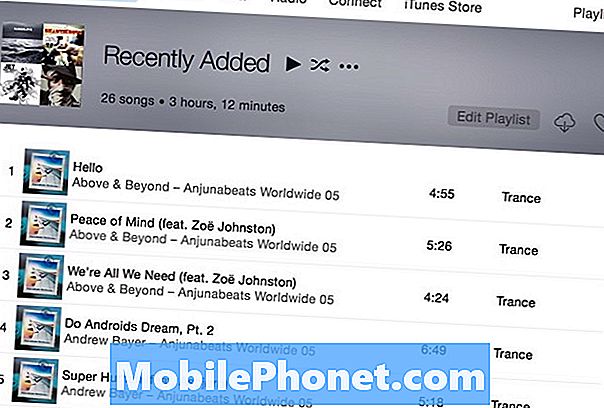
Naudokite protingą grojaraštį, jei norite atkurti „Spotify“ grojaraščius „Apple Music“.
Jei norite greitai pridėti šias dainas į naują „Apple“ muzikos grojaraštį, jums reikės pridėti vieną grojaraštį „Apple“ muzikai per dieną, o tada „iTunes“ sukurti naują „Smart Playlist“, kuris parodė neseniai „iTunes“ pridėtą informaciją per paskutinę dieną.
Tada galite išsaugoti tą grojaraščio versiją kaip statinį grojaraštį, atitinkantį jūsų „Spotify“ grojaraštį. Tai yra ilgas ir jis nėra toks automatizuotas, kaip norėtume, bet jei jums reikia perkelti ilgus grojaraščius, tai yra geras variantas, kuris nugalėtų kiekvieną dainą rankiniu būdu.
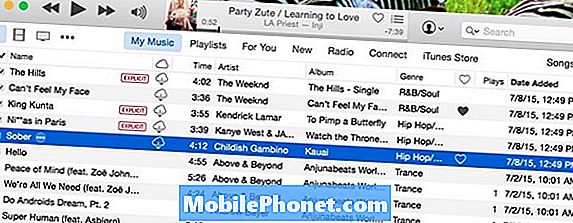
Taip pat galite naudoti pridėtą datą, kad atkurtumėte „Spotify“ grojaraštį „Apple Music“.
Kita galimybė - importuoti visus grojaraščius, kuriuos norite į „Apple“ muziką, o tada spustelėkite „Mano muzika“. Dešiniuoju pelės mygtuku spustelėkite stulpelius ir pridėkite Įtraukimo datą. Rūšiuoti pagal pridėtą datą, kuri eina iki minutės, kad turėtumėte įdėtas dainas. Tada paryškinkite dainas, kurias reikia pridėti prie naujo grojaraščio, ir pridėkite jas. Pakartokite kitus „Spotify“ grojaraščius.
Ar tai puikus būdas perkelti „Spotify“ grojaraščius į „Apple Music“ grojaraščius? Ne iš tikrųjų, bet ji įveikia 4000 įrašų dainų pavadinimus rankiniu būdu.
10 Svarbi „Apple“ muzikos informacija