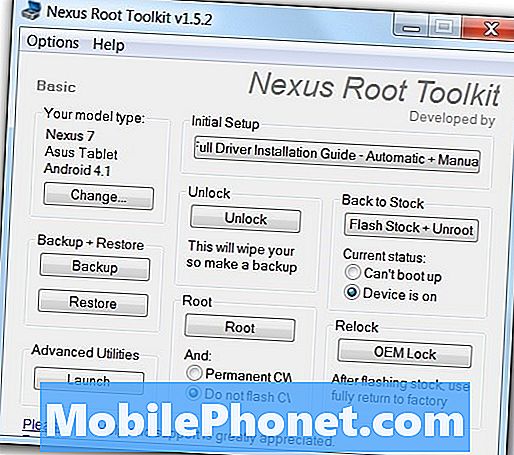Jei neseniai perėjote iš „iPhone“ į „Samsung“ naują „Galaxy S7“ arba „Galaxy S7“ kraštą, kad būtų užtikrintas atsparumas vandeniui, mikro SD saugojimui ar kitoms funkcijoms, šiame vadove bus paaiškinta, kaip perkelti iTunes muziką į „Galaxy S7“. Tie, kuriems yra didelė muzikos kolekcija, nenorės palikti.
„Galaxy S7“ ir „S7 Edge“ turi daug ką pasiūlyti kartu su ilgaamžiu akumuliatoriaus tarnavimo laiku ir didelių ekranų dydžiais, panašiais į „iPhone“ seriją. Jei perjungėte, yra daug įvairių būdų perkelti viską iš „iPhone“ į „Galaxy S7“. Be to, pagrindinis dėmesys bus skiriamas muzikos kolekcijoms.
Skaityti: „Galaxy S7“ krašto sąrankos vadovas: 13 žingsnių, kaip pradėti
Pirmieji savininkai norės žiūrėti į aukščiau esančią sąrankos vadovą, kuris apima daugybę skirtingų taškų, įskaitant telefonų perjungimą. „Samsung“ „Galaxy S7“ ir „S7“ briaunoje yra dėžutė, kuri palaiko duomenų perdavimą, tačiau tai tik vienas iš daugelio būdų, kaip tai padaryti. Skaitykite daugiau informacijos.

Čia paaiškinsime, kaip naudoti „Samsung“ labai greitą ir efektyvų metodą, vadinamą „Smart Switch“, taip pat kaip ir kitas parinktis, pvz., Spustelėti ir vilkite, kad perkelti garso failus į „Galaxy S7“ mikro-SD kortelę, net ir toms programoms, kurios visa tai daro tu. Tai yra dvi populiariausios telefono linijos rinkoje, ir trūksta įrankių.
Visa tai pasakė, leidžia pradėti. Štai kaip perkelti iTunes muziką į „Galaxy S7“ arba „Galaxy S7 Edge“.
Instrukcijos
„Samsung Smart Switch“
Pirmiausia mes paaiškinsime „Samsung“ sistemą „Smart Switch“. Tai labai galingas ir veikia „Android“, „iPhone“ ir kt. Paprastai prijunkite du telefonus kartu su kabeliu ir komplekte esančiu USB dongle ir vykdykite ekrane pateikiamus nurodymus. Tai gali perkelti visą „iPhone“ paprastai mažiau nei 30 minučių, kartu su visa muzika.
Prijunkite „iPhone“ žaibo kabelį prie „iPhone“ ir USB galą prie „dongle“. Naudokite „Smart Switch“ programą „Galaxy S7 Edge“ duomenims perduoti. Atidarykite Nustatymai ir bakstelėkiteAtsarginė kopija ir atstatymas pradėti „Smart Switch“. BakstelėkiteAtidarykite Smart Switch. Sekite „Samsung“, kaip naudoti „Smart Switch“.

Tai tikrai suteiks naudotojams galimybę pasirinkti, ką jie nori perkelti, ir jei jums nereikia visko, tiesiog pasirinkite konkrečius failus, pvz., „ITunes“ muziką. Kiek tai priklauso nuo dainų, vaizdo įrašų ar perduodamų duomenų kiekio. Turiu didelę kolekciją, taigi truko beveik 45 minutes. Smart Switch taip pat gali būti įdiegtas kompiuteryje su visa sąsaja, kad galėtumėte pasirinkti, kas perduodama.
Vilkite & nuleiskite
Asmeniškai paprasčiausias būdas pridėti „iTunes“ muziką į „Galaxy S7“ arba „S7 Edge“ yra įprastas vilkimo ir nuleidimo metodas. Įjunkite „micro-SD“ kortelę ir vilkite bei dainuokite, albumus ar kolekcijas į SD kortelę ir įdėkite į „Galaxy S7“ arba „S7“ kraštą.
Tai taip pat galima padaryti prijungus telefoną prie kompiuterio ir perkeliant failus tiesiai į „Galaxy S7“, naudodami pridedamą mikro-USB kabelį.
Pirmiausia turėsite rasti, kur jūsų kompiuteryje yra „iTunes“ muzikos parduotuvės, ir žemiau yra tipinės vietos.
- „Windows XP“ - C: dokumentai ir nustatymai (vartotojo vardas) Mano dokumentai Mano muzika „iTunes“
- „Windows 7“, „Windows Vista“ ir „Windows 8“ - C: (vartotojo vardas) Mano muzika „iTunes“
- „Mac OS X“ - / naudotojai / vartotojo vardas / muzika / „iTunes“
Kai radote savo „iTunes“ muzikos aplanką, norėsite jį atidaryti ir jį patogiai naudoti darbalaukyje, o dabar tiesiog prijunkite S7 per USB prie kompiuterio. Naudotojams gali tekti nuleisti „Galaxy S7“ pranešimo juostą ir pasirinkti USB parinktis, kad įjungtumėte „Media Transfer Protocol“ (MTP). Nors tai paprastai yra USB jungimo būdas, kai jis prijungtas. Jei naudojate „Mac“, turėsite greitai įdiegti „Android“ failų perkėlimo programą. Kai baigsite prijungti, ir kažkas panašaus bus rodomas įrenginio turinys. Suraskite arba sukurkite muzikos aplanką. Toliau pateikti vaizdai yra iš „Galaxy S6“, tačiau tos pačios taisyklės galioja ir „Galaxy S7“.
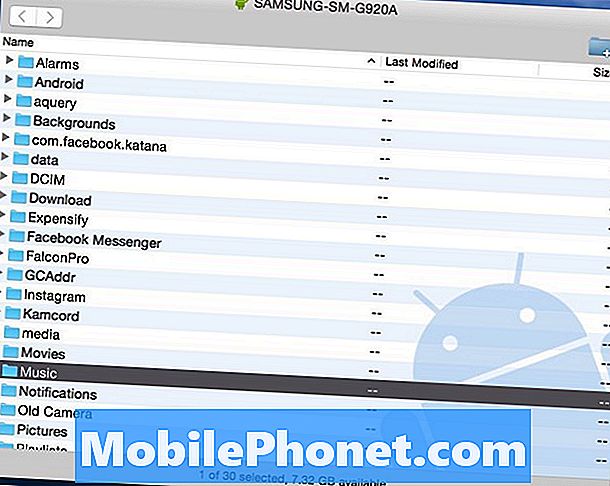
Iš čia viskas, ką jums reikia padaryti, yra tiesiog spustelėkite „iTunes“ muzikos aplanką palikote darbalaukyje ir vilkite jį į aplanką „Muzika“ „S7 Edge“. Tai gali užtrukti, priklausomai nuo kompiuterio ar USB prievado dydžio ir greičio.

Viršuje yra vaizdas iš kompiuterio, kuriame perkeliu 14GB muzikos iš „iTunes“ tiesiai į „Samsung Galaxy S6“. Tai paprasčiausias būdas, kai galiu spustelėti ir vilkti visą failą, arba atidaryti „iTunes“ muzikos aplanką ir pasirinkti atskiras dainas ar albumus, jei nereikia visos muzikos kolekcijos. Vėlgi, geriausia perkelti viską į „micro-SD“ kortelę, o ne „Galaxy S7“ vidinę atmintį.
Kai tik baigsite, visa tai atliksite. Savininkai dabar gali atjungti telefoną ir mėgautis visa „iTunes“ muzika „Android“. „Galaxy S7“ yra skirtas muzikos grotuvas, „Google“ muzika suras visus įrenginyje esančius failus arba atsisiųs medijos leistuvą iš „Google Play“ parduotuvės, pvz., „DoubleTwist“. Ši programa taip pat turi sinchronizavimo ir perkėlimo įrankį tiems, kurie nori kelis variantus ar būdus gauti „iTunes“ muziką „Galaxy S7“.
„iTunes“ į „Android“ perdavimo įrankį
Kaip jau minėjome, yra daug įvairių variantų, perkeliančių iTunes. Tie, kurie nenorėtų kasti failų ir aplankų, gali naudoti „Android“ programą „Android“. Tai nemokama priemonė, kurią galite parsisiųsti iš „Windows“ arba „MAC“, o tai tiesiog sinchronizuoja visą muzikos kolekciją, grojaraščius, filmus ir dar daugiau su vienu mygtuko paspaudimu.
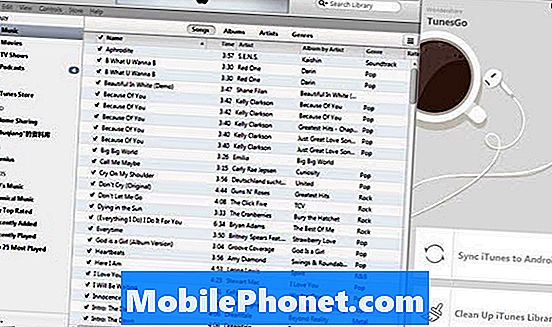
Įdiekite „iTunes“ į „Android“ savo kompiuteryje arba „Mac“ ir paleiskite ją. Programinė įranga bus atidaryta kartu su „iTunes“ biblioteka. Tada tiesiog prijunkite USB kabelį, kad galėtumėte prijungti „Galaxy S7“ arba „S7“ kraštą prie kompiuterio. Galima pasirinkti dvi parinktis: „Sinchronizuokite „iTunes“ su „Android“„Ir“Išvalykite „iTunes“ biblioteką”.
Spustelėkite "Sinchronizuokite „iTunes“ su „Android““, Galite pasirinkti„ Visa biblioteka “arba„ Pasirinkite grojaraščius “, kad sinchronizuotumėte„ iTunes “su nauja galaktika. Muzika, filmai, televizijos paršavedės ir kt. Yra palaikomi.

Arba vartotojai taip pat gali naudoti šį įrankį rankiniu būdu spustelėdami ir vildami dainas ar albumus, kaip parodyta aukščiau, panašiai kaip anksčiau minėjome, tiesiog naudodami savo sąsają, o tai supaprastina procesą.
Verta pažymėti, kad šis įrankis taip pat palaiko kontaktų, paveikslėlių, vaizdo įrašų, knygų ir kt. Perdavimą iš kompiuterio į bet kurį „Android“ įrenginį.
„Google Play“ muzika
Galiausiai galime naudoti net „Google Play“ muzikos tvarkyklę. Tai dar vienas puikus maršrutas, nes galite jį perkelti visai muzikai per „WiFi“ prie įrenginio arba „Cloud“, o ne švaistyti vietos įrenginyje. Nors „micro-SD“ kortelė daro tai mažiau problema „Galaxy S7“. „Google Play“ muzika leidžia vartotojams išsaugoti 50 000 dainų debesyje, o tai turėtų būti daugiau nei pakankamai.
Nueikite į „Google Play“ muziką kompiuterio naršyklėje. Bakstelėkite viršutinėje kairėje esančias tris eilutes ir slinkite žemyn į „įkelti muziką“. Iš čia jums bus pavesta atsisiųsti „Google Play“ muzikos tvarkyklės įrankį.

Įdiekite muzikos tvarkyklę ir prisijunkite prie „Gmail“ paskyros, ji iškart suras ir pradės įkelti visą muziką iš „iTunes“ į debesį. Galite pasirinkti nuostatas ir pasirinkti konkrečias dainas arba visą iTunes muzikos biblioteką iš savo kompiuterio. Tai gali užtrukti, priklausomai nuo dainų skaičiaus.
Jei perkelsite muziką tik į „Google“ debesį, „iTunes“ muziką transliuosite internetu, naudodami „WiFi“ arba duomenų ryšį, kuris gali perdegti naudotojų duomenų ribas. Todėl rekomenduojame į SD kortelę įtraukti dainas. „Google Play“ muzika išlieka vienu geriausių sąsajos, parinkčių ir 50 000 dainų saugojimo galimybių variantų.
Baigiant aukščiau paminėti veiksmai perkelia visą „iTunes“ muzikos kolekciją bet „Android“ įrenginys, ne tik „Galaxy S7“. Padarykite tai bet kuriame „Android“ įrenginyje ir mėgaukitės visa „iTunes“ muzika „Android“.