
Šis vadovas parodys, kaip perkelti „iTunes“ muziką į „Galaxy“ pastabą 9. Jei ką tik perėjote iš „iPhone“, kai pamatysite visus vėsius dalykus, kuriuos gali padaryti „Galaxy Note 9“, turėsite daug klausimų. Štai kaip greitai perkelti iTunes, o ne palikti muzikos kolekciją.
„Samsung“ „Galaxy Note 9“ turi daug ką pasiūlyti. Jūs gaunate visą parą veikiančią bateriją ir ausinių lizdą, du dalykai. „Apple“ ditched ausinių lizdai, ir žmonės nėra patenkinti. Štai kodėl kai kurie iPhone vartotojai pereina nuo „iPhone“ į „Android“.
Skaityti 10 geriausių „Android“ muzikos grotuvų programų
Laimei, yra keletas skirtingų būdų, kaip gauti visą „iTunes“ muziką. Ją galite perkelti tiesiai iš senojo „iPhone“ į „Galaxy Note 9“ arba kopijuoti iš kompiuterio. Žemiau mes juos išsamiai paaiškinsime, kad galėtumėte toliau mėgautis savo dainomis.

Kaip perkelti iTunes muziką į Galaxy 9 pastabą
Mes pereisime per keletą būdų, kaip viską perkelti, pradedant nuo paprasčiausio metodo. Paprastas kopijavimo ir įklijavimo metodas naudojant programą. „Samsung“ turi paprastą naudoti įrankį, kuris atlieka visą darbą. Iš tikrųjų „Samsung“ „SmartSwitch“ programa perduos visą jūsų telefoną, programas, tekstinius pranešimus, skambučių žurnalus, nustatymus ir visą jūsų muziką. Tai yra viskas viename sprendime. Pirmiausia pradėsime tai.
Perkelkite iTunes „SmartSwitch“
„SmartSwitch“ yra programa, kuri iš anksto įdiegta kiekviename „Samsung“ telefone. Dabar reikia ją įdiegti kompiuteryje arba „Mac“. Galite atsisiųsti „Samsung SmartSwitch“ savo kompiuteryje arba naudoti USB kabelį, kad viską iš telefono persiųstumėte į telefoną. Bet kuriuo atveju puikiai veikia.
Prijunkite „iPhone“ žaibo kabelį prie „iPhone“ ir USB galą prie „Samsung“ dongle, pateiktame dėžutėje su „Galaxy Note 9“. Tada suraskite ir paleiskite „SmartSwitch“ programą. Norėdami gauti daugiau informacijos, vadovaukitės „Samsung“, kaip naudoti „SmartSwitch“.

Vykdykite ekrane pateikiamus nurodymus ir maždaug 30 minučių perkelsite visą „iPhone“ ir „iTunes“ biblioteką. Priklausomai nuo muzikos kiekio, duokite arba užtrukite kelias minutes. Be to, turėdami 128GB saugojimo 9 pastaboje, turėsite daug vietos. Jei ne, pridėkite „microSD“ kortelę ir įdėkite 400GB viduje.
Arba, atsisiųskite „SmartSwitch“ savo kompiuteriui ir naudokite jį perkelti muziką iš kompiuterio („iTunes“ failo) į „Galaxy Note 9“ vidinę atmintį. Jei tai jums sukelia painiavą, mūsų kitas žingsnis yra panašus, tačiau naudojasi visais įrankiais, kad galėtumėte perkelti ir surasti jūsų muziką.
Perkelkite iTunes „Drag & Drop“ metodu
Asmeniškai vilkite ir upuść metodas yra paprasčiausias būdas daryti daiktus. Jau nekalbant, jūs galite kontroliuoti, kas perkeliamas į jūsų naują telefoną. Tai iš esmės prijungia jūsų telefoną prie kompiuterio, tada rankiniu būdu nuvilkdami muziką 9 pastaboje.
Prijunkite telefoną prie kompiuterio su pridedamu kabeliu arba „microSD“ kortele, tada vilkite visas dainas, albumus ar kolekcijas į naują aplanką. Galite jį pavadinti „Muzika“ arba „iTunes“ muzika. Tai viską veda vienu metu ir yra labai paprasta. Tada turėsite visą muziką pastaboje arba SD kortelėje, kurią galėsite mesti ir kartu su savimi kitą kartą atnaujindami. Čia galite rasti muziką kompiuteryje.
Naudodami pridedamą USB tipo USB kabelį prijunkite telefoną ir pradėkite.
„iTunes“ vietos
- „Windows XP“ - C: dokumentai ir nustatymai (vartotojo vardas) Mano dokumentai Mano muzika „iTunes“
- Windows 7, 8, 10 arba Windows Vista - C: (vartotojo vardas) Mano muzika iTunes
- „Mac OS X“ / „High Sierra“ ir tt - naudotojai / vartotojo vardas / muzika / „iTunes“
Suradę „iTunes“ muzikos aplanką, norėsite jį atidaryti ir patogiai naudotis darbalaukyje. Dabar tiesiog prijunkite „Galaxy Note 9“ per USB prie kompiuterio arba įdėkite SD kortelę. Gali reikėti ištraukti pranešimo juostą telefone ir pasirinkti USB parinktis, kad įjungtumėte „Media Transfer Protocol“ (MTP). Tai leidžia telefonui ir kompiuteriui bendrauti tarpusavyje.
Jei turite „Mac“, nematysite telefono, kol neprisijungsite „Android“ failų perkėlimo programos. Įdiekite tai, tada pamatysite kažką panašaus į mūsų paveikslėlį. Suraskite arba sukurkite muzikos aplanką ir pradėkite.
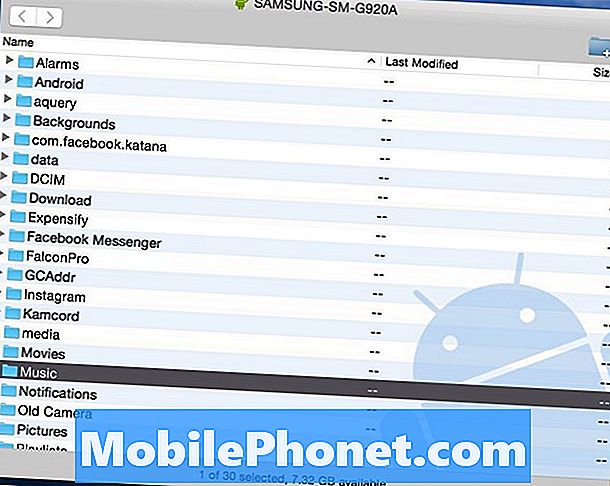
Dabar, tiesiogspustelėkite „iTunes“ muzikos aplanką palikote darbalaukyje arba iš pirmojo instrukcijų rinkinio irvilkite jį į aplanką „Muzika“ arba bet kurį aplanką, esantį aukščiau esančiame „Android“ failų perkėlimo lange. Iš esmės perkeliate visas „iTunes“ teises į pastabą.
Skaityti: Geriausios „MicroSD“ kortelės „Galaxy“ pastabai 9
Jei neturite pakankamai vietos, naudokite microSD kortelę iš mūsų rekomenduojamo sąrašo. Kai perkėlimas baigiamas, atjunkite telefoną ir mėgaukitės muzika su viena iš daugelio „Android“ muzikos grotuvų programų.
„iTunes“ į „Android“ perdavimo įrankį
Be to, galite naudoti vieną iš kelių įrankių, kad galėtumėte perkelti iTunes. Tie, kurie nenorėtų kasti failų ir aplankų, gali naudoti „iTunes“ „Android“ „Galaxy Transfer“. Tai nemokama priemonė, kurią galite atsisiųsti iš „Windows“ arba „Mac“, o tai leidžia lengvai perkelti savo daiktus. Tai gana patogus ir galingas įrankis, tačiau mes daugiausia dėmesio skiriame muzikai ir „iTunes“.
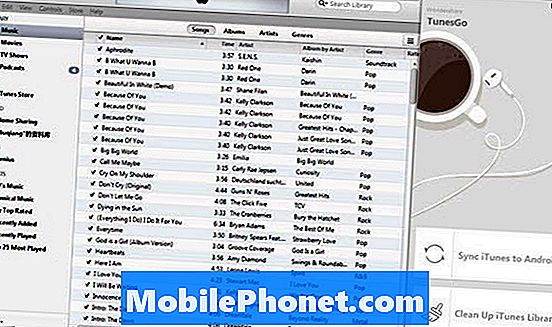
Kai įdiegsite paprastą perkėlimo įrankį į savo kompiuterį ar „Mac“, tai beveik viskas jums. Nesvarbu, ar tai atveria „iTunes“ automatiškai, suras muziką ir suteiks jums vieną paprastą mygtuką „Transfer“, kad nuspaustumėte. Tai miręs paprasta naudoti. Prijunkite „Galaxy Note 9“ prie kompiuterio ir vadovaukitės ekrane pateikiamomis instrukcijomis. Galima pasirinkti dvi parinktis: „Sinchronizuokite „iTunes“ su „Android“„Ir“Išvalykite „iTunes“ biblioteką”.
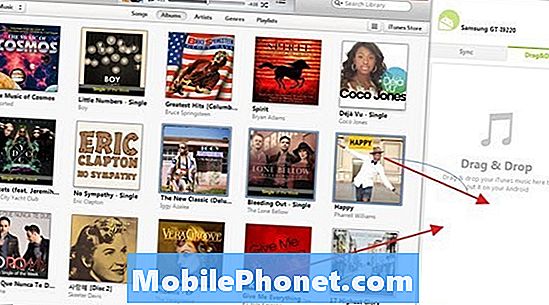
Spustelėkite "Sinchronizuokite „iTunes“ su „Android““, Tada pasirinkite„ Visa biblioteka “arba„ Pasirinkite grojaraščius “, jei norite sinchronizuoti„ iTunes “su nauja galaktika. Jis veikia muzikos, filmų ir kitų failų tipams. Pasirinkite, ką norite perkelti, ir visi nustatyti.
Perkelkite „iTunes“ į „Google Play“ muziką
Galiausiai galite naudoti „Google Play“ muziką, kurią rekomenduojame. Tai vienas iš geriausių variantų, o ne tik „iPhone“ ar „Android“ naudotojams. Galite įkelti 50 000 dainų nemokamai arba srautą iš debesies. Visą „iTunes“ biblioteką galite perkelti per „WiFi“, tada įkelti į debesį, todėl „Galaxy“ pastaboje nėra švaistymo vietos. „Google“ muzika taip pat leidžia saugoti iki 50 000 dainų, visiškai nemokamai.
Nueikite į „Google Play“ muziką kompiuterio naršyklėje. Bakstelėkite viršutinėje kairėje esančias tris eilutes ir slinkite žemyn į „įkelti muziką“. Dabar tiesiog atsisiųskite „Music Manager“ įrankį.
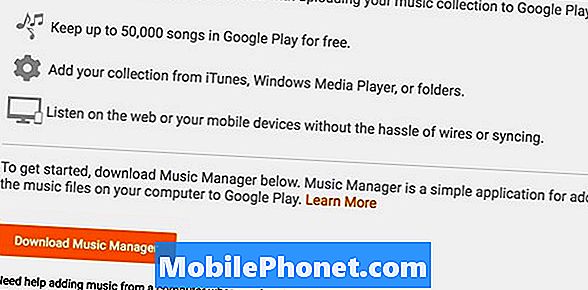
Prisijunkite prie „Gmail“ paskyros, įdiekite „Music Manager“ ir vykdykite ekrane pateikiamus nurodymus. „Google“ įrankis nuskaitys jūsų kompiuterį ir suras bet kokią muziką, tada iškart perkelia visą kolekciją. Eikite įNustatymai> Nuostatos valdyti įkėlimo nustatymus.
Kitos detalės
Uždarymo metu dabar, kai turite visą muziką, naudokite vieną iš šių geriausių „Android“ muzikos grotuvų, kad galėtumėte mėgautis mėgstamiausiu albumu. Visi, išskyrus vieną iš metodų, kuriuos ką tik paaiškinome, fiziškai įdėti muziką į telefoną. Tokiu būdu jūs galite mėgautis muzika, bet nesusiję su juo, nesuprantami debesyje, be interneto ryšio. Vis dėlto „Google“ muzikos metodas viską įtraukia į debesį. Tai reiškia, kad naudosite mėnesio duomenų planą arba turėsite „WiFi“, kad galėtumėte mėgautis savo muzika.
Asmeniškai turiu visą savo muziką „microSD“ kortelėje. Ne todėl, kad esu susirūpinęs dėl saugojimo, kaip yra 128GB, bet todėl, kad noriu, kad ji būtų prieinama 24 valandas per parą.


