
Šis trumpas vadovas paaiškins, kaip perkelti iTunes muziką į „Galaxy“ 8 pastabą. Senų „iPhone“ savininkų suteikimas paprastas būdas gauti visą muziką „Android“. Iš tiesų yra keletas skirtingų būdų viską perkelti, todėl nepalikite savo Apple muzikos kolekcijos.
„Samsung“ naujas telefonas turi daug ką pasiūlyti. Kartu su dideliu ekranu ir dvigubomis kameromis yra 3,5 mm ausinių lizdas. Kažkas, kurios trūksta daugelyje naujų „iPhone“ telefonų. Todėl kai kurie „iPhone“ naudotojai persijungia iš „iPhone“ į „Android“.
Skaityti: 15 Bendrosios galaktikos pastaba 8 Problemos ir jų taisymas
Aukščiau pateikta nuoroda turi keletą bendrų patarimų, kaip perjungti iš „iPhone“ į „Android“. Tačiau ji tik trumpai paminėja „iTunes“ muzikos kolekcijos perkėlimą. Maloniai sužinosite, kad yra keletas skirtingų būdų, kaip jį gauti, ir mes išsamiai aprašysime kai kuriuos toliau pateiktus metodus.

Kaip perkelti iTunes muziką į „Galaxy“ pastabą 8
„Samsung SmartSwitch“ yra greitas, paprastas naudoti ir efektyvus. Jis perduos visą telefoną kartu su muzika. Pradėsime nuo to, tada pasidalinkime kelis kitus vieno spustelėjimo sprendimus, kad perjungimas būtų paprastesnis nei bet kada anksčiau.
Perkelkite „SmartSwitch“
„Samsung“ įrankis yra iš anksto įdiegtas jūsų „Galaxy“ 8 pastaboje, taip pat yra programa, skirta ir kompiuteriams, ir „Mac“. Atsisiųskite „Samsung SmartSwitch“ kompiuteryje arba naudokite USB kabelį, jei norite perkelti viską iš telefono į telefoną.
Prijunkite „iPhone“ žaibo kabelį prie „iPhone“ ir USB galą į „Samsung“ dongle, pateiktą laukelyje su 8 pastaba. Tada suraskite ir paleiskite „SmartSwitch“. Norėdami gauti daugiau informacijos, vadovaukitės „Samsung“, kaip naudoti „SmartSwitch“. Mūsų žemiau esantis vaizdas yra iš „Galaxy S7 Edge“, tačiau jis veikia iš esmės tą patį naujajame „Galaxy“ pastaboje 8. Tik adapteris yra USB tipo C.

Vykdykite ekrane pateikiamus nurodymus ir apie 30 minučių perkelsite visą telefoną ir iTunes biblioteką. Priklausomai nuo muzikos kiekio, duokite arba užtrukite kelias minutes. Turiu daugiau nei 7000 dainų, todėl šis procesas truko beveik 45 minutes.
Arba galite atsisiųsti savo kompiuteryje „SmartSwitch“ ir naudoti jį iš kompiuterio į 8 pastabą.
Perkėlimas naudojant „Drag & Drop“ metodą
Man lengviausias būdas pridėti „iTunes“ muziką į 8 pastabą arba bet kurį įrenginį yra rankiniu būdu. Įjunkite savo „Galaxy“ pastabą 8 į savo kompiuterį ar net „microSD“ kortelę, tada vilkite visas dainas, albumus ar kolekcijas į naują aplanką. Galite jį pavadinti „Muzika“ arba „iTunes“ muzika. Tai viską veda vienu metu ir yra labai paprasta. Čia rasite muziką.
Naudodami pridedamą USB tipo USB kabelį prijunkite telefoną ir pradėkite.
„iTunes“ vietos
- „Windows XP“ - C: dokumentai ir nustatymai (vartotojo vardas) Mano dokumentai Mano muzika „iTunes“
- „Windows 7“, „Windows Vista“ ir „Windows 8“ - C: (vartotojo vardas) Mano muzika „iTunes“
- „Mac OS X“ - / naudotojai / vartotojo vardas / muzika / „iTunes“
Suradę „iTunes“ muzikos aplanką, norėsite jį atidaryti ir patogiai naudotis darbalaukyje. Dabar tiesiog prijunkite 8 pastabą per USB prie kompiuterio arba įdėkite SD kortelę. Gali reikėti ištraukti pranešimo juostą telefone ir pasirinkti USB parinktis, kad įjungtumėte „Media Transfer Protocol“ (MTP). Tai leidžia telefonui ir kompiuteriui bendrauti tarpusavyje.
Jei turite „Mac“, atsisiųskite „Android“ failų perkėlimo programą. Įdiekite, tada įjunkite telefoną su USB kabeliu ir pamatysite kažką panašaus į mūsų paveikslėlį. Suraskite arba sukurkite muzikos aplanką. Mūsų žemiau esantis įvaizdis buvo muzikos perkėlimas į seną galaktiką, tačiau taikomi tie patys veiksmai.
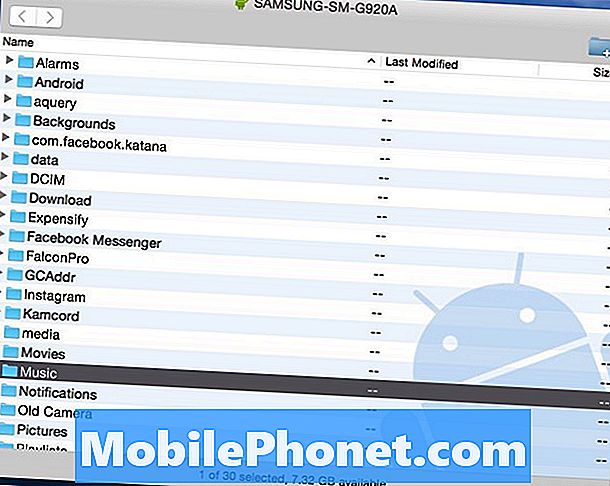
Dabar, tiesiogspustelėkite „iTunes“ muzikos aplanką palikote darbalaukyje irvilkite jį į aplanką „Muzika“ arba bet kurį aplanką, esantį aukščiau esančiame „Android“ failų perkėlimo lange. Visa tai nukopijuojama į „Galaxy“ 8 pastabą.
Skaityti: Geriausios „MicroSD“ kortelės „Galaxy“ pastabai 8
Kaip greitas patarimas, vidinis 64GB „Galaxy Note 8“ saugojimas yra greitesnis nei dauguma „microSD“ kortelių. Taigi, jei norite skubėti, vilkite jį tiesiai į telefoną. Jei neturite pakankamai vietos, naudokite „microSD“ kortelę. Kai perkėlimas baigiamas, atjunkite telefoną ir mėgaukitės muzika su viena iš daugelio „Android“ muzikos grotuvų programų.
„iTunes“ į „Android“ perdavimo įrankį
Kaip jau minėjome anksčiau, yra keletas skirtingų muzikos perdavimo priemonių. Tie, kurie nenorėtų kasti failų ir aplankų, gali naudoti „iTunes“ „Android“ perdavimui. Tai nemokama priemonė, kurią galite atsisiųsti iš „Windows“ arba „Mac“, o tai gali lengvai ir lengvai perduoti viską. Vos per kelis paspaudimus jis vyks viską.
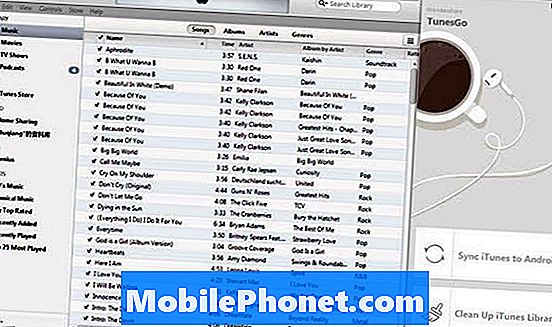
Įdiekite „iTunes“ į „Android“ savo kompiuteryje arba „Mac“ ir atidarykite programą. Tuo pačiu metu jis bus atidarytas „iTunes“ ir beveik baigsite. Dabar tiesiog prijunkite „Galaxy Note 8“ prie kompiuterio. Galima pasirinkti dvi parinktis: „Sinchronizuokite „iTunes“ su „Android“„Ir“Išvalykite „iTunes“ biblioteką”.
Spustelėkite "Sinchronizuokite „iTunes“ su „Android““, Tada pasirinkite„ Visa biblioteka “arba„ Pasirinkite grojaraščius “, jei norite sinchronizuoti„ iTunes “su nauja galaktika. Jis veikia muzikos, filmų ir kitų failų tipams. Pasirinkite, ką norite perkelti, ir stebėkite, kaip įvyksta magija.

Kaip matote aukščiau, naudotojo sąsaja yra labai paprasta naudoti. Spustelėkite visą albumą arba kopijuokite viską iš karto, eikite į savo muzikos kolekciją ir vilkite viską.
Perkelkite „iTunes“ į „Google Play“ muziką
Paskutinis, bet tikrai ne mažiau svarbus yra „Google Play“ muzikos tvarkyklė. Viskas greitai perkeliama per „WiFi“ arba įkelkite „iTunes“ muziką į „Google“ debesį. „Google Play“ muzika leidžia išsaugoti iki 50 000 dainų debesyje, visiškai nemokamai.
Nueikite į „Google Play“ muziką kompiuterio naršyklėje. Bakstelėkite viršutinėje kairėje esančias tris eilutes ir slinkite žemyn į „įkelti muziką“. Iš čia jums bus pavesta parsisiųsti muzikos tvarkyklę. Tai yra įrankis, kurio jums reikia.

Prisijunkite prie „Gmail“ paskyros, įdiekite „Music Manager“ ir vykdykite ekrane pateikiamus nurodymus. „Google“ įrankis nuskaito jūsų kompiuterį ir suras visą „iTunes“ muziką, nedelsiant perkelia visą jūsų kolekciją. Eikite į Nustatymai> Nuostatos valdyti įkėlimo nustatymus.
Galiausiai svarbu suprasti šių paslaugų skirtumą. „Google Play“ muzika saugo jūsų dainas debesyje. Tai reiškia, kad jums reikės „WiFi“ ryšio, kad galėtumėte klausytis „iTunes“ kolekcijos. Tai arba jūs naudosite mėnesio duomenų planą greitai transliuodami muziką. Nė vienas iš jo neišsaugomas jūsų prietaise.
Vietoj to rekomenduojame sekti kitas instrukcijas ir išsaugoti visą muziką „Galaxy Note 8“ arba „microSD“ kortelėje. Tokiu būdu turėsite prieigą prie kiekvienos dainos, visą parą, net ir be interneto ryšio. Būdami čia, pažiūrėkite į šiuos 25 geriausius „Galaxy Note 8“ atvejus.


