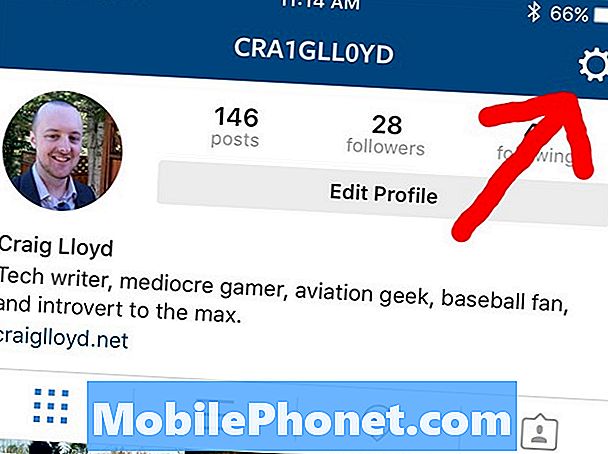Be nuotraukų, vaizdo įrašų ir muzikos, yra ir kitų dalykų, kuriuos norite perkelti iš „iPhone“ į naują „Android“ įrenginį, ir tarp jų turi būti jūsų kontaktai. Svarbu, kad mokėjote automatizuoti kontaktų perkėlimą iš seno išmaniojo telefono į naują įrenginį, nes prireiktų daug laiko, kad juos atkurtumėte po vieną, ypač jei turite 50 ar šimtą ar šimtą jų.
Anksčiau būtų skausminga perkelti failus ir kontaktus, tačiau dabar tai yra daug lengviau, nes galite viską įdėti į debesį ir pasiekti juos kitame įrenginyje. Tai yra paprasčiausias dalykas, kurį turite žinoti, jei norite automatizuoti kontaktų perkėlimą iš „iPhone“ į „Android“ įrenginį. Skaitykite toliau, nes šis vadovas gali padėti jums vienaip ar kitaip.
Šiame straipsnyje aš jums parodysiu tris pagrindinius kontaktų perkėlimo iš „iPhone“ į „Android“ būdus ...
Perkelkite kontaktus iš „iPhone“ į „Android“ per „Google“
„Google“ paskyra („Gmail“) yra būtina, jei turite „Android“ įrenginį, nes negalite jos nustatyti naudodami kitas paskyras. Jei vis dar neturite, eikite į „Google“ pagrindinį puslapį ir sukurkite paskyrą iš ten. Nepamirškite tinkamai apsaugoti savo paskyros. Tačiau, jei jau turite paskyrą, tai padaryti šią procedūrą būtų vėjelis ...
- „IPhone“ eikite į „Settings“
- Raskite ir bakstelėkite Paštas, kontaktai, kalendoriai. Čia pridėsite savo „Google“ paskyrą.
- Palieskite mygtuką Pridėti paskyrą ir palieskite „Gmail“ parinktį.
- Dabar įveskite savo prisijungimo informaciją (vartotojo vardą ir slaptažodį).
- „IPhone“ paklaus, kokius duomenis norite sinchronizuoti, įsitikinkite, kad pasirinkta parinktis „Kontaktai“.
- „IPhone“ ir „Android“ įrenginiai pradės sinchronizavimo procesą ir jums tereikia palaukti, kol jis bus baigtas.
Procesas būtų toks. Kontaktai iš jūsų „iPhone“ bus įkelti į „Google“ serverius, o iš ten „Android“ įrenginys, kuris taip pat yra nustatytas su ta pačia paskyra, pradės atsisiųsti duomenis, kurie buvo sinchronizuoti.Sinchronizavimo metu įsitikinkite, kad jūsų „iPhone“ turi stabilų ir greitą interneto ryšį. Jei sinchronizavimas nutrūksta, gali tekti iš naujo sinchronizuoti įrenginį. Bet kai sinchronizavimas bus baigtas abiejuose įrenginiuose, „Android“ telefone viskas bus vietoje.
Perkelkite kontaktus iš „iPhone“ į „Android“ naudodami „iTunes“
Jei esate „iPhone“ vartotojas, jau turite būti susipažinę su „iTunes“. Taip pat galite jį naudoti savo kontaktams saugoti, sinchronizuoti su „Google“ paskyra ir galiausiai atsisiųsti duomenis į „Android“ įrenginį. Štai kaip šis procesas veiks ir viską pasakius, tai daroma taip ...
- Prijunkite „iPhone“ prie kompiuterio arba „Mac“.
- Paleiskite „iTunes“.
- Eikite į įrenginio ekraną spustelėdami „iPhone“ viršutiniame dešiniajame kampe.
- Atidarykite skirtuką Informacija
- Pažymėkite laukelį šalia „Sinchronizuoti kontaktus su“.
- Išskleidžiamajame meniu pasirinkite „Google“ kontaktai “.
- Kai būsite paraginti, įveskite savo „Google“ paskyros informaciją.
- Jūsų „iPhone“ pradės sinchronizavimo procesą, todėl tiesiog palaukite, kol jis bus baigtas.
- Kai sinchronizavimas bus baigtas, nustatykite „Android“ įrenginį naudodami tą pačią „Google“ paskyrą, kurią naudojote.
Tai bus tik laiko klausimas, kada visi jūsų kontaktai bus pradėti rodyti „Android“ įrenginyje, ir tai priklauso nuo to, kiek duomenų į jūsų naują telefoną atsisiunčiama iš „Google“ serverių.
Perkelkite kontaktus iš „iPhone“ į „Android“ naudodami „iCloud“
Šis metodas yra paskutinis variantas, nes jis yra šiek tiek sudėtingesnis nei pirmosios dvi procedūros. Iš esmės turėsite eksportuoti savo kontaktus į „vCard“ failą ir „Google“ paskyroje jį importuoti. Šį metodą galite naudoti tik tuo atveju, jei anksčiau „iPhone“ įgalinote „iCloud“.
- „IPhone“ eikite į „Settings“, tada - „Mail, Contacts, Calendars“.
- Pasirinkite „Paskyros“ ir, jei įgalinta „iCloud“, turėtumėte jį pamatyti sąraše.
- Palieskite „iCloud“ ir įjunkite parinktį „Kontaktai“.
- „IPhone“ paragins jus „sujungti“ įrenginio kontaktus su „iCloud“. Palaukite, kol sinchronizavimo procesas bus baigtas.
- Prisijunkite prie „iCloud.com“ naudodami kompiuterio žiniatinklio naršyklę.
- Prisijunkite naudodami „Apple ID“.
- Pasirinkite „Kontaktai“.
- Apatiniame kairiajame kampe spustelėkite krumpliaračio piktogramą, tada paspauskite „Pasirinkti viską“.
- Dar kartą spustelėkite ratuką ir pasirinkite „Export vCard“.
- Dabar prisijunkite prie „Gmail.com“ ir, jei reikia, prisijunkite prie savo paskyros.
- Spustelėkite mygtuką „Mail“ ir pasirinkite „Contacts“.
- Spustelėkite skirtuką „Daugiau“ ir pasirinkite „Importuoti“.
- Pasirinkite „Pasirinkti failą“, tada pasirinkite išsaugotą „vCard“ failą.
Po to pamatysite importuotus kontaktus. Tada galite nustatyti „Android“ telefoną ir naudoti tą pačią „Google“ paskyrą. Kontaktus reikia atsisiųsti į naują „Android“ įrenginį.
Tikiuosi, kad pavyko padėti išspręsti jūsų įrenginio problemą. Būtume dėkingi, jei padėtumėte mums skleisti žinią, todėl pasidalykite šiuo pranešimu, jei jums tai pasirodė naudinga. Labai ačiū, kad skaitėte!