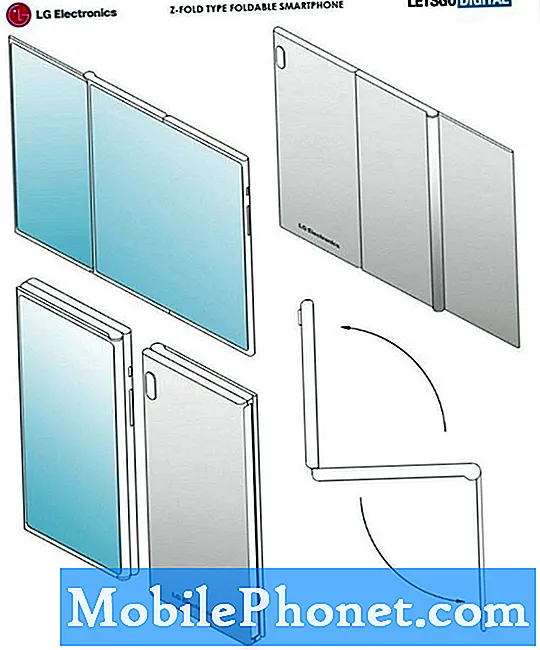Turinys
- 1 būdas: laikydami nuspaudę maitinimo mygtuką
- 2 metodas: nufotografuokite naudodami dviejų mygtukų kombinaciją
- 3 metodas: padarykite „Pixel“ ekrano kopiją naudodami „Google“ padėjėją
Ekrano kopija „Google Pixel“ yra panaši į ekrano kopiją daugelyje „Android“ įrenginių. Nereikia nė sakyti, kad tai lengva ir paprasta. Tai užtruks tik kelias sekundes, ir jūs jau galite fotografuoti norimą užfiksuoti ekraną. Leiskite man paaiškinti, kaip padaryti ekrano kopiją naujajame „Google Pixel“ įrenginyje.
Prieš pereidami prie trikčių šalinimo, jei radote šį pranešimą bandydami rasti problemos sprendimą, apsilankykite „Google Pixel 3“ trikčių šalinimo puslapyje, nes mes jau išsprendėme kai kurias dažniausiai pasitaikančias šio telefono problemas. Galbūt jau paskelbėme straipsnius, kurie gali padėti išspręsti jūsų problemą.
1 būdas: laikydami nuspaudę maitinimo mygtuką
Teisingai. Tiesiog laikydami nuspaudę įjungimo klavišą dešinėje telefono pusėje, jau galėsite padaryti ekrano kopiją, nes bus parinktis, kuri pasirodys ekrane. Štai kaip jūs tai darote naudodami šį metodą ...
- Eikite į norimą užfiksuoti ekraną ar puslapį. Patartina uždaryti visas kitas programas ir tinklalapius, kad įsitikintumėte, jog „Google Pixel“ telefonas gali užfiksuoti tai, ko ketinate padaryti ekrano kopiją.
- Dabar bent 3 sekundes palaikykite paspaudę maitinimo mygtuką. Tai parodys parinkčių meniu.
- Iš parinkčių pasirinkite Ekrano kopija. Netrukus po to pamatysite ekrano kopijos animaciją ir pasirodys pranešimas.
- Jei norite peržiūrėti ekrano kopiją, tiesiog patraukite pranešimų juostą žemyn, kad ją peržiūrėtumėte. Turite galimybę ją bendrinti arba ištrinti tiesiai iš pranešimų juostos.
2 metodas: nufotografuokite naudodami dviejų mygtukų kombinaciją
Jums reikia atlikti bent keletą veiksmų, kai darote ekrano kopiją naudodami pirmąjį metodą, tačiau taikant šį metodą jums reikia tik vieno veiksmo, bet jūs turite tinkamai atlikti derinį. Štai kaip tai padaryti:
- Eikite į ekraną, kurį norite užfiksuoti, ir išvenkite kitų programų ir puslapių.
- Porą sekundžių palaikykite paspaudę tiek garsumo mažinimo mygtuką, tiek maitinimo mygtuką.
- Ekrano kopijos animacija bus rodoma ekrane kaip patvirtinimas, kad procesas sėkmingai atliktas.
- Ekrano kopiją galite peržiūrėti ir tvarkyti tiesiai iš pranešimų juostos.
3 metodas: padarykite „Pixel“ ekrano kopiją naudodami „Google“ padėjėją
Galiausiai galite padaryti ekrano kopiją naudodami balsą naudodami „Google“ padėjėją. Taip jūs darote:
- Norėdami įjungti „Google“ padėjėjo funkciją, palaikykite nuspaudę namų mygtuką.
- Bakstelėkite mikrofono piktogramą.
- Dabar pasakykite frazę „padaryti ekrano kopiją“.
- Ekrano kopijos animacija bus rodoma „Google Pixel“ ekrane kaip patvirtinimas, kad procesas sėkmingai atliktas.
- Ekrano kopiją galite peržiūrėti ir tvarkyti tiesiai iš pranešimų juostos.
Jei praleidote galimybę peržiūrėti ekrano kopiją iš pranešimų juostos, galite ją peržiūrėti atidarydami programą „Nuotraukos“ ir paliesdami meniu piktogramą (piktogramą su 3 eilutėmis). Pažvelkite ir bakstelėkite Įrenginių aplankai ir ieškokite aplanko, kuriame sakoma Ekrano nuotraukos. Čia visos ekrano kopijos išsaugomos pagal numatytuosius nustatymus. Galite juos peržiūrėti ir (arba) tvarkyti čia, arba galite pervadinti aplanką, kad jis atitiktų jūsų skonį.
Šie metodai veiks ir kituose „Google Pixel“ telefonuose. Tikiuosi, kad ši paprasta pamoka buvo naudinga.
Susisiekite su mumis
Mes visada esame atviri jūsų problemoms, klausimams ir pasiūlymams, todėl susisiekite su mumis užpildydami šią formą. Tai yra nemokama paslauga, kurią siūlome, ir mes už ją neapmokestinsime nė cento. Tačiau atkreipkite dėmesį, kad kiekvieną dieną gauname šimtus el. Laiškų ir neįmanoma atsakyti į kiekvieną jų. Bet būkite tikri, kad perskaitėme kiekvieną gautą pranešimą. Tiems, kuriems mes padėjome, skleiskite žinią dalindamiesi savo įrašais savo draugams arba tiesiog pamėgdami mūsų „Facebook“ ir „Google+“ puslapį arba sekite mus „Twitter“.