
Šiandien prietaisai, kuriuos atliekame, turi būti pritaikomi. Dabar rinka yra pripildyta tuo, ką „Microsoft“ ir kitos įmonės nusprendė skambinti „2-in-1s“, „Windows 8“ įrenginiams, kurie gali tapti planšetiniu kompiuteriu, nešiojamuoju kompiuteriu ar net staliniu kompiuteriu su papildomais priedais arba pakeisti ekrano orientaciją. Taip pat yra keletas naujų bevielių technologijų, skirtų šiai ateičiai, viena - „Miracast“.
Didelis dalykas, susijęs su 2-in-1s, yra tai, kad ateityje kompiuteris, kaip mes žinome, pasiims išmaniojo telefono ir planšetinio kompiuterio savybes, o ne išmaniuosius telefonus ir planšetinius kompiuterius, kurie pasieks visą funkciją, kad nešiojamieji kompiuteriai ir staliniai kompiuteriai turi šiandien. Tai radikalus nukrypimas nuo to, kaip mes anksčiau galvojome apie tabletes ir nešiojamus kompiuterius.
Norint, kad ši skaičiavimo vizija taptų realybe, reikia turėti tam tikrą sutarimą dėl to, kaip veikia priedai ir prisijungimas prie kitų įrenginių. Reikalauti fizinių jungčių, tokių kaip USB prievadas arba VGA monitoriaus prievadas, iki šiol buvo gerai. Kad vienas standartas leido milijonams vartotojų lengvai prijungti priedus, nesirūpindami, ar jų „Windows“ įrenginys ar monitorius yra suderinami tarpusavyje. Pasirodo, kad tai yra labai blogas požiūris į šį naują 2-in-1s pasaulį. Taip yra todėl, kad 2-in-1 turi būti lengvas ir nešiojamas. Tai reiškia, kad nėra vietos papildomiems uostams ir jungikliams, kurie nebūtinai yra būtini įrenginio misijai. Tai veda prie kelių miniatiūrinių „Windows 8 2-in-1“, nuleidžiančių bet kokius fizinius ekranus.
Skaitykite: Kaip prijungti „Windows 8“ planšetinį kompiuterį prie išorinio monitoriaus
„Miracast“ leidžia šiems prietaisams belaidžiu būdu prisijungti prie monitorių ir televizorių. „Miracast“ nereikalauja, kad būtų prijungtas „HDMI“ arba „VGA“ kabelis. „Miracast“ reikalauja, kad vartotojai įsigytų suderinamą „Miracast“ adapterį arba sumaniąją televiziją, kuri jau yra aprūpinta „Miracast“ technologija. Vartotojai taip pat turi „Windows 8“ įrenginį, kurio procesorius yra pakankamai galingas, kad galėtų tvarkyti transliaciją ir belaidį tinklą.
Štai kaip nustatyti „Miracast“ srautą iš „Windows 8“ įrenginio.
Mūsų pavyzdyje mes naudojame „Dell XPS 13“, kuris buvo iš anksto įkeltas „Windows 8.1“, naujausia „Microsoft“ pagrindine operacine sistema. Jums reikės šio naujinimo, kol jūsų įrenginys palaiko „Miracast“ transliaciją. Eikite į „Windows“ parduotuvę ir ieškokite „Install Windows 8.1“ (įdiegti „Windows 8.1“), kad pamatytumėte, ar jūsų įrenginyje jau įdiegtas naujinimas. Jei nematote reklamjuostės, visi esate nustatyti. Jei matote reklamos kampaniją, nei dabar reikės įdiegti naujinimą. Paprastai procesas trunka apie valandą.
Taip pat reikės suderinamo „Miracast“ įrenginio. Jei norite, kad dirbtumėte srautinį transliavimą, mes naudojame „Netgear NeoTV Max“ adapterį. Miracast įrenginio sėdėjimo procesas priklauso nuo naudojamo įrenginio. Ši pamoka apima tik pasirinktą „Windows 8“ įrenginio sąrankos procesą. Turite perskaityti su „Miracast“ įrenginiu pateiktą vadovą, kad jį sukurtumėte. Tada grįžkite į šią pamoką, kai esate pasiruošę gauti srautą ir jį paleisti.
Pirma, įjunkite televizorių ir „Miracast“ transliacijos įrenginį ir pasiruoškite gauti srautą. NeoTV Max tai atliekama įjungus prietaisą nuotolinio valdymo pultu ir atidarius „Intel WiDi“ programą.
Paimkite „Windows 8.1“ įrengtą 2-in-1, nešiojamąjį kompiuterį arba nešiojamąjį kompiuterį. Eikite į Pradinis ekranas paspaudę klaviatūros klavišą „Windows“, „Windows“ mygtuką po arba šalia įrenginio ekrano. Palieskite naudotojus pirštu ant dešiniojo ekrano krašto ir lėtai stumkite pirštą į kairę. Tada bakstelėkite Pradėti.
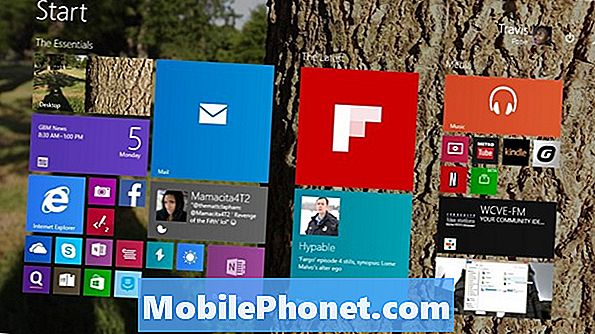
Pelės ir klaviatūros naudotojai turėtų nukreipti žymeklį viršutiniame dešiniajame ekrano kampe, kad atidarytų „Charms“ juostą. Palieskite naudotojus savo pirštą ant dešiniojo ekrano krašto ir nustumkite jį šiek tiek į kairę. Bakstelėkite arba spustelėkite Įrenginiai.
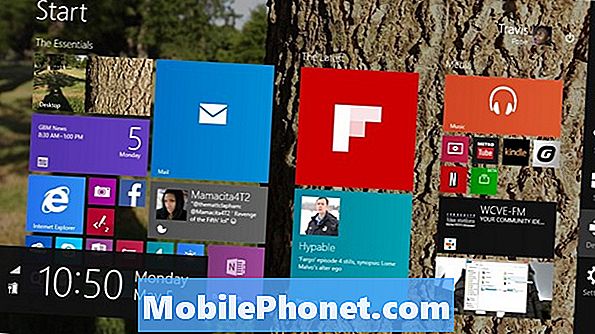
Bakstelėkite arba spustelėkite Projektas.
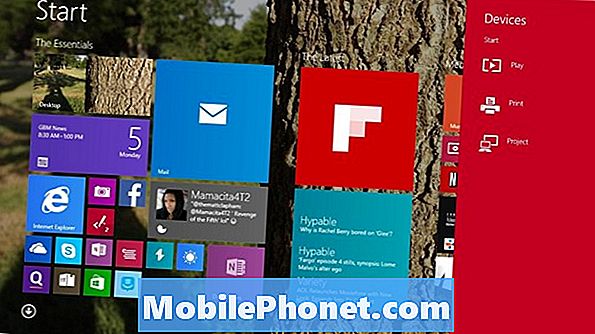
Bakstelėkite arba spustelėkite Pridėti belaidį ekraną.
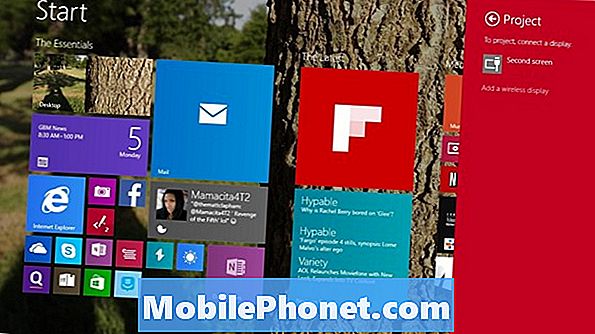
Dabar „Windows 8.1“ nuves jus į „App“ programą, kad ji galėtų nuskaityti bet kokius belaidžio „Miracast“ imtuvus jūsų namų tinkle. Jei nenustatėte transliacijos įrenginio, dabar yra laikas tai padaryti. Mes jau sukonfigūravome mūsų ir pavadinome jį kambario ekranu. Bakstelėkite arba spustelėkite ant imtuvo, kurį norite sujungti su prietaisu, pavadinimą, kad galėtumėte transliuoti „Miracast“.
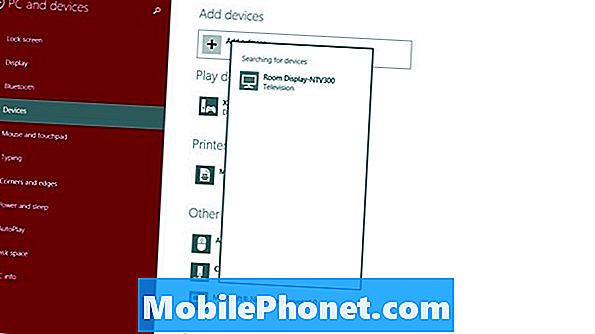
Įveskitekodą kuri dabar turėtų būti rodoma jūsų prietaise.
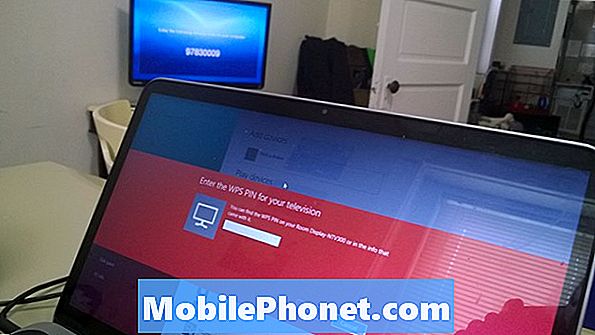
Dabar jūs turite būti prijungtas.

Pagal numatytuosius nustatymus „Miracast“ aktyvinimas bus dublikatas, kas yra jūsų ekrane. Šis režimas puikiai tinka visiems, kurie nori demonstruoti pristatymą ar žiūrėti vaizdo įrašą didesniame ekrane. Grįžę į projekto meniu, kai prisijungiate prie įrenginio, taip pat galėsite pakeisti kitus režimus, pvz., „Išplėsti“. Išplėsti leidžia vartotojams turėti atskiras darbo vietas kiekviename monitoriuje ir dar daugiau. Klaviatūra ir pelės naudotojai gali greitai pasiekti šį meniu laikydami Windows klavišą ir raidę P vienu metu.

