
Turinys
Kiekvieną kartą, kai norite naršyti internete arba klausytis muzikos, į kompiuterį įvesti ilgą slaptažodį. Naudokite „Windows Hello“, kad išsaugotumėte savo nuotraukas, dokumentus ir nuotraukas saugiai su slaptažodžiu ir atrakinkite kompiuterį per kelias sekundes.
Viskas, ką galite padaryti su slaptažodžiu, galite padaryti su „Windows Hello“ operacine sistema „Windows 10“. Jį naudosite norėdami atrakinti kompiuterį labiausiai, tačiau „Windows“ parduotuvė gali naudoti įrenginio pirštų atspaudų skaitytuvą arba „Iris“ skaitytuvą, kad galėtumėte nusipirkti programas ir žaidimai. Kai kurios „Windows“ parduotuvės programos, pvz., Slaptažodžių valdytojai ir dienoraščiai, leidžia juos užsandarinti „Windows“ Hello.
Ne visi gali prisijungti prie „Windows“ be slaptažodžio. „Windows Hello“ naudojimui reikia suderinamo fotoaparato ar pirštų atspaudų skaitytuvo. „Lilbit“ veido atpažinimo kamera prideda veido prisijungimo prie bet kurio kompiuterio, turinčio USB prievadą, už 69,99 $. „BioKey“ sukuria mažą USB pirštų atspaudų skaitytuvą, kuris veikia su „Windows Hello“. Tai kainuoja $ 39,99. Įsitikinkite, kad prieš įsigydami papildomų priedų, jūsų „Windows 10“ įrenginyje nėra „Windows Hello“ jutiklių. Daugelis kompiuterių, pavyzdžiui, „Surface Pro“ ir „Surface Laptop“, jau turi „Windows“ Hello kameras.
Štai kaip prisijungti prie „Windows 10“ be slaptažodžio naudojant „Windows“ Hello.
„Windows“ Hello „Face“ prisijungimas

Prisijungimas ir išjungimas iš kompiuterio su „Windows Hello“ fotoaparatu yra paprastas. Pažvelkite į savo prietaisą, kad jį atrakintumėte. Kamera įsijungs kelias sekundes, kad pamatytumėte, kas esate. Užrakinimo ekranas pakels momentą, kai patikrinimas bus baigtas. Jei per pastarąją pusę valandos nenaudojote kompiuterio, „Windows Hello“ jus automatiškai pasirašys.
Pradėkite prijungdami „Windows Hello“ parengtą fotoaparatą. Jei jūsų prietaise yra „Windows Hello“ fotoaparatas, nereikia prijungti jokių priedų.
Bakstelėkite arba spustelėkite „Windows“ mygtuką, esantį apatiniame kairiajame ekrano kampe, kad atidarytumėte meniu Pradėti. Taip pat galite atidaryti meniu Pradėti bakstelėdami klaviatūros klavišą „Windows“.
Spustelėkite Nustatymai apatiniame kairiajame „Start“ meniu kampe.

Programoje „Nustatymai“ bakstelėkite arba spustelėkite Sąskaitos.

Bakstelėkite arba spustelėkite Prisijungimo parinktys kairėje ekrano pusėje esančiame meniu.

Ieškokite Veido atpažinimas „Windows Hello“ parinktys. Bakstelėkite arba spustelėkite Nustatyti.
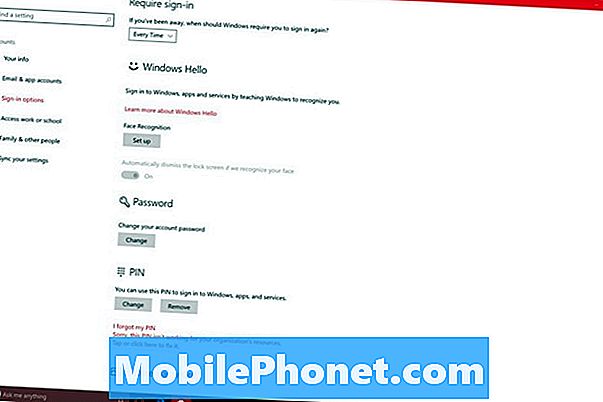
„Windows Hello“ paprašys sukurti savo kompiuterio PIN kodą. Šį PIN kodą naudosite prisijungdami, kai jūsų fotoaparatas negalės jus identifikuoti. Vartotojai, turintys esamą PIN, neprivalo pridėti kito PIN kodo, kad gautų „Windows Hello“ darbą.

Žvilgsnis į fotoaparatą. Juostelė, esanti žemiau vaizdo ieškiklio, lėtai užpildys, nes ji surinks reikiamą informaciją apie akis ir veidą.

Grįžkite į „App“ programą ir naudokite „ Pagerinti atpažinimą mygtukas, suteikiantis „Windows Hello“ geresnę idėją, kaip atrodote. Vartotojai, turintys akinius, turėtų nuskaityti veidą savo akiniais ir išjungti juos.
„Windows Hello“ pirštų atspaudų prisijungimas
„Windows Hello“ pirštų atspaudų prisijungimas veikia taip pat, kaip ir veido atpažinimas. Kai „Windows Hello“ atpažįsta pirštų atspaudą, jis leidžia jums įeiti į paskyrą be slaptažodžio.
Paspauskite „Windows“ mygtuką klaviatūroje arba spustelėkite „Windows“ mygtuką, esantį apatiniame kairiajame ekrano kampe.

Spustelėkite Nustatymai apatiniame kairiajame „Start“ kampe.

Pasirinkite Sąskaitos.

Spustelėkite Prisijunkite Parinktys.

Spustelėkite Nustatyti pirštų atspaudų skaitytuvui.

Pasirinkite Pradėti mygtukas.

Įveskite savo PIN kodą. Jei neturite PIN kodo, prieš tęsdami turėsite sukurti jį.
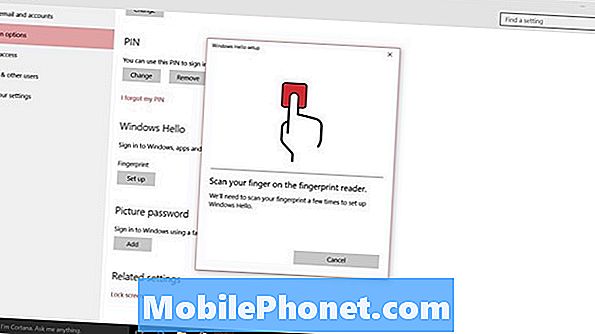
Pakartokite pirštą į įrenginio pirštų atspaudų skaitytuvą, kol užpildys ekrano juostą. Būtinai persijunkite kampus ir pozicijas po kas kelių čiaupų. Kai „Windows Hello“ išmoko pirštą, spustelėkite Padaryta.

Įtraukite visus dominuojančios rankos pirštus į „Windows Hello“, kad pirštų atspaudai būtų įjungti kuo greičiau.


