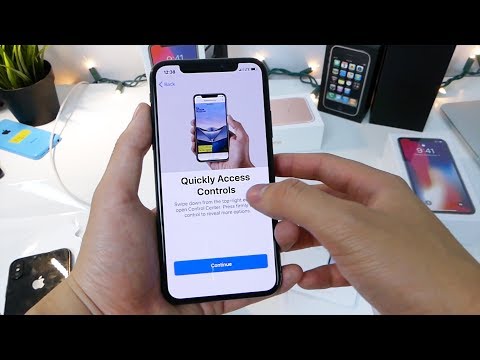
Turinys
- Kaip ilgai veikia „iPhone X“ sąranka?
- Kaip nustatyti „iPhone X“
- Kaip įjungti „iPhone X“
- Pasirinkite Nustatymo parinktis
- Nustatykite veido ID
- Kaip atkurti seną „iPhone“ „iPhone X“
- Baigti „iPhone X“ sąranką
- „x-doria“ gynybos „iPhone X“ atvejis
Taip galite nustatyti „iPhone X“ ir tada atkurti iš atsarginės kopijos, kad jūsų naujasis „iPhone“ būtų pasirengęs eiti tik ten, kur palikote savo senąjį.
Parodysime, kaip sukonfigūruoti „iPhone X“, kaip atkurti iš atsarginės kopijos ir kiek laiko užtrunka „iPhone X“ konfigūravimui. Nesvarbu, kur perkate „iPhone X“, tai bus visa tai. Kartais asmuo parduotuvėje pagreitins sąranką, todėl paliksite klausimų apie tai, ką jie praleido. „IPhone X“ visada galite atstatyti gamykloje iš karto po to, kai iš parduotuvės grįšite ir pradėsite, kad galėtumėte atkurti iš „iCloud“, kol esate namie.
Kaip ilgai veikia „iPhone X“ sąranka?

Čia rasite viską, ką reikia žinoti apie „iPhone X“ nustatymą.
Planuokite apie 10 minučių, kad nustatytumėte savo „iPhone X“ nuo to laiko, kai jį išimsite iš dėžutės, kol galėsite jį naudoti tekstui, skambinti ir prisijungti prie interneto. Atkūrimas iš „iCloud“ atsarginės kopijos arba „iTunes“ atsarginės kopijos užtruks ilgiau. Jei pasirenkate „iCloud“ atkūrimą, galite naudoti „iPhone“, kol jis bus baigtas, tačiau jei atkursite iš „iTunes“, jis turi būti prijungtas prie kompiuterio ir negalite jį naudoti visą laiką.
Planuokite bent valandą ar dvi, kad „iCloud Restore“ ir maždaug 30–60 minučių atkurtumėte „iTunes“. Tai priklausys nuo to, kiek duomenų turite ir kiek programų reikia atkurti naująjį „iPhone X“.
Kaip nustatyti „iPhone X“
Kai „iPhone X“ išimsite iš dėžutės, jis pradės veikti ir įves į dešinę. Jau turėtumėte turėti seną „iPhone“. Jei to nepadarysite, prieš pradėdami eiti per toli. Iš „iCloud“ atsarginės kopijos galite atkurti tik iš „iPhone X“ iš sąrankos, taigi, jei dabar praleidžiate šią funkciją, turėsite iš naujo nustatyti „iPhone“ ir tai padaryti. Jei dar to nepadarėte, dabar „iPhone X“ atsarginę kopiją.
- Kaip sukurti „iPhone“ atsarginę kopiją „iTunes“
- Kaip sukurti atsarginę kopiją į „iCloud“
Kaip įjungti „iPhone X“

Aktyvinkite savo „iPhone X“ savo operatoriuje, kad pradėtumėte.
Kaip „Phone X“ sąrankos dalį, jums reikės aktyvuoti „iPhone X“. Tai yra kažkas, kas gali įvykti parduotuvėje, bet jei ne, jums reikės tai padaryti kaip pirmąją sąrankos dalį.
Turėsite įdėti savo SIM kortelę į naują „iPhone“, arba jums reikės prisijungti prie „WiFi“ arba korinio ryšio ir leisti „iPhone X“ susisiekti su savo operatoriumi, kad gautumėte sąrankos ir interneto. Šis procesas turėtų užtrukti mažiau nei minutę ir būti gana automatinis. Jei turite problemų, greičiausiai turėsite paskambinti į savo vežėją, kad jie pakeistų „backend“ nustatymus.
Pasirinkite Nustatymo parinktis
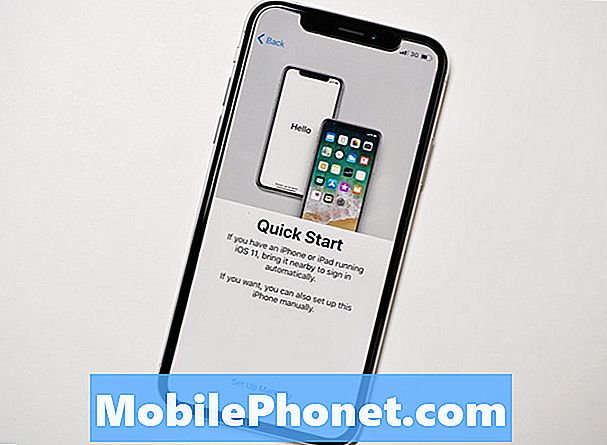
Naudodami naują „iOS 11“ sąrankos parinktį, galite racionalizuoti procesą.
„IPhone“, kuriame veikia „iOS 11“, galite priartinti prie „iPhone X“, kad automatizuotumėte daug nustatymo proceso. Jei norite, tai atlikite ir galite nuskaityti senojo telefono kodą naudodami „iPhone X“. Tai automatizuoja daugybę nustatymų ir yra paprastas būdas pradėti darbą. Jei norite daugiau kontrolės, turėsite tęsti toliau pateikiamas instrukcijas.
Nustatykite veido ID

Pilnas „iPhone X“ veido ID nustatymas.
„Apple“ paskui paragins jus nustatyti „Face ID“. Tai yra „Touch ID“, kuri nuskaito jūsų veidą, kad atrakintų „iPhone X“, pakaitalas. Bakstelėkite „Get Started“ ir tada turėsite perkelti galvą aplink apskritimą, kad mokytumėte „iPhone“ savo veidui. Jums reikia atlikti du veido nuskaitymus ir tada jums reikės sukurti kodą.
Kai šis procesas bus baigtas, galite pasirinkti atkurimo ir sąrankos parinktis.
Kaip atkurti seną „iPhone“ „iPhone X“
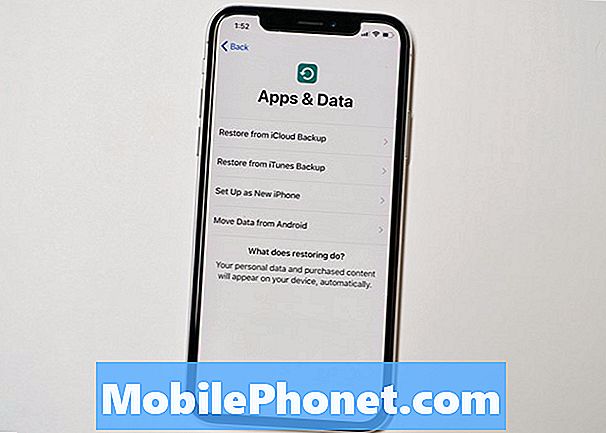
Kaip atkurti seną „iPhone“ „iPhone X“.
Kitas dalykas, su kuriuo susiduriate, bus galimybė pasirinkti, kaip norite nustatyti savo „iPhone X“. Yra keturi pasirinkimai ir nėra jokio neteisingo pasirinkimo. Štai kur jums reikės nuspręsti, ar atkuriate atsarginę kopiją, nustatote kaip naują „iPhone“ arba perėjote iš „Android“.
- Atkurti iš „iCloud Backup“ - atkurti parsisiunčiant iCloud atsarginę kopiją.
- Atkurti iš „iTunes“ atsarginės kopijos - atkurti, prijunkite prie kompiuterio.
- Nustatykite kaip naują „iPhone“ - pradėkite nuo nulio ir palikite nebenaudojamas programas ir senas „iPhone“ problemas.
- Perkelkite duomenis iš „Android“ - greitai sinchronizuokite svarbius duomenis iš „Android“ telefono į „iPhone“.
Daugelis naudotojų norės atkurti atsarginę kopiją. Atkuriant iCloud atsarginę kopiją viskas grįžta į vietą, įskaitant jūsų programas ir pranešimus. Jei atkursite iš „iTunes“, jums reikės pertvarkyti turinį ir jums gali tekti dar kartą įvesti savo slaptažodžius. Nustatymas iš naujo telefono yra puikus, jei senas „iPhone“ turi daug problemų, arba nenorite, kad visos jūsų programos būtų perkeliamos. Galutinis variantas yra protingas, jei pereinate nuo „Android“ ir yra gana gražus.
Pasirinkus atkūrimo parinktį, turite pasirinkti, kur šiuo metu atsarginės senosios „iPhone“. Jei tai yra „iCloud“, eikite į šį maršrutą ir prisijunkite naudodami „Apple“ ID ir slaptažodį. Jei jis yra iTunes, turėsite prijungti prie kompiuterio, kad atkurtumėte iš tos atsarginės kopijos.
Baigti „iPhone X“ sąranką
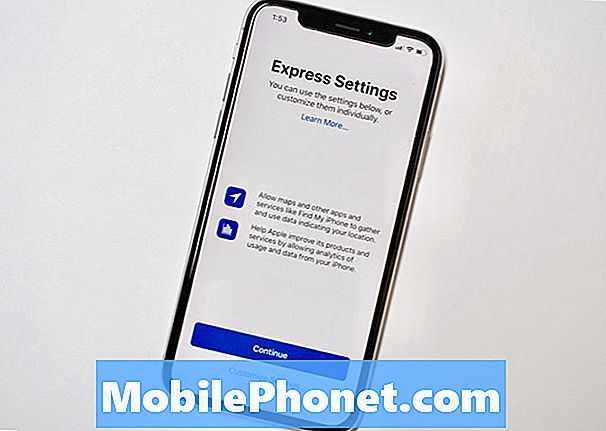
Pasirinkite greitą arba pasirinktinį „iPhone X“ nustatymą.
Paleidus atkūrimo procesą, galite atlikti galutines sąrankos parinktis. Galite pasirinkti naudoti skubius nustatymus arba rankiniu būdu nustatyti kiekvieną nustatymą naudodami parinktį Tinkinti nuostatas.
Siri nustatymas - Mokykite „iPhone X“, kad galėtumėte klausytis savo balso, kad galėtumėte pasakyti: „Hey Siri“, kad pradėtumėte naudoti balso asistentą.
Bendrinkite duomenis su „Apple“ ir „Developers“ - Nuspręskite, ar norite, kad įrenginio informacija būtų bendrinama su šiais šaltiniais.
Tikro tono ekranas - Galite matyti skirtumą, tačiau šiame ekrane negalite keisti jokio nustatymo. Mes vis tiek rekomenduojame palikti „True Tone“.
Iš ten jūs turite paliesti keletą ekranų, kaip naudoti „iPhone X“ namų mygtuko pakeitimą, ir tada galite nuvilkti į viršų, kad eitumėte į pradinį ekraną. „IPhone X“ toliau bus atkurta iš „iCloud“ atsarginės kopijos, jei pasirinksite šią parinktį ir galėsite jį toliau naudoti. Priklausomai nuo pasirinktų parinkčių, gali tekti konfigūruoti kai kurias programas arba prisiregistruoti į kai kurias paslaugas.
Dabar esate pasiruošę eiti. Štai kaip naudoti „Animoji“ ir kaip naudoti „iPhone X“ valdymo centrą, kad pradėtumėte.
Geriausi „iPhone X“ atvejai























