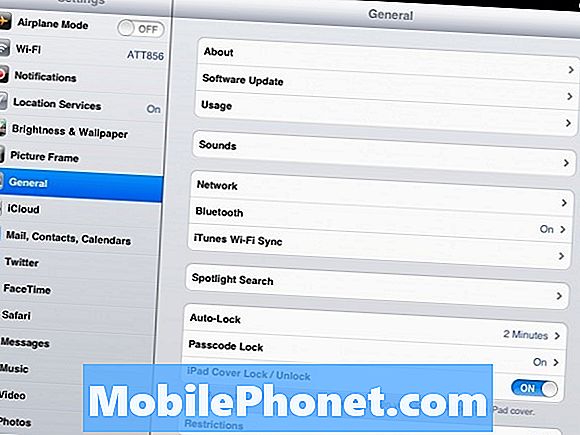Turinys
- Kas yra „iCloud Drive“?
- „iCloud Drive Apps“
- Kaip įjungti „iCloud“ diską „iPhone“ ir „iPad“
- Kaip naudoti „iCloud“ diską „iPhone“ ar „iPad“
- Kaip naudoti „iCloud“ diską „Mac“
- Kaip naudotis „iCloud“ disku „Windows“
- „iOS 8“ ir „iOS 7 Walkthrough“ - pradinis ekranas
„Apple“ „iCloud“ diskas yra nauja internetinio saugojimo galimybė, veikianti visoje „iOS 8“ ir „OS X Yosemite“. Šis „iCloud Drive“ sąrankos vadovas parodys, kaip įjungti „iCloud“ diską, jį nustatyti ir kaip naudotis šia paslauga.
Naudodami „iCloud Drive“ savo „iPhone“, „iPad“ ir „Mac“ įrenginiuose, galite įsitikinti, kad visada turite prieigą prie savo failų ir duomenų. Ši paslauga yra netgi suderinama su „Windows“ kompiuteriais, kad galėtumėte matyti savo failus iš bet kokių įrenginių.
„iCloud Drive“ yra naujas „iOS 8“ ir „OS X Yosemite“ su nedideliu saugojimo kiekiu, kuris yra nemokamas ir planuoja nuo 99 centų iki 20 JAV dolerių per mėnesį, priklausomai nuo to, kiek saugojimo reikia.

Sužinokite, kaip nustatyti „iCloud“ diską ir naudoti jį „iPhone“, „iPad“, „Mac“ ir „Windows“ sistemose.
Toliau apžiūrėkite „iCloud Drive“, paaiškindami, kas tai yra, kaip galite ją nustatyti ir ką dabar galite padaryti su juo.
Prieš pradėdami naudoti „iCloud Drive“, turite įsitikinti, kad visi jūsų įrenginiai yra „iOS 8“ ir „OS X Yosemite“. Kai perjungsite bet kuriuos senesnius įrenginius, negalėsite naudoti čia saugomų failų.
Kas yra „iCloud Drive“?
„iCloud Drive“ yra internetinė „Apple“ saugojimo ir sinchronizavimo paslauga. Tai tarsi „Dropbox“, „Box.net“ ir kitos internetinės saugojimo paslaugos, tačiau ji apima gilesnę integraciją su „iPhone“, „iPad“, „iPod touch“ ir „Mac“ OS X Yosemite.
„Apple“ neapriboja „iCloud Drive“ į „Mac“. Paslaugą galite naudoti tik „Apple“ mobiliuosiuose įrenginiuose, tačiau „Windows“ skirta „iCloud Drive“ programa. Tai yra „iCloud“ valdymo skydo dalis, kuri sukuria specialų aplanką „iCloud Drive“ failams „Windows“ sistemoje.

Sužinokite, ką yra „iCloud Drive“, ir ką jis gali padaryti už jus.
OS X Yosemite yra naujas „iCloud Drive“ failas „Finder“, kuriame rodomi jūsų failai. Čia galite vilkti ir nuleisti naujus failus ir jie bus rodomi „iPhone“ ar „iPad“ suderinamose programose, kurios veikia su šia paslauga.
Jūs gaunate 5 GB „iCloud Drive“ saugyklos nemokamai. Galite įsigyti daugiau iCloud saugyklos už mėnesinį mokestį. Štai kiek daugiau iCloud Drive saugojimo išlaidų. Tai apima nuotraukų saugojimą ir „iCloud“ atsargines kopijas. Gali eiti į Nustatymai -> iCloud -> Saugojimas -> Keisti saugojimo planą -> Pasirinkite saugojimo parinktį -> Pirkti -> Įveskite slaptažodį atnaujinti į „iPhone“ ar „iPad“ saugyklą.
- 20GB - per mėnesį 0,99 $
- 200GB - 3,99 $ per mėnesį
- 500GB - per mėnesį 9,99 USD
- 1TB - per mėnesį - 19,99 USD
Jei turite naudoti savo failus „Android“ arba „Windows Phone“, turėtumėte apsvarstyti galimybę laikytis „Dropbox“ paslaugos, kuri veikia visuose mobiliuosiuose įrenginiuose.
„iCloud Drive Apps“
„ICloud“ tvarkyklės nėra skirtos „iPhone“, „iPad“, „Mac“ ar „Windows“. Tai gana paini, ypač „iPhone“ ar „iPad“. Štai kaip tai veikia kiekviename iš šių įrenginių.
Įdiegus OS X, „Yosemite iCloud Drive“ yra įjungtas ir rodomas „Finder“. Kairėje pusėje yra aplankų sąrašas ir turėtumėte pamatyti „iCloud“ diską. Čia galite vilkti failus ar aplankus ir jie bus įkelti į „iCloud“.
Galite atsisiųsti „iCloud“ valdymo skydelį „Windows“, kad įjungtumėte „iCloud“ diską sistemoje „Windows“, o tada galite pridėti failus į „iCloud Drive“ aplanką „Windows“ kompiuteryje.
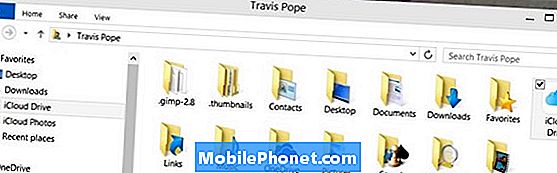
Jei norite pasiekti „iCloud“ diską, turite eiti į „Mac“ ar „Windows“ naršyklę arba „Explorer“.
Atrodo, kad yra „iCloud Drive“ „iPhone“ arba „iPad“ programa, tačiau nėra. Vietoj to yra programų, kurios dirba su „iCloud Drive“ ir leidžia vartotojams pasiekti „iCloud“ diską ir failų tipus, kuriuos jie gali atidaryti. Pavyzdžiui, jei atidarote „iPhone“ arba „iPad“ puslapius, rasite suderinamus failus.
Tikimės, kad „Apple“ arba trečioji šalis pasiūlys „iCloud Drive“ programą, kurioje galėsite pasiekti daugiau failų, kaip ir „Mac“ ir „Windows“ artimiausioje ateityje, tačiau šiuo metu nėra „iCloud Drive“ programos, tik „iCloud Drive“ palaikančių programų.
Kaip įjungti „iCloud“ diską „iPhone“ ir „iPad“
Norint naudoti „iCloud“ diską, „iPhone“ ar „iPad“ reikia įdiegti „iOS 8“. Tai apima „iOS 8“, pvz., IOS 8.0.2 ir iOS 8.1, naujinimus. Atnaujinus, iškilo klausimas, ar norite įjungti „iCloud Drive“. Jei pasirinkote „taip“, jau esate ir veikia, bet jei ne, turite atlikti šiuos veiksmus. Taip pat galite naudoti šias nuorodas, kad patikrintumėte, ar iCloud yra įjungtas tam iPhone ar iPad.
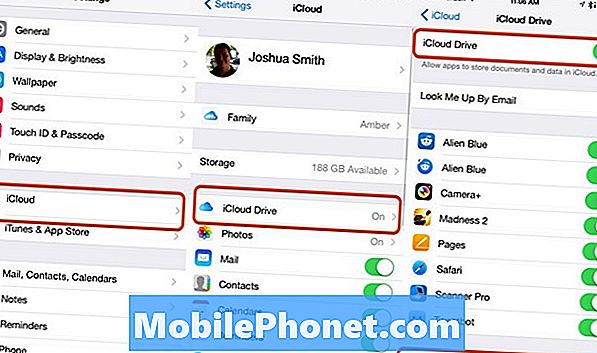
Taip nustatysite „iCloud“ diską „iPhone“ ir „iPad“.
Eiti į Nustatymai -> iCloud -> iCloud Drive -> Įjungta. Naudodamiesi šia serija „iPhone“ arba „iPad“ įjungėte „iCloud Drive“. Turite įsitikinti, kad tai yra visuose jūsų „iOS“ įrenginiuose. Galbūt norėsite šiame ekrane išjunkite „Cellular Data“ jei neturite didelio duomenų plano.
Jei turite kitų įrenginių, kurie nėra atnaujinimai, pamatysite įspėjimą apie iškylą. Jei ketinate įjungti „iCloud“ diską visiems jūsų „iOS“ įrenginiams ir „Mac OS“ įdiegti „OS X Yosemite“, galite tęsti be jokių rūpesčių ir tada įjungti kitą įrenginį.
Kaip naudoti „iCloud“ diską „iPhone“ ar „iPad“
Kadangi nėra „iCloud Drive“ programos, jums reikia programų, veikiančių su „iCloud Drive“, kad galėtumėte naudotis paslauga „iPhone“ ar „iPad“. Šiuo metu nėra daug „iCloud Drive“ programų, skirtų „iPhone“ ir „iPad“, tačiau kūrėjai prideda paramą ir netrukus turėtų tapti bendra galimybe.
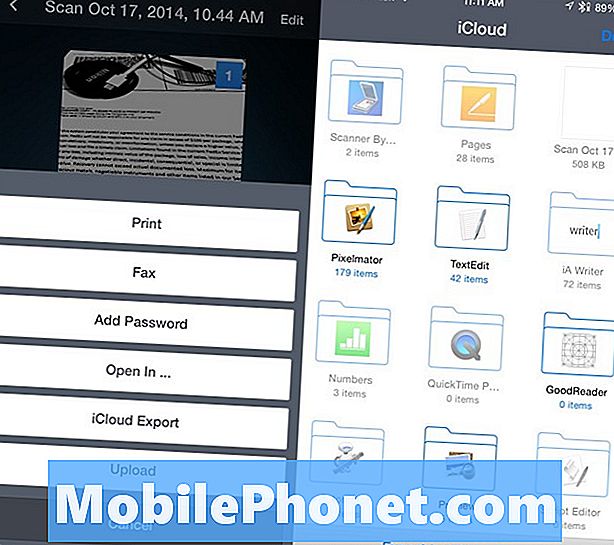
Norint naudotis paslauga „iPhone“ arba „iPad“, jums reikia „iCloud Drive“ programų.
Kai naudojate programą, palaikančią naują funkciją, pvz., Puslapius arba „Scanner Pro“, galėsite naudoti „iCloud“. Puslapiuose tai yra naujo dokumento išsaugojimo dalis ir „Scanner Pro“ galite pasirinkti „iCloud Export“.
Tai atlikę pamatysite iCloud Drive aplankų ir failų sąrašą, kurį galite naršyti. Galite pasirinkti, kur išsaugoti failą, arba iš kur atidaryti failą. Kai išsaugosite failą, čia jūsų „Mac“ ar „Windows“ kompiuteryje pasirodys beveik iš karto su geru ryšiu.
Kaip naudoti „iCloud“ diską „Mac“
Naudojant „iCloud“ diską „Mac“ yra taip paprasta, kaip įdiegti OS X Yosemite. Įdiegus nemokamą naujinimą, „iCloud“ diskas yra įjungtas pagal numatytuosius nustatymus ir rodomas „Finder“, kaip matote toliau.
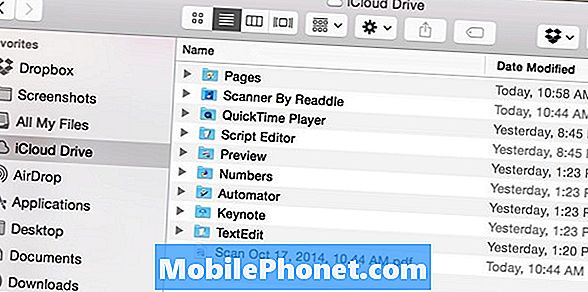
Ieškokite „iCloud Drive“ savo „Finder“ sistemoje „Mac“.
Įkeliant failą iš „iPhone“ arba „iPad“, jis bus rodomas šiame aplanke. Taip pat galite pridėti naujus aplankus ir failus iš „Mac“, nuvilkdami. Savo atmintį galite tvarkyti pridedant naujus aplankus ir tvarkydami daiktus „Mac“, kaip ir bet kurį kitą aplanką kompiuteryje.
Kaip naudotis „iCloud“ disku „Windows“
„Windows“ sistemoje turėsite įdiegti „iCloud“ valdymo skydelį ir įjungti „iCloud Drive“. Šis „iCloud“ diskas, skirtas „Windows“ vadovui, eina per šį procesą.
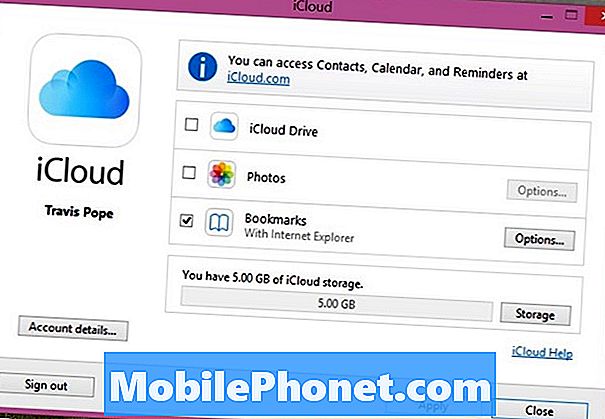
Įdiekite „iCloud“ valdymo skydelį, jei norite naudoti „iCloud“ diską „Windows“ sistemoje.
Įdiegę „iCloud“ valdymo skydelį sistemoje „Windows“ pamatysite „iCloud“ disko aplanką „Explorer“. Čia galite matyti savo failus.
Į šią vietą galite nuvilkti kitus failus ar aplankus ir jie bus prieinami jūsų „iPhone“ ar „iPad“. Kai įkelsite į „iCloud Drive“ iš „iPhone“, failas bus rodomas iškart po to.
Kas naujo „iOS“ 8