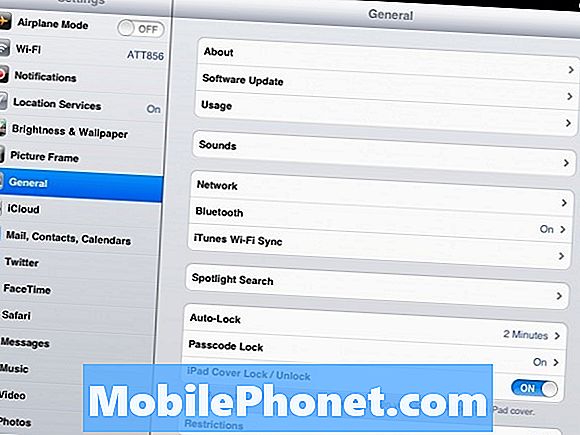Sveiki atvykę į iPad pasaulį. Nesvarbu, ar turite naują „iPad“ orą, ar „iPad mini“ su tinklainės ekranu, ar bet kurį kitą modelį, kuriame dabar yra planšetinis kompiuteris, galintis suteikti begalines valandas atsipalaiduoti ir galimybę kurti savo turinį.Tai yra tabletė, kurios laikosi visi kiti. Šiame straipsnyje mes parodysime, kaip sukurti naują „iPad“ ir gauti viską, kad galėtumėte mėgautis naujais „iPad“, kad galėtumėte pasimėgauti mobiliaisiais techniniais maršrutais. Kaip pradėsite kelionę, priklauso nuo to, ar tai yra jūsų pirmasis „iPad“, ar anksčiau buvote „iPad“ savininkas.

Skaityti: „iPad Air Review“
Skaitykite: „iPad mini“ su „Retina Display Review“
- Jei esate naujas „iPad“ savininkas, pradėsime čia. Išpakavus naują „iPad“, pirmiausia turite jį įjungti. Tai darote paspaudę ir palaikydami mygtuką „Sleep / Wake“, esantį įrenginio viršutiniame dešiniajame kampe. Jei įdomu, kas yra prietaiso viršuje ir apačioje, įrenginio apatiniame lange pamatysite mygtuką Pradėti. Jis apvalus, jame yra apvalus krašto stačiakampis. Mes tai vadiname įrenginio apačioje.
- Kai „iPad“ bus įjungtas, jums bus rodomas ekranas Slinkite, kad nustatytumėteekrano apačioje. Leiskite pirštams stumti.
- Kitas ekranas paprašys pasirinkti Lgedimas. Daryk taip.
- Toliau jūs Pasirinkite savo šalį.
- Jei jūsų belaidis tinklas veikia ir veikia, pasirinkite savoWiFi tinklas kitame meniu. Po minutės gausime korinio sąrankos.
- Įveskite savo„WiFi“ slaptažodis jei turite.
- Kitas ekranas suteikia galimybę įjungtiVietos paslaugos. Jei norite pasinaudoti daugeliu pažangių „iPad“ funkcijų, turite jas įjungti Vietos paslaugos. Jei norite, visada galite juos išjungti vėliau.
- Dar kartą manome, kad tai yra jūsų pirmasis „iPad“ ir pradedate nuo nulio. Taigi, kitame ekrane pasirinkiteNustatykite kaip naują „iPad“.Jei turite ankstesnį „iPad“ ar „iPhone“ ir norite nustatyti naują „iPad“ iš vieno iš šių įrenginių atsarginės kopijos, pasirinkite parinktį, kuri atitinka jūsų scenarijų. Galite atkurti iš atsarginės kopijos savo kompiuteryje arba atkurti iš atsarginės kopijos „iCloud“. Tavo pasirinkimas.
- Nauji vartotojai turės Sukurkite „Apple ID“ arba prisijunkite naudodami esamą „Apple ID“. Ankstesni naudotojai gali prisijungti naudodami savo ankstesnį „Apple ID“. Jei norite sukurti naują „Apple ID“, galite naudoti esamą el. Pašto adresą „Apple ID“ arba sukurti naują. Čia priskirkite arba įveskite slaptažodį ir nustatysite, kai pasirinksite.
- Toliau galite perskaityti „iOS“ įrenginio naudojimo sąlygas. Jei norite naudoti, perskaitykite, jei norite, jei norite naudoti savo prietaisą. Čia nėra derybų.
- Kitas sprendimas, skirtas naujiems naudotojams, yra pasirinkti, ar noritenaudoti „Apple“ „iCloud“ paslaugą, skirtą kontaktams, kalendoriams ir kitiems duomenims kopijuoti ir sinchronizuoti. Sakydamas „taip“, galite pasiekti 5 GB nemokamą „iCloud“ saugyklą ir leis jūsų „iPad“ kiekvieną dieną kopijuoti duomenis, jei esate prijungti prie kintamosios srovės šaltinio ir „WiFi“ įjungtas. Dauguma pasirinktų taip. Jei norite, taip pat galite pasirinkti, kad duomenys būtų nukopijuoti į kompiuterį.
- Kitas pasirinkimas naujiems naudotojams gali jums sutaupyti, jei kada nors netinkamai naudosite savo „iPad“. Pasirinkite įjungtiRasti „My iPad“ jei norite šią apsaugą. Jei jūsų „iPad“ kada nors pamestas ar pavogtas, galite jį stebėti iš kito „iOS“ įrenginio prisijungdami prie „Find My iPhone“ programos arba apsilankę interneteicloud.com. „Find My iPad“ įgalinimas taip pat padeda išvengti, kad vagys galėtų ištrinti jūsų duomenis, nežinant jūsų „iCloud“ slaptažodžio.
- Siūlomas ekranas yra pasirinktitelefono numerius ir el. laiškus norite naudoti „iMessage“ ir (arba) „FaceTime“. Bakstelėkite pasirinkimus, kad pasirinktumėte arba panaikintumėte jų pasirinkimą.
- Toliau jūs nustatyti slaptažodžio kodą.Kai būsite paraginti, saugos tikslais nustatykite 4 skaitmenų kodą. Galite pasirinkti, kad to nepadarytumėte, bet „Apple“ rekomenduoja tai padaryti. Tai bus saugos kodas, kurį naudosite prisijungdami prie naujo „iPad“.
- „Siri“ įjungimas yra kitas pasirinkimas. Siri yra „Apple“ balso asistentas, kuris leidžia naudoti savo balsą įvesti įvairias komandas į jūsų „iPad“.
- „Apple“ paprašys, ar norite rinkti diagnostiką iš savo „iPad“ ir siųsti šias diagnostikos priemones „Apple“, kad būtų galima geriau pagerinti „iOS“ ir jų produktus. Padarykite savo pasirinkimą.
Prisijungimas prie korinio ryšio paslaugos
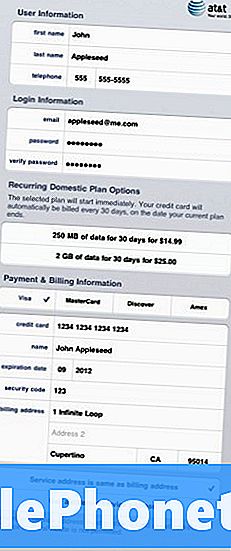
Jei turite „LTE“ įrengtą „iPad“, galite pasirinkti savo mobiliojo ryšio paslaugą su savo naujuoju „iPad“ teikėju. Kiekvienas teikėjas yra šiek tiek kitoks.- Pirmiausia eikite į „Settings“ ir ieškokite Mobilieji duomenys.
- Tai atvers jus į „Mobiliųjų duomenų“ ekraną. Pasirinkite Peržiūrėti paskyrą.
- Kitame ekrane pasirinkite Nustatykite naują paskyrą.
- Toliau pateiksite įvairią asmeninę informaciją ir pasirinkite duomenų planą.
- Toliau bus paprašyta sutikti paslaugų teikimo sąlygas. Pamatysite suvestinės ekraną. Įsitikinkite, kad informacija yra teisinga ir, jei taip, pasirinkite Pateikti.
- Turėtumėte matyti pasveikinimo ekraną, kuriame nurodoma, kad skaitote ryšį per savo paslaugų teikėją.
- Įdiegę „Apps“, galite pasirinkti, kurias „Apps“ naudoja „Cellular Data“, o kurie - „Settings / General“ / „Cellular Data“ ekrane. Taip pat galite visiškai išjungti „Cellular Data“, jei ketinate naudoti „iPad“ daugiausia „WiFi“.
Skaitykite: „iPad“ oras: vienas mėnuo ir vis dar išlieka
„ITunes“ nustatymas
Jei norite atsisiųsti „Apple“ muziką, programas, „iBooks“ ar kitą turinį, turėsite nustatyti „iTunes“.
- Eikite į „General“ ir slinkite žemyn „iTunes“ ir „App Store“.
- Jei neturite „iTunes“ paskyros, būsite paraginti jį nustatyti. Jei tai padarysite, įveskite „iTunes“ duomenis. Tai neturi būti jūsų „iCloud“ paskyros informacija. Gali būti.
- „ITunes“ ir „App Store“ galite pasirinkti, kad muzika, programos, knygos ar naujinimai būtų automatiškai atsisiųsti į jūsų prietaisą. Kai kurie nori, kad programos „Apps“ būtų automatiškai atnaujinamos. Kai kurie ne. Padarykite savo pasirinkimus.
- Taip pat galite pasirinkti, ar „Apps“, „Muzika“ ir kitas turinys gali būti atsisiųsti per „Cellular Connection“. Padarykite savo pasirinkimą.
Programų diegimas
Dabar esate pasiruošę pradėti diegti programas. „Apple“ pateiks jums ekraną, rodantį, kokią nemokamą „Apple Apps“ galite atsisiųsti. Tai apima „Garage Band“, „iPhoto“, „Pages“, „Numbers“, „KeyNote“, „iBooks“ ir kt.
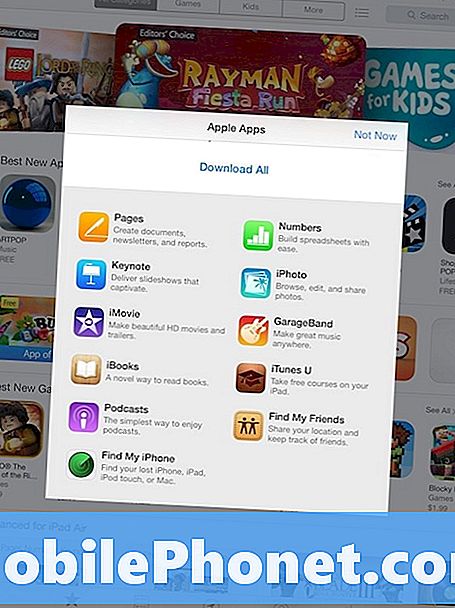
Taip pat galite pradėti apžiūrėti „App Store“, kad surastumėte programas pagal savo pageidavimus. Čia pasaulis yra jūsų austrė. Čia rasite nuorodą į „Apps“, kurias „Apple“ rekomenduoja kaip „Best of 2013“. Tiesiog nepamirškite, kad kai tik pradėsite, sunku sustabdyti.
Ir dabar esate pasiruošę mėgautis naujuoju „iPad“.