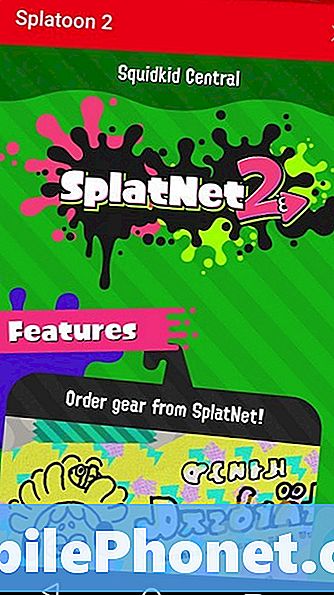Turinys
„iOS 8.1“ buvo išleista šiandien, o „Apple Pay“, kuri yra įmonės skaitmeninė mokėjimo platforma „iOS“ vartotojams, paleidžiama. Štai kaip ją nustatyti.
„Apple Pay“ leidžia saugoti savo kredito kortelės informaciją jūsų „iPhone“ ir naudoti ją įsigyti daiktus bet kurioje parduotuvėje, kuri palaiko „Apple Pay“. „IPhone 6“ turi „NFC“ lustą, leidžiantį iš karto nusipirkti parduotuvėje esantį mokėjimo terminalą, kad galėtumėte greitai įsigyti prekes. Be to, tai nesuteikia informacijos apie jūsų kredito kortelės saugojimą, todėl esate mažiau jautrūs sandėliavimui, kad pavogtų kredito kortelės informaciją, panašiai kaip neseniai pradėta „Home Depot“ ir „Target Hacks“.
„Apple Pay“ taip pat veikia su mobiliosios apsipirkimo programomis, leidžiančiomis jums vienu spustelėjimu paliesti „Touch ID“ pirštų atspaudų jutiklį pirkinių programose, kurios palaiko šią funkciją.
Atnaujinus „iOS 8.1“, nauja skaitmeninė piniginės sistema yra pasirengusi įdiegti ir užtrunka tik keletą minučių, kad jūsų „iPhone“ ar „iPad“ būtų saugomos kelios kredito ir debeto kortelės, kad galėtumėte pradėti apsipirkti ir mokėti už tai, kaip tai turėjo būti.
Štai kaip nustatyti „Apple“ mokėjimą.
Apple Pay nustatymas
Atnaujinus „iOS 8.1“, atidarykite „Passbook“ programą. Braukite žemyn bet kur, kol pamatysite, kad viršutiniame dešiniajame ekrano kampe atsiranda pliuso piktograma. Bakstelėkite tą pliuso piktogramą.

Eikite į priekį ir bakstelėkite Nustatykite „Apple Pay“ pradėti procesą. Yra du būdai pridėti kredito ar debeto kortelę į „Apple Pay“ piniginę. Vienas iš būdų yra greitai pridėti savo kortelę, kurią jau turite faile „Apple“ už iTunes. Galite bakstelėti Naudokite „iTunes“ kortelę faile tai tiesiog pasirinkite Naudokite skirtingą kredito ar debeto kortelę.
Jei pasirenkate pirmąjį, jums tereikia įvesti tos kortelės apsaugos kodą ir spustelėkite Kitas pridėti prie „Apple Pay“ piniginės. Tai viskas, ką reikia!

Jei pasirinksite pridėti savo kredito ar debeto kortelę, procesas trunka šiek tiek ilgiau, bet vis dar yra greitas ir lengvas.
Renkantis Naudokite skirtingą kredito ar debeto kortelę, galite įvesti kortelės duomenis rankiniu būdu (savo vardą, kortelės numerį, galiojimo datą ir apsaugos kodą) arba nufotografuoti savo kortelę ir „Apple Pay“ įvesti tuos duomenis automatiškai, skaitydami kortelėje esančius numerius naudodami kamerą, bet vis tiek turite įvesti saugos kodą rankiniu būdu.

Priklausomai nuo pridėtos kortelės ir banko, kuriam jūs turite, gali tekti naudoti tos banko patikros sistemą. Mano atveju turėjau gauti Chase patvirtinimo kodą, kad galėčiau patikrinti Chase Freedom kortelę. Bet po to, kai jį gavau ir įdėjau į „Apple Pay“, kortelė buvo patikrinta ir suaktyvinta ir dabar yra paruošta naudoti.

Iš ten aš galiu atverti savo leidimo knygą, o mano pridėtos kredito kortelės bus rodomos viršuje, o mano kitos įvairios „Passbook“ kortelės yra apačioje.

Dabar, kai noriu sumokėti už prekes vietinėje parduotuvėje, kuri palaiko „Apple Pay“, galiu tiesiog atidaryti „Passbook“, pasirinkite kredito kortelę, kurią norėčiau naudoti, o tada laikykite „iPhone 6“ prie mokėjimo terminalo kasoje, tuo pat metu paspaudžiant mano pirštu nuspauskite „Touch ID“ pirštų atspaudų jutiklį.
Arba, jei perkate kažką iOS programos viduje, galite greitai už tai mokėti laikydami pirštą žemyn „Touch ID“ jutiklyje. Nereikia įvesti kredito kortelės informacijos!