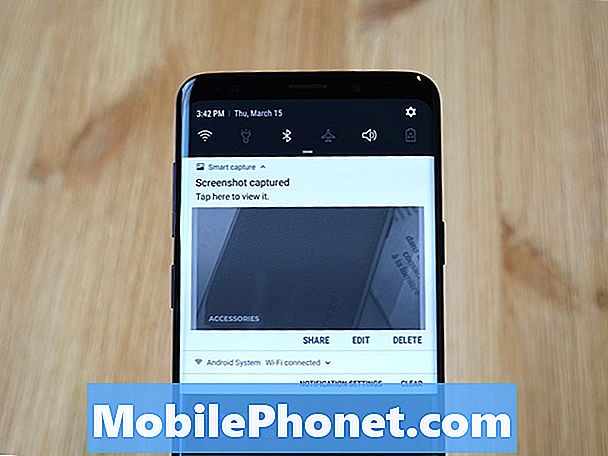Turinys
- Pirmasis „Microsoft Surface Pro 4“ paleidimas
- „Windows 10“ naujinimų gavimas
- Patikrinkite savo paskyrą šiame kompiuteryje
- Įdiekite „Windows Store“ programas ir naujinimus
- Įdiekite „Microsoft Office“
- Pakeiskite svarbius „Surface Pro 4“ nustatymus
- Didžiosios paviršiaus Pro 4 priedai gauti
„Microsoft“ paviršiaus linija dabar pridėjo atnaujintą „Microsoft Surface Pro 4“. Planšetinio kompiuterio greitis, perkeliamumas, puikus paviršiaus rašiklis ir naudingas tipo dangtelis suteikia puikią galimybę 2-in-1.
Mes surinko keletą puikių patarimų ir nurodymų, kaip įdiegti „Microsoft Surface Pro 4“. Mes parodysime naujus savininkus, kaip įdiegti „Microsoft Surface Pro 4“, pirmą kartą pradedant naudoti galingus 2-į-1 planšetinį kompiuterį . Tada kalbėsime apie pirmuosius dalykus, kai tai bus baigta. Taip pat parodysime, kaip atnaujinti „Windows 10“ ir atnaujinti iš anksto įdiegtas programas, patraukti keletą gerų „Windows“ parduotuvių programų, pakeisti pagrindinius nustatymus ir rasti naudingų priedų.

Pirmasis „Microsoft Surface Pro 4“ paleidimas
Pirmą kartą naudodamas „Surface Pro 4“, planšetinis kompiuteris paprašys atlikti tam tikrus pasirinkimus. Mes turime pilną straipsnį apie tai, kaip atlikti šiuos veiksmus „Windows 10“ kompiuteryje, tačiau „Surface Pro 4“ turi dar keletą žingsnių šiame procese.
Įjunkite prietaisą maitinimo mygtuku ir palaukite, kol pamatysite pirmąjį ekraną.

Pasirinkite parinktis iš keturių išskleidžiamųjų langų ir spustelėkite Kitas. Toliau pateiktame ekrane prašoma sutikti su „Legal Stuff“, todėl spustelėkite arba bakstelėkitePriimti.
Apatiniame kairiajame kampe esanti piktograma rodo parinktis „Prieinamumas“. Jei tas asmuo naudoja prieinamumo funkcijas, bakstelėkite jį.
Tada vartotojas prijungs savo paviršiaus rašiklį su „Surface Pro 4“. Išimkite popierių aplink švirkštimo priemonę ir, kai pateksite į toliau pateiktą ekraną, vadovaukitės instrukcijomis.

Laikykite Pen mygtuką ant galo priešais rašymo antgalį. Po maždaug penkių sekundžių „Surface Pro 4“ atpažins jūsų paviršiaus rašiklį ir suporuos jį „Bluetooth“ ryšiu. „Bluetooth“ ryšys nėra nuolatinis ryšys. Jis jungiasi tik tada, kai vartotojas vėl paspaudžia mygtuką, kad atidarytų „OneNote“, kai „Surface Pro 4“ yra įjungtas.

Kai „Pen“ prijungtas, pamatysite pirmiau pateiktą ekraną, kuriame paaiškinama, kaip veikia „Pen“ mygtukas.
Dėl likusių pirmojo paleidimo vedlio veiksmų sekite mūsų „Windows 10“ sąrankos vadovą.
„Windows 10“ naujinimų gavimas

Prieš ką nors darydami, gaukite visus „Windows“ naujinimus. Atviras „Windows 10“ veiksmų centras braukdami iš dešiniojo ekrano krašto arba apatiniame dešiniajame kampe pasirinkdami veiksmų centro piktogramą. Atrodo, kad pranešimo laukelis, kurį matysite animacijoje ir šalia klaviatūros piktogramos, yra numatytasis. Pasirinkite Visi nustatymai.

Antroje eilėje dešinėje rasite Atnaujinimai ir saugumas. Pasirinkite jį, kad atidarytumėte „Windows Update“ ekraną.

Spustelėkite arba bakstelėkite Tikrinti, ar yra atnaujinimų ekrano centre ir laukite, kol OS suras naujinimus. Labiausiai tikėtina, kad OS ras keletą.
Leiskite jiems atsisiųsti.

„Windows 10“ siūlo įdiegti bet kokius atnaujinimus, kuriuos jis suranda, laiku, tačiau pirmą kartą gerai pasirinkti Paleiskite dabar mygtukas apačioje.
„Windows 10“ iš naujo paleidžiama ir atnaujinama. Priklausomai nuo turimų naujinimų, „Surface Pro 4“ gali iš naujo paleisti kelis kartus. Dabar geras laikas pertrauka ir leiskite jam tai padaryti.
Patikrinkite savo paskyrą šiame kompiuteryje
Galiausiai „Windows“ pranešimo srityje pamatysite pranešimą, kuriame prašoma patikrinti savo tapatybę „Surface Pro 4“. Kai pamatysite, palieskite arba spustelėkite jį arba atidarykite Visi nustatymai kaip ir anksčiau.

Bakstelėkite arba spustelėkite, Sąskaitos tada pasirinkite Jūsų el. Paštas ir paskyros. Pasibaigus puslapiui, pamatysite žodį Patikrinkite pradėti. Tai atveria langelį, kuriame prašoma patvirtinti „Microsoft“ paskyrą naudodami el. Paštą, telefoną arba kodą. Pasirinkite norimą. Renku savo mobilųjį telefoną. Tai siunčia man kodą per tekstą.
Įdiekite „Windows Store“ programas ir naujinimus
Pirmą kartą atidarius „Windows“ parduotuvę, gali prireikti šiek tiek laiko, nes jis iš tikrųjų atnaujins „Windows“ parduotuvės programinę įrangą į naujausią versiją. Kai jis baigtas, pradėkite gauti visus naujinimus iš anksto įdiegtoms programoms.

Spustelėkite apvalią piktogramą, kuri yra viršutiniame dešiniajame kampe šalia paieškos laukelio. Rodomas išskleidžiamajame sąraše Atsisiuntimai ir naujinimai sąraše. Spustelėkite jį ir atsiras atnaujinimų sąrašas. Jei jis nespaudžia Tikrinti, ar yra atnaujinimų virš paieškos laukelio viršutiniame dešiniajame kampe. Spustelėkite Atnaujinti viską po mygtuku Tikrinti naujinimus. Mano „Surface Pro 4“ parduotuvėje rasti 31 atnaujinimai. Atsisiųsti užtrunka šiek tiek laiko, o kartais „Windows“ parduotuvė užšaldys atnaujinimą ar du. Jei taip atsitiks, leiskite jam užbaigti kitus, iš naujo paleiskite „Windows“ ir pakartokite veiksmus.

Jei norite, eikite į priekį ir apsižvalgykite ir atsisiųskite kai kurias programas, kurias norėtumėte naudoti. Iš „Windows“ parduotuvės sudarėme 13 „Windows 10 Essential Apps“ ir žaidimų sąrašą. Mes taip pat sudėjome ilgesnį 45 „Surface Pro 3“ programų sąrašą, kurie visi puikiai veikia „Surface Pro 4“. Sąraše taip pat yra keletas nuostabių žaidimų.
Tai turėtų padėti jums pradėti naudingas programas. Peržiūrėkite mūsų puikų sąrašą
Įdiekite „Microsoft Office“
Dauguma „Surface Pro 4“ naudotojų tikriausiai nori įdiegti „Microsoft Office“. Galite nusipirkti pilną versiją, kurią mokate už vieną kartą (ir ją įdiegti kompiuteryje), arba galite eiti su „Office 365 Personal“ arba „Home“, kuri suteikia jums prenumeratą. Tai leidžia vartotojui ją įdiegti ir visada gauti atnaujintas versijas, taip pat kai kuriuos kitus nemokamus.

Pasirinkau „Office 365 Home“, nes turiu keturis šeimos narius, kuriems jų reikia, „Home“ versija vartotojams suteikia iki penkių kompiuterių. Be to, jie gali įdiegti mobilias programas savo telefone ir planšetiniame kompiuteryje (iki penkių iš jų). Tai kainuoja $ 100 per metus, tačiau atsargūs pirkėjai gali rasti sandorius. Tiesą sakant, aš ką tik suradau „eBay“, kuris suteikė man „Office 365 Home“ su 2 šešių mėnesių prenumeratos kodais mažiau nei 45 JAV doleriais. Tai neįprasta ir dažnai geriausi pasiūlymai kainuoja 60–80 USD per metus. Vartotojai taip pat gali pasirinkti mokėti kas mėnesį.
„Office 365 Personal“ vartotojams suteikia visą programų paketą, pvz., Namų versiją, tačiau tik vienam asmeniui iki 5 kompiuterių ir jų telefono bei planšetinio kompiuterio.

„Surface Pro 4“ su „Start“ meniu yra nuoroda, kad gautumėte „Office 365“. Paspauskite mygtuką „Pradėti“ apačioje kairėje arba naudokite „Windows“ klaviatūros mygtuką apatinėje eilutėje, esančioje tarp Alt ir Fn klavišų.
Tai atveria „Office 365“ bandomojo prenumeratos ekraną. Spustelėkite Išbandyk nemokamai ir jis atsisiunčia diegimo programą naudodamas jūsų naršyklę. Baigę jį surasti „Windows Explorer“ aplanke Atsisiuntimai. Dukart spustelėkite jį ir pradėkite diegimo procesą. Tai užtrunka kelias minutes.

Baigę atidaryti „Office“ programą, pvz., „Word“. OS įkelia jį į meniu Pradėti Paskutinės pridėtos apačioje esančiame sąraše, esančiame kairiajame stulpelyje, arba diegimo programa gali pridėti piktogramas į užduočių juostą.
„Word“ atidarys ir pasiūlys paleisti „Office“ automatinius naujinimus. Spustelėkite Priimti įjungti šią funkciją arba spustelėkite mažą X, kad ją uždarytumėte. Aš rekomenduoju jums priimti jį, kad gautumėte naujausius naujinimus.

Jei naudojote „Microsoft“ paskyrą, kad galėtumėte prisijungti prie „Windows“, jis jį pridės prie „Office“, tačiau gali prireikti dar kartą pridėti slaptažodį. Jei ne, jums reikės prisijungti naudodami mygtuką, esantį viršutiniame dešiniajame kampe Prisijunkite, kad kuo geriau išeitumėte iš „Office“. Pridėkite MS sąskaitos el. Pašto adresą. Ji ieškos jūsų paskyros ir parodys ekraną, kad pridėtumėte slaptažodį.
Kai prisijungsite prie vienos „Office“ programos, kiti prisijungs.
Pakeiskite svarbius „Surface Pro 4“ nustatymus
Jūs norite pakeisti kai kuriuos pagrindinius nustatymus.
Išjungti užduotis

Per pirmąsias kelias naudojimo dienas operacinė sistema greičiausiai parodys jums pranešimą, kuriame sakoma: „Išjungti programas, kad būtų pagerintas našumas.“ Po to, kai atliksite visų programų ir programų įdiegimą, spustelėkite jį ir atlikite, kaip nurodyta. Tai suteikia vartotojams galimybę atsikratyti nereikalingų programų, kurios automatiškai paleidžiamos paleidžiant ir galimai sulėtinus sistemą. Spustelėkite pranešimą ir atidaromas ekranas „Saugumas ir priežiūra“. Spustelėkite Atidarykite užduočių tvarkyklę atidaryti automatiškai paleistinų programų sąrašą. Atsikratykite programų, kurios jums nereikės. Spustelėkite sąraše esančią programą ir spustelėkite Išjungti.

Žr. Kaip naudotis „Windows 10“
Kai kurie kiti pagrindiniai nustatymai, kuriuos reikia keisti, yra šie (visi šios funkcijos nuorodos į „How To“ įrašus, susijusius su šiuo nustatymu):

Raskite greitą prieigą prie daugelio „Windows 10“ nustatymų naudodami veiksmų centro mygtukus.
- Įjunkite / išjunkite planšetinio kompiuterio režimą
- Keisti numatytąjį paieškos variklį
- Jei jums patiko, atkurkite „Windows 8“ pradinį ekraną
- Pridėkite savo el. Pašto paskyras, kurias norite naudoti integruotoje „Mail“ programoje
- Naudokite Cortana
- Nustatykite „Find My Device“, jei jis prarastas ar pavogtas
- Jei jums nepatinka pranešimai „Windows 10“, tai galite išspręsti
Didžiosios paviršiaus Pro 4 priedai gauti
Šie priedai bus naudingi „Surface Pro 4“ naudotojams. Gaukite juos ar panašius priedus.
Surface Pro 4 tipo dangtelis su pirštų atspaudų skaitytuvu

Pirmuosius du reikiamus priedus - paviršiaus rašiklį ir naują tipo dangtį. „Surface Pen“ yra „Surface Pro 4“ ir jūs prijungsite jį aukščiau esančioje sąrankos fazėje. Tačiau Tipo viršelis yra papildomas mokestis. Jei galite sau leisti, pasiimkite tipo dangtį su pirštų atspaudų skaitytuvu. Prisiregistravimas pirštu yra toks pat patenkintas ir efektyvus. Tačiau kai kurie gali nemanyti, kad verta papildomo 30 JAV dolerių. Jei taip, nusipirkite mažesnės kainos versiją be jos.
„Microsoft Dock“

Jei tikitės naudoti „Surface Pro 4“ kaip planšetinį kompiuterį, nešiojamąjį kompiuterį ir tada kaip darbalaukio sistemą namuose, pasiimkite naują „Microsoft“ doką. Tai nėra be jokių problemų, tačiau netrukus jie turėtų būti nustatyti.
Su „Surface Pro 4“ galima lengvai prijungti magnetinį maitinimo jungtį. Į doką galite prijungti USB įrenginius, pvz., Klaviatūrą ir pelę. Prijunkite jį prie išorinio monitoriaus ir naudokite „Ethernet“ prievadą, kad galėtumėte greičiau jungtis prie tinklo.
Paviršiaus rašiklio antgalio rinkinys

„Surface Pro 4“ dėžutėje esantis paviršiaus rašiklis neapima „Surface Pen Tip Kit“, kurį vartotojai gali nusipirkti už 10 JAV dolerių. Jame yra pakaitalas, kuris yra toks pat kaip ir Pen. Jis taip pat turi patarimą, kuris imituoja veltinio antgalį ir storesnį kaip žymeklį.
Roku transliacijos langelis

Ką „Apple TV“ naudoja „iPad“ ar „iPhone“, „Roku“ transliacijos dėžutė gali padaryti „Surface Pro 4“. Planšetiniame kompiuteryje yra belaidžio ekrano technologija, o tai reiškia, kad vartotojai gali atspindėti arba išplėsti savo paviršiaus darbalaukį ant televizoriaus ar projektoriaus su belaidžiu ekranu aukštyn. „Microsoft“ sukuria puikų, tačiau tai tik kvailas imtuvas, kuris nieko nedaro, bet prijungia doką. Kodėl gi ne pridėti „Roku Box“ transliacijos funkcijų, o taip pat gauti „Wireless Display“ technologiją?
Roku gamina įvairias versijas, viena iš jų atrodo kaip USB atmintinė su HDMI jungtimi. Prijunkite „Roku Stick“ ($ 39,99) į televizorių ir įkiškite pridedamą USB kabelį į televizoriaus USB prievadą arba USB – AC adapterį, kuris taip pat yra kartu su „Roku Stick“.
„Roku Stick“ šiek tiek neveikia, todėl apsvarstykite galimybę pasiimti „Roku 4“ ($ 129,99), kuris nėra nešiojamas, bet veikia greičiau ir apima 4K palaikymą.
Žr. Kaip „Cast & Stream“ iš „Windows 10“
Abu „Rokus“ naudoja gražų nuotolį. „Roku 4“ taip pat palaiko balso paiešką, nuotolinio ieškiklio funkciją ir ausinių funkciją, kuri leidžia jums pabusti kitiems miegamajame žiūrint vaizdo įrašus ar klausantis muzikos.
„Logitech Ultrathin Touch Mouse“

„Logitech Ultrathin Touch Mouse T630“ sujungia „trackpad“ jutiklį ir gestus su pele.
Kaip ir paviršiaus tipo dangtis veikia taip pat gerai, kaip ir paviršiaus rašiklis su rodymu ir piešimu, gera mobilioji pelė papildo „Surface Pro 4“, kad vartotojai taptų produktyvesni biuro užduotims. „Logitech Ultrathin Touch Mouse“ puikiai veikia kaip maža „Bluetooth“ pele. Tai plona, lengva ir apima keletą gražių liesti funkcijų. „Logitech“ pelė kainuoja daugiau ($ 69,99) nei tokiose vietose kaip „Amazon“, todėl eikite į „Amazon“ tik už $ 50. Be įkrovimo per USB, jis taip pat jungiasi prie daugiau nei vieno įrenginio, kurio apačioje yra jungiklis, leidžiantis pasirinkti juos iš karto.
Žr. 9 „Essential Surface Pro 4“ priedus
Didžiosios rankovės dėklas

Mažas formų faktorius, kurį mes gauname su „Surface Pro 4“, pradeda pakuoti į žemo profilio apsauginį dėklą. Štai kodėl mums patinka „WaterField Designs“ rankovių dėklai. Jie gamina tris puikias rankovių dėžutes, kurios nepalieka per daug svorio ar storio, apsaugodami „Surface Pro 4“.

Jei norite daugiau tradicinio kompiuterio maišelio, tada pasirinkite vieną iš kitų „WaterField“ dizaino maišelių, skirtų „Surface Pro 4“. Mano mėgstamiausia yra Bolt portfelis.