
Turinys
- Kaip nustatyti pagrindinį puslapį „Microsoft Edge“: prieš pradėdami
- Kaip nustatyti pagrindinį puslapį „Microsoft Edge“
Yra tikimybė, kad kai įjungsite savo kompiuterį arba paspausite kompiuterio maitinimo mygtuką, pirmas dalykas, kurį atidarote, yra interneto naršyklė. Jūsų pagrindinis puslapis yra pirmas dalykas, kurį matote pasirinkdami pasirinktą interneto naršyklę, todėl tai labai svarbu. „Microsoft“ sujungia naują „Windows 10“ naršyklę. Jei tik pradėsite operacinę sistemą, gali būti sunku išsiaiškinti, kaip nustatyti „Microsoft Edge“ pagrindinį puslapį.

Tikriausiai žinote, kaip nustatyti pagrindinį puslapį „Internet Explorer“, ankstesnėje „Microsoft“ naršyklėje. Praėjusį dešimtmetį trumpą laiką bendrovės „Internet Explorer“ naršyklė buvo geriausia, kurią galite rasti bet kur. Iki 2000-ųjų pabaigos „Microsoft“ sunaikino visą tą gerą „Internet Explorer“ uždirbtą. Naršyklė buvo klaidinga ir ne tokia patogi, kaip ir kiti. Bendrovė tikėjosi pakeisti „Microsoft Edge“ vartotojų tendenciją. Daugiausia šios naujos naršyklės pagrindinio puslapio nustatymas veikia beveik lygiai taip, kaip ir „Internet Explorer“.
Štai kaip nustatyti „Microsoft Edge“ pagrindinį puslapį.
Kaip nustatyti pagrindinį puslapį „Microsoft Edge“: prieš pradėdami
Prieš sėdėdami, kad pradėtumėte keisti kompiuterio nustatymus, reikia paminėti keletą dalykų. Pirma, jei jūsų kompiuteryje jau nėra įkelta „Windows 10“, tada negalėsite laikytis šių nurodymų, kad pakeistumėte pagrindinį puslapį. Vietoj to turėsite kreiptis į programą „Internet Explorer“.
Jei keičiate pagrindinį puslapį darbo kompiuteryje, norite būti tikri, kad turite leidimą tai padaryti, arba kad jūsų kompanijos IT skyrius nesijaudina.
Trečia, prieš pradėdami šią pamoką, norite naršyti į svetainę, kurią norite nustatyti kaip „Microsoft Edge“ pagrindinį puslapį. Tai raktas, nes „Microsoft Edge“ prašo puslapio, kurį norite nustatyti kaip pagrindinį puslapį, adresą. Jums reikės tikslaus interneto adreso. Jei neturite teisingo adreso, kiekvieną kartą, kai atidarysite žiniatinklio naršyklę, gausite tuščią puslapį arba klaidos puslapį.
Kaip nustatyti pagrindinį puslapį „Microsoft Edge“
Paspauskite mygtuką Pradėti, esantį apatiniame kairiajame ekrano kampe užduočių juostoje, kad būtų rodoma „Start“ patirtis. Jei jūsų kompiuteryje yra liesti, galite tiesiog bakstelėkite jį pirštu.

Pradėję „Start“, ieškokite mėlynos „Live Tile“ su „E“ viduryje. Taip pat galite pasirinkti „Microsoft Edge“ iš įdiegtų programų sąrašo dešinėje „Start“ patirties pusėje.

Skirtingai nuo kitų „Windows 10“ programų, „Microsoft Edge“ parametrų keitimo nustatymų nėra. Ieškokite trijų taškų adreso juostos dešinėje. Kai juos surasite, palieskite arba spustelėkite tuos tris taškus, kad atidarytumėte meniu.

Atidarę meniu, ieškokite parinkties Parametrai. Visa tai yra apačioje. Bakstelėkite arba spragtelėkite ant jo, kad pasiektumėte nustatymų sritį.
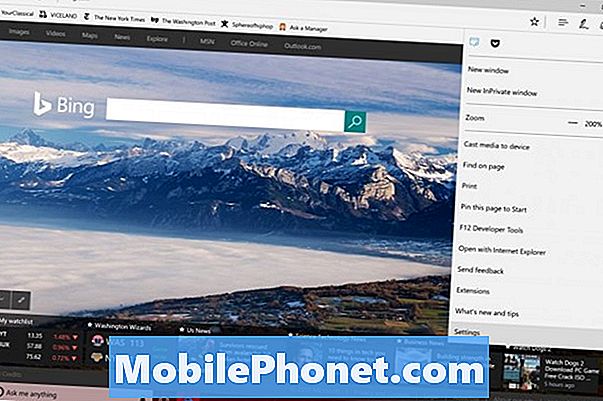
„Microsoft“ nešaukia pagrindinio puslapio „Microsoft Edge“ nustatymuose. Ieškokite „Open Microsoft Edge with“ įrašo nustatymuose. Spustelėkite X, kad pašalintumėte bet kokį ankstesnį įrašą, ir naudodami pliuso ženklą galite pridėti naujų įrašų. Dešiniuoju pelės mygtuku spustelėkite puslapio, kurį norite pridėti, adresą, tada iškirpkite ir įklijuokite jį į Pridėti naują puslapį dėžė.
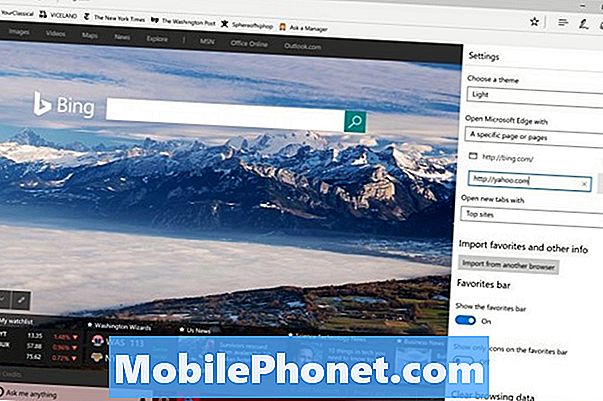
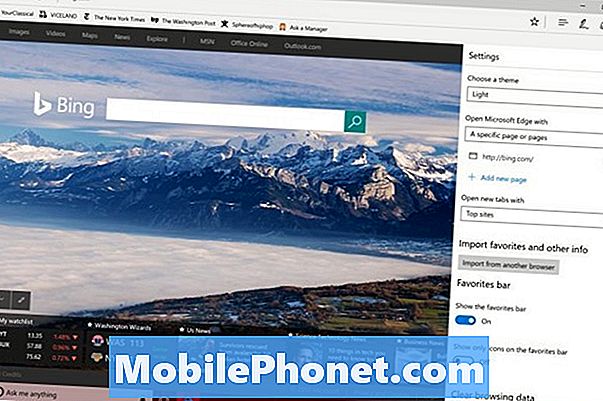
„Microsoft Edge“ nebūtina turėti tik vieno pagrindinio puslapio. Jūs galite turėti tiek, kiek norite, nors tikrai norite tai padaryti paprasta, nes jūsų naršyklė bandys įkelti šiuos puslapius kiekvieną kartą, kai norite pradėti naują naršymo sesiją. Jei norite atidaryti „Edge“, naudokite išskleidžiamąjį meniu, kurį norite matyti.
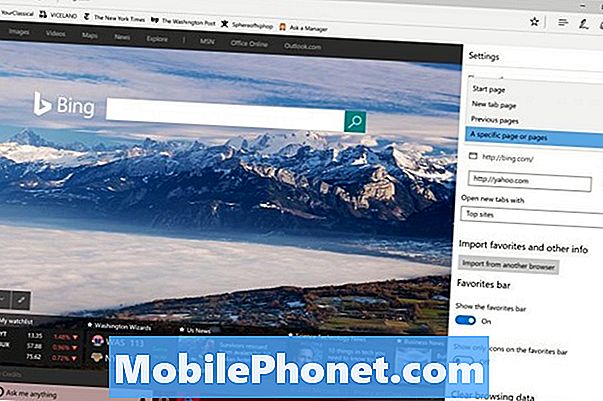
Jei nenorite, kad jis būtų, jis neturi būti pagrindinis puslapis.
Nors esate čia, galbūt norėsite atlikti kitus pakeitimus, pvz., Paslėpti naujienlaiškį, kurį paviršiai atveria atidarius naujus skirtukus.
Sėkmės bandant nustatyti „Microsoft Edge“ ir apskritai „Windows 10“ pagrindinį puslapį. Nauja operacinė sistema pripranta, tačiau tai yra labai didelis patobulinimas, palyginti su „Microsoft“ su „Windows 8“.


