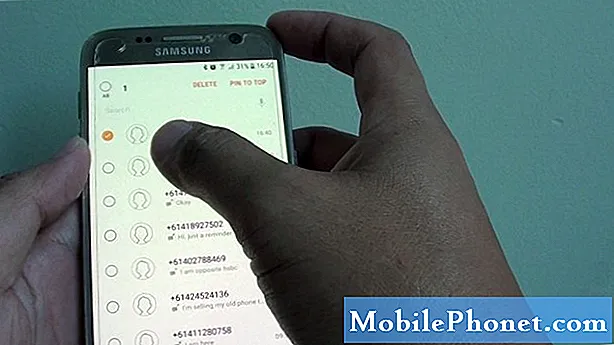Turinys
„iOS 8“ yra puiki mobilioji operacinė sistema, tačiau jos teksto išryškinimo funkcijos gali būti naudojamos šiek tiek sunkiau naudoti. Štai kaip pasirinkti ir paryškinti tekstą „iOS 8“, kad kitą kartą jums būtų lengviau kopijuoti ir įklijuoti kažką „iPhone“ ar „iPad“.
Vienas iš „iOS“ aspektų, kuriuos „Apple“ vėl suaktyvina, yra tai, kaip paprasta naudoti ir „iPhone“ ar „iPad“. Mobiliosios operacinės sistemos dizainas leidžia visų rūšių vartotojams greitai išmokti iOS įrenginio intarpus. Tačiau vienas dalykas, kurį daugeliui vartotojų kyla, yra teksto parinkimas ir paryškinimas.
Tai tikrai truputį sudėtinga, ir tikriausiai „Apple“ gali geriau įdiegti kažką panašaus į „iOS“. Netgi įmanoma, kad bendrovė galėtų tobulinti teksto iOS 9 pasirinkimą ir išryškinimą, tačiau galiausiai turėsime palaukti ir pamatyti, ką su tuo Apple daro.
Tuo tarpu mes turime spręsti dabartinį būdą, kaip elgtis, o pasirinkdami ir išryškindami tekstą „iOS“, nėra taip intuityvus, kaip galėtų būti, kaip tai padaryti tinkamai, kad jūsų patirtis kitą kartą nebūtų tokia pyktis skatinantis.
Kaip pasirinkti ir pabrėžti tekstą „iOS 8“
Visų pirma, svarbu žinoti, kad iOS yra dviejų rūšių tekstai, kuriuos galite pasirinkti ir paryškinti: tik tekstą (pvz., Tinklalapyje) ir tekstą, kurį įvedate tekstiniu pranešimu ar pastaba. Abu teksto tipai yra labai panašūs būdai pasirinkti ir paryškinti, tačiau yra keletas nedidelių skirtumų, kuriuos turėtumėte žinoti.
Jei norite pasirinkti ir paryškinti tik skaitymo tekstą, atlikite šiuos paprastus veiksmus:
- Bakstelėkite ir laikykite nuspaudę bet kurioje teksto dalies, kurią norite pasirinkti, vietą.
- Pasirodys didinamasis stiklas, kuris leis jums perkelti žymeklį aplink.
- Pasirinkite vietą, kurioje norite žymeklį, ir pakelkite pirštą.
- Du mėlyni taškai pasirodys žodžio pradžioje ir pabaigoje.
- Bakstelėkite ir laikykite vieną iš šių mėlynų taškų ir vilkite pirštą aplink, kad paryškintumėte tekstą. Įsitikinkite, kad pasirinkus kairįjį tašką, vilkite pirštą į kairę ir į viršų, o pasirinkdami reikiamą tašką, norite vilkti pirštą į dešinę ir žemyn, kad paryškintumėte tekstą. Priešingu atveju, jis bus netinkamas atrankos ir paryškinimo.
- Kai tekstas bus paryškintas, galite bakstelėti Kopijuoti nukopijuoti tekstą į „iOS“ iškarpinę, tada įklijuokite jį į tuščią pastabą arba tekstinį pranešimą, paliesdami ir laikydami nuspaudę ir pasirinkdami Įklijuoti.
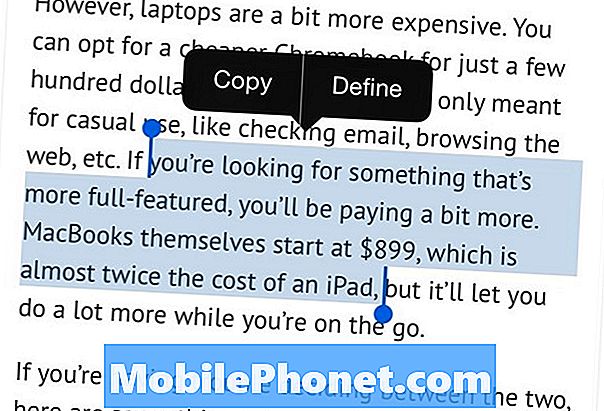
Jei norite pasirinkti ir paryškinti tekstą, kurį spausdinate, šis procesas dažniausiai yra tas pats, su keliais nedideliais pakeitimais.
- Bakstelėkite ir laikykite nuspaudę bet kurioje teksto dalies, kurią norite pasirinkti, vietą.
- Pasirodys didinamasis stiklas, kuris leis jums perkelti žymeklį aplink.
- Pasirinkite vietą, kurioje norite būti žymekliu, ir pakelkite pirštą.
- Pamatysite kelias parinktis. Paspaudimas Pasirinkite bus paryškintas žodis, kuris yra arčiausiai žymeklio, palietus Pasirinkti viską bus paryškintas visas tekstas, kurį įvedėte.
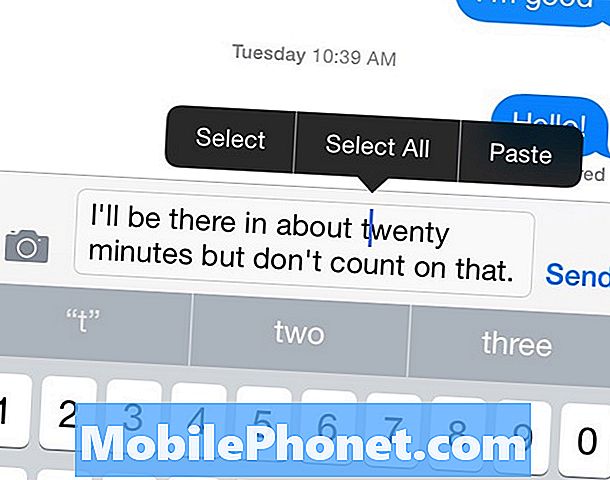
- Bet kuriuo atveju, du mėlyni taškai bus rodomi žodžio ar pastraipos pradžioje ir pabaigoje, per kurį nukreipėte.
- Bakstelėkite ir laikykite vieną iš šių mėlynų taškų ir vilkite pirštą aplink, kad paryškintumėte tekstą. Įsitikinkite, kad pasirinkus kairįjį tašką, vilkite pirštą į kairę ir į viršų, o pasirinkdami reikiamą tašką, norite vilkti pirštą į dešinę ir žemyn, kad paryškintumėte tekstą. Priešingu atveju, jis bus netinkamas atrankos ir paryškinimo.
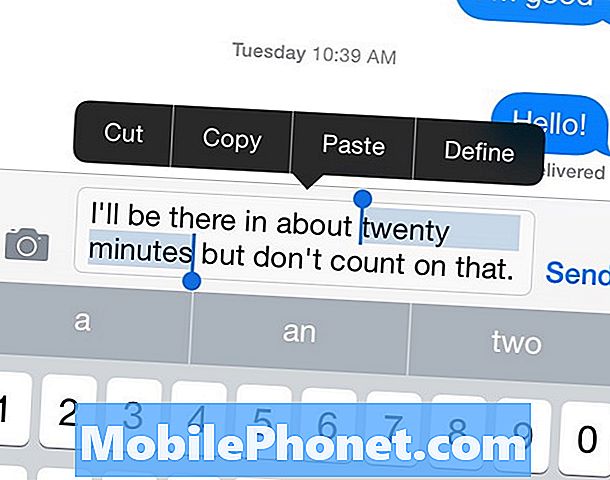
- Kai tekstas bus paryškintas, galite bakstelėti Kopijuoti nukopijuoti tekstą į „iOS“ iškarpinę, tada įklijuokite jį į tuščią pastabą arba tekstinį pranešimą, paliesdami ir laikydami nuspaudę ir pasirinkdami Įklijuoti.
Kai sužinosite, kaip tinkamai pasirinkti ir paryškinti tekstą „iOS“, procesas yra daug lengviau, tačiau tai vis dar yra funkcija, kurią reikia patobulinti, ir tikimės, kad „Apple“ tai padarys artimiausioje ateityje.