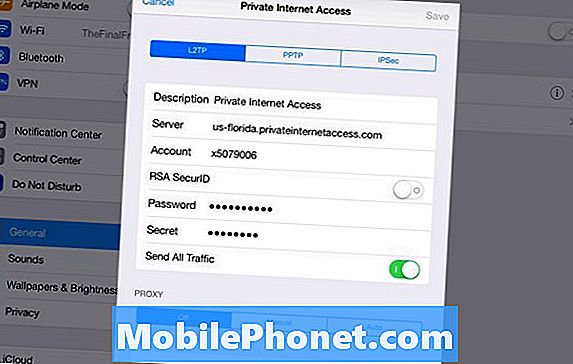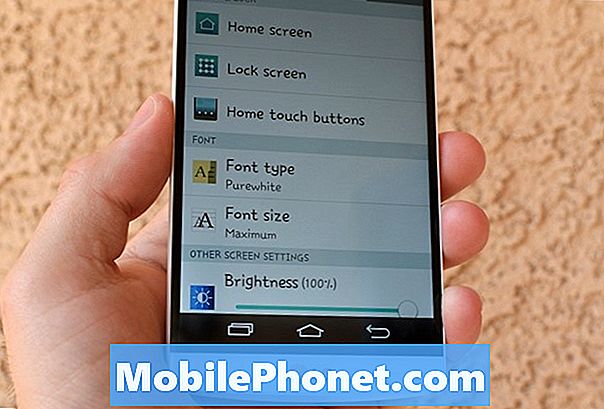Turinys
Kai kuriose situacijose gali būti naudinga žinoti, kaip atlikti ekrano kopiją „Galaxy Tab S5e“. Šiame įrenginyje yra trys ekrano kopijos padarymo būdai. Sužinokite kiekvieną iš jų žemiau.
Prieš tęsdami norime jums priminti, kad jei ieškote savo #Android problemos sprendimo, galite susisiekti su mumis naudodamiesi šio puslapio apačioje pateikta nuoroda. Aprašydami savo problemą, pateikite kuo išsamesnę informaciją, kad galėtume lengvai nustatyti tinkamą sprendimą. Jei galite, maloniai įtraukite tikslius klaidų pranešimus, kad gautumėte idėją, nuo ko pradėti. Jei prieš išbandydami el. Laišką jau išbandėte kai kuriuos trikčių šalinimo veiksmus, būtinai paminėkite juos, kad galėtume juos praleisti savo atsakymuose.
Kaip ekrano kopiją „Galaxy Tab S5e“ 3 būdai užfiksuoti ekraną
Toliau pateikiami 3 būdai, kaip lengvai užfiksuoti ekraną.
1 metodas: padarykite „Galaxy Tab S5e“ ekrano kopiją naudodami aparatūros mygtukus
Tai paprasčiausias būdas užfiksuoti ekraną „Galaxy Tab S5e“. Gali būti, kad tai negausite pirmą kartą, todėl viską atlikite dar keletą kartų. Po to įvertinsite šį metodą už jo lengvumą. Štai žingsniai, kaip padaryti ekrano kopiją naudojant aparatūros raktus:
- Atidarykite programą / ekraną, kurio ekrano kopiją norite padaryti.
- Dabar maždaug 2 sekundes palaikykite paspaudę maitinimo ir garsumo mažinimo mygtukus.
- Jei pasiseks, pamatysite greitą animaciją ir išgirsite grįžtamąjį garsą, kuris parodys, kad ekrano kopija buvo ką tik padaryta.
2 metodas: atlikite „Galaxy Tab S5e“ ekrano kopiją, kad užfiksuotumėte perbraukdami delnu
Jei norite užfiksuoti delną, pirmiausia reikia nustatyti. Baigę sąranką, tereikia perbraukti delną per ekraną. Štai ką reikia tiksliai padaryti:
- Kad galėtumėte iš tikrųjų jį naudoti, turite suaktyvinti patį gestą. Norėdami tai padaryti, eikite į programą „Nustatymai“ ir pasirinkite Išplėstinės funkcijos.
- Išplėstinių funkcijų skyriuje palieskite „Judėjimai ir gestai“.
- Norėdami užfiksuoti, palieskite „Palm Swipe“.
- Norėdami užfiksuoti perjunkite „Palm Swipe“ jungiklį.
- Uždarykite nustatymų programą ir paruoškite ekraną ar programą, kurią norite užfiksuoti.
- Perbraukite rankos kraštą horizontaliai iš dešinės į kairę arba iš kairės į dešinę ir iš krašto į kraštą. Jūsų ranka turi likti prisilietusi prie ekrano, kad galėtumėte sėkmingai atlikti ekrano kopiją.
3 metodas: padarykite ekrano kopiją „Galaxy Tab S5e“ naudodami slinkties fiksavimą
Jei bandote užfiksuoti ilgų straipsnių ar nuotraukų ekrano kopijas, galite tai padaryti naudodami slinkties fiksavimą. Kaip užfiksuoti „Palm Swipe“, pirmiausia reikia nustatyti šią parinktį. Tai padarę, galite tęsti ir užfiksuoti ekrano kopijas. Štai ką turite padaryti:
- Pirmiausia suaktyvinkite slinkimo fiksavimą. Atidarykite programą „Nustatymai“, eikite į Išplėstiniai nustatymai ir įgalinkite išmanųjį fiksavimą. Tai turėtų suteikti jums galimybę paliesti „Slinkti fiksavimą“ iš parinkčių, kurios rodomos padarius ekrano kopiją.
- Uždarykite nustatymų programą ir paruoškite norimą užfiksuoti ekraną ar programą.
- Pradėkite fiksuoti ekraną paliesdami „Slinkti fiksavimą“ iš pasirodžiusių parinkčių.
- Toliau bakstelėkite slinkties fiksavimo mygtuką, kol baigsite užfiksuoti turinį.
Kaip peržiūrėti ekrano kopijas
Lygiai taip pat lengva peržiūrėti ekrano kopijas. Viskas, ką jums reikia padaryti užfiksavus ekrano kopiją naudojant bet kurį iš anksčiau nurodytų būdų, yra paliesti rodomą peržiūrą. Pagal tą patį parinkčių rinkinį apačioje turėtumėte galėti redaguoti vaizdą.
Arba galite atidaryti programą „Galerija“ ir atidaryti aplanką „Ekrano kopijos“, kad peržiūrėtumėte ekrano kopijas.
Jei esate vienas iš naudotojų, kuris susiduria su jūsų įrenginio problema, praneškite mums. Mes siūlome su „Android“ susijusių problemų sprendimus nemokamai, todėl, jei turite problemų su „Android“ įrenginiu, tiesiog užpildykite trumpą klausimyną šią nuorodą ir mes bandysime paskelbti savo atsakymus kituose pranešimuose. Negalime garantuoti greito atsakymo, todėl, jei jūsų problema yra svarbi laiko atžvilgiu, raskite kitą būdą, kaip išspręsti problemą.
Jei jums atrodo, kad šis įrašas yra naudingas, padėkite mums, išplatindami žodį savo draugams. „TheDroidGuy“ taip pat dalyvauja socialiniuose tinkluose, todėl galbūt norėsite bendrauti su mūsų bendruomene mūsų „Facebook“ ir „Google+“ puslapiuose.