
Turinys
Kiekviename įrenginyje, kuriame veikia „Windows 8.1“, yra įdiegtos programos. Šios programos paprastai susideda iš dviejų tipų. Pirma, yra tradicinių programų, kurias veikia darbalaukyje. Darbalaukio programos yra tai, ką dauguma vartotojų galvoja, kai kas nors sako programas. Taip yra todėl, kad kol „Windows 8“ jos buvo vienintelės programos, kurias vartotojai galėjo įdiegti. Darbalaukio programos pavyzdys būtų „iTunes“ arba „Google Chrome“.
Pradedant nuo „Windows 8“ ir nemokamo „Windows 8.1“ naujinimo, yra antrasis programų rinkinys, vadinamas „Windows Store“ programomis. Tai yra programos, kurios gyvena pradiniame ekrane ir turi „Live Tiles“. Jie yra drąsūs ir spalvingi ir atnaujinami naujausia informacija. Kartais darbalaukio ir „Windows“ parduotuvių programos tiesiog nėra naudingos arba neveikia būtent tai, ko norite.
Štai kaip pašalinti programas darbalaukio ar „Windows“ parduotuvės „Windows 8.1“ versijoje.
„Windows“ parduotuvių programos
Eikite į Pradinis ekranas paspaudę klaviatūros klavišą „Windows“ arba paspausdami „Windows“ mygtuką po įrenginio ekranu.
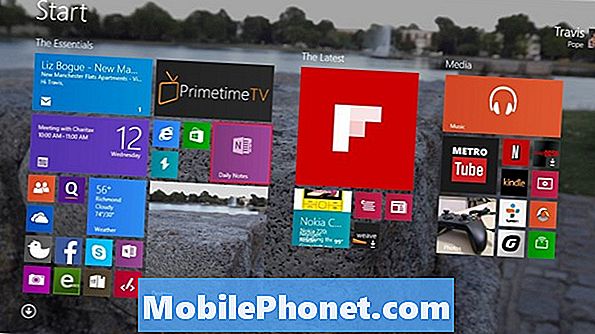
Dabar spustelėkite rodyklę, esančią apatiniame kairiajame kampe, jei norite pateikti sąrašą visų įdiegtų, jei naudojate nešiojamąjį kompiuterį arba darbalaukį be jutiklinio ekrano. Jei naudojate jutiklinį ekraną, padėkite pirštą bet kur jo ekrane ir braukite aukštyn, kad atskleistumėte įdiegtų programų sąrašą.
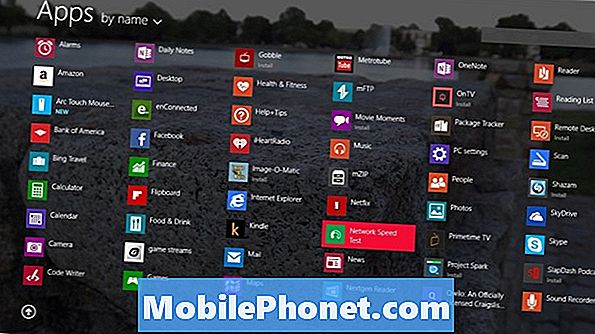
Raskite norimą pašalinti programą. Mūsų pavyzdyje pašaliname „Network Speed Test“ programą. Pelės ir klaviatūros naudotojai turėtųdešiniuoju mygtuku spustelėkite norimą pašalinti programą ant pelės, kad atvertumėte parinkčių meniu. Planšetinio kompiuterio ir jutiklinio ekrano naudotojai turėtų tiesiog paliesti savo pirštą ant programos, kurią norėtų pašalinti, ir laikykite jį kelias sekundes.
Spustelėkite arba bakstelėkite šiukšliadėžės piktograma apatiniame kairiajame programos juostos kampe, pavadintame „Pašalinti“.
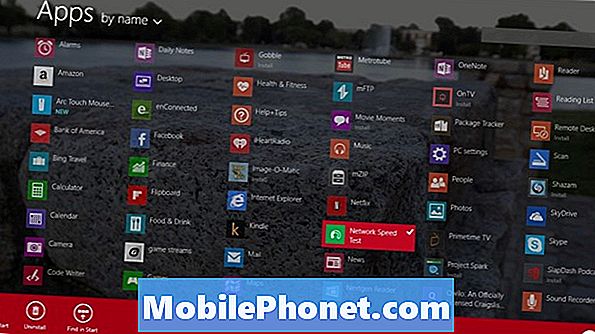
Jei norite pašalinti šią programą iš bet kokių kitų „Windows 8.1“ planšetinių kompiuterių, nešiojamųjų kompiuterių ar stalinių kompiuterių, kuriuos ji įdiegė, bakstelėkite arba spustelėkite rodyklę, pažymėtą pašalinti iš visų mano sinchronizuotų kompiuterių. Tokiu būdu jums kainuos nieko, kas išsaugota toje konkrečioje programoje, todėl būkite atsargūs. Dabar spustelėkite Pašalinti.
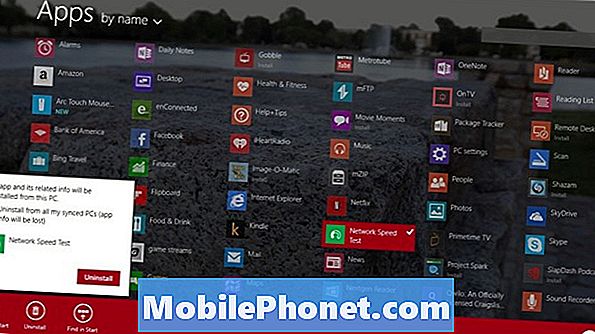
„Windows“ parduotuvių programos
Eikite į Pradinis ekranas paspaudę klaviatūros klavišą „Windows“ arba paspausdami „Windows“ mygtuką po įrenginio ekranu.

Dabar spustelėkite rodyklę, esančią apatiniame kairiajame kampe, jei norite pateikti sąrašą visų įdiegtų, jei naudojate nešiojamąjį kompiuterį arba darbalaukį be jutiklinio ekrano. Jei naudojate jutiklinį ekraną, padėkite pirštą bet kur jo ekrane ir braukite aukštyn, kad atskleistumėte įdiegtų programų sąrašą.
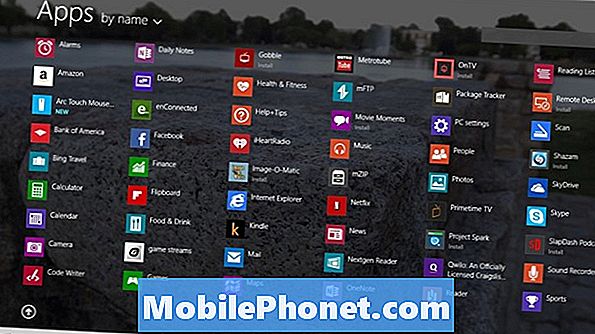
Raskite norimą pašalinti programą. Mūsų pavyzdyje pašaliname „Microsoft“ pelės ir klaviatūros programą. Pelės ir klaviatūros naudotojai turėtų dešiniuoju mygtuku spustelėkite norimą pašalinti programą ant pelės, kad atvertumėte parinkčių meniu. Planšetinio kompiuterio ir jutiklinio ekrano naudotojai turėtų tiesiog paliesti savo pirštą ant programos, kurią norėtų pašalinti, ir laikykite jį kelias sekundes.
Spustelėkite arba bakstelėkite Šiukšliadėžė piktograma apatiniame kairiajame programos juostos kampe, pavadintame „Pašalinti“.
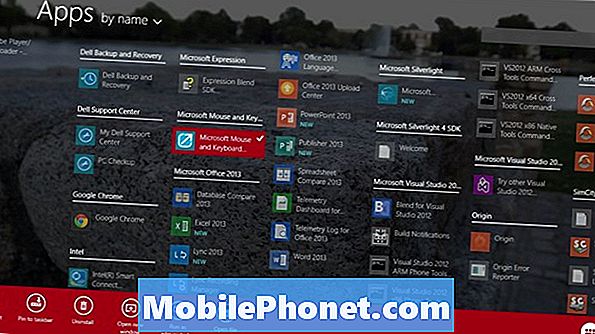
Dabar „Desktop“ sąsajoje turėtumėte matyti iššokantį langą su įdiegtų darbalaukio programų sąrašu. Dar kartą suraskite norimą pašalinti programą ir spustelėkite Pašalinti.
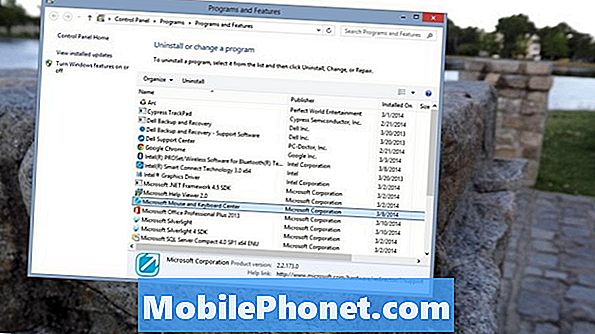
Dabar vykdykite nurodymus pašalinti konkrečią programą, kurią bandote pašalinti. Tai yra skirtingi kiekvienai programai, todėl būtinai atkreipkite dėmesį.
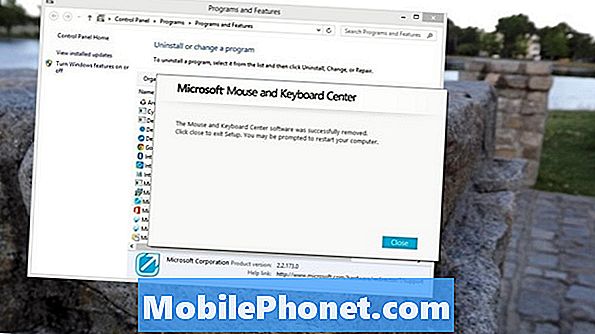
Tai, kaip pašalinti programas „Windows 8.1“. Būtinai pašalinkite tik žinomas programas, kurių nesinaudosite. Atminkite, kad bet kurią „Windows Store“ programą galima atsisiųsti iš naujo.


