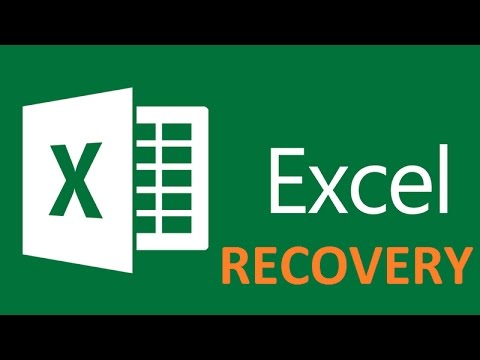
Turinys
- „Excel“ ir „Office 365“
- „Excel 2019“
- Norėdami išvengti duomenų praradimo, naudokite „AutoRecover“
- Verdiktas
Jei daug dirbate „Excel“, neabejotinai patyrėte failo praradimą, nes pamiršote jį išsaugoti. Jei „Excel“ atlikote daug darbo su vienu projektu, tik uždarėte failą neišsaugoję, be abejo, anksčiau jaučiatės, kad širdis krinta į skrandį. Prieš daugelį metų tai reikštų, kad visas jūsų darbas yra prarastas; tačiau „Microsoft“ padėjo lengviau nei bet kada atkurti prarastus ar neišsaugotus „Excel“ failus, išlaikant pažangą.
Nežinote, kaip atkurti neišsaugotą „Excel“ failą? Toliau sekite kartu su mumis ir mes žingsnis po žingsnio padėsime tai įgyvendinti. Leidžia pasinerti tiesiai į vidų.
„Excel“ ir „Office 365“
Yra daug žmonių, kurie yra nusivylę nauja „Cloud 365“ sukurta „Office 365“ programine įranga, tačiau ji teikia tam tikrų pranašumų. Vienas iš jų yra tas, kad jis pagrįstas debesimis. Naudojant „Office 365“ „Cloud“ funkcionalumą, tai reiškia, kad jūsų „Excel“ failai visada automatiškai įrašomi į „Cloud“.
Tiesą sakant, „Excel“ ne tik užtikrina, kad jūsų darbaknygės būtų automatiškai išsaugotos „Cloud“, bet ir „Office 365“ būtinai įkelia kelias failo versijas. Tokiu būdu galite pasirinkti grįžti prie ankstesnės failo versijos, jei jums reikės atsikratyti kai kurių darbų, kuriuos atlikote darbaknygėje.
Norėdami pasiekti „Office 360“ pagrįstus „Microsoft Excel“ failus, tiesiog eikite į www.office365.com. Viršutiniame dešiniajame kampe prisijunkite prie „Microsoft“ paskyros naudodami savo el. Pašto adresą ir slaptažodį.
Tada, po Dokumentai skyriuje turėtumėte matyti visus „Excel“ failus. Tada bet kurį iš jų galite atsisiųsti į savo kompiuterį, kaip norite, tada atidarykite juos naudodami „Excel“ kaip įprasta.
„Excel 2019“
Jei nenaudojate „Office 365“, galite pagalvoti, kad jūsų akivaizdžiai nebėra; tačiau tai nėra visiškai tas atvejis. „Microsoft“ turi tam tikrą integruotą funkciją su neprisijungus veikiančiomis „Excel 2019“ versijomis, leidžiančiomis lengvai atkurti pamestas darbaknyges.
Atminkite, kad šis procesas taip pat veikia „Office 365“ „Excel“ versijoje, jei neturėtumėte įjungti automatinio išsaugojimo funkcijos.
Jei „Excel“ sugedo
Jei pametėte darbą „Excel“ darbaknygėje dėl programos užstrigimo arba dėl netikėto išjungimo, „Excel“ iš tikrųjų turi integruotą būdą atkurti failą ar atliktus failo pakeitimus.

Iškart po programos užstrigimo arba netikėto kompiuterio išsijungimo, dar kartą atidarykite „Excel“. Viduje Failas srityje turėtumėte pamatyti parinktį, kurioje sakoma Pasveiko. Tiesiai po to turėtumėte pamatyti prarastą „Excel“ failą (žr. Paveikslėlį aukščiau). Jei to nematote iškart, galite pasirinkti mygtuką, kuriame sakoma Rodyti atkurtus failus.
Kai tai padarysite, atsidarys nauja skaičiuoklė, atidarius dokumento atkūrimo sritį. Toje srityje kairėje turėtumėte pamatyti galimų failų, kuriuos „Excel“ gali atkurti, sąrašą. Galite spustelėti bet kurį srities failą, norėdami peržiūrėti naujausius tų failų pakeitimus ir rasti tą, kurio ieškote.
Suradę, galite paprasčiausiai išsaugoti norimą pasilikti vieną ar kelis.
Laikini failai
Taip pat yra tikimybė, kad „Excel“ išsaugojo kai kurių „Excel“ darbaknygės failų atsarginę kopiją. Norėdami tai sužinoti, atidarykite skirtuką Failas ir spustelėkite Informacija> Tvarkyti darbaknygę.
Turėsite pasirinkti parinktį, kuri sako Atkurkite neišsaugotas darbo knygas. Tada „Excel“ atidarys failų naršyklę, kurioje galėsite pamatyti kai kuriuos, jei ne visus, neišsaugotus failus. Jei matote kokių nors failų, galite juos dukart spustelėti, kad atidarytumėte. Paprastai galite susigrąžinti naujausius pakeitimus, priklausomai nuo to, kaip „Excel“ sukūrė atsarginę kopiją.
Be to, galbūt galėsite patikrinti automatinio atkūrimo informaciją, kad atkurtumėte prarastus failus. Eiti į Failas> Parinktys> Išsaugotiir turėtumėte pamatyti failo kelią į „AutoRecover“ failus. Tai bus kažkas panašaus į C: Users MyUser AppDate Roaming Microsoft Excel - čia turėtumėte matyti automatiškai atkurtus failus.
Be to, verta paminėti, kad ne visus šio aplanko failus galima atkurti. Taip yra todėl, kad failuose su .XLB plėtiniu iš tikrųjų nėra jokių skaičiuoklės duomenų, taigi, tai yra failas, kurio negalima atkurti.
Norėdami išvengti duomenų praradimo, naudokite „AutoRecover“
Norėdami daugiau niekada neprarasti darbaknygės, atidarykite „Excel“ ir eikite į „Eiti į“ Failas> Parinktys> Išsaugoti. Galite pakeisti „AutoRecover“ intervalą į kuo mažesnį - rekomenduojame kas 5 minutes. Niekada daugiau neprarasite darbaknygės, nes „Excel“ visada ją turės po ranka.
Verdiktas
Apmaudu prarasti visą tą darbą, tačiau „Excel“ paprastai leidžia lengvai atkurti prarastus failus. Jei ne, įsitikinkite, kad nustatėte „AutoRecover“, kad failai būtų lengvai atkuriami ateityje.


