
Turinys
Lengviausias būdas įdėti „YouTube“ vaizdo įrašą į „PowerPoint“ yra įterpti jo URL į savo pristatymą. Tiesiog nukopijuokite vaizdo įrašo adresą, tada įklijuokite jį į skaidrią. Atkreipkite dėmesį, kad tam žiūrintiesiems reikės interneto ryšio.
„PowerPoint“ yra viena iš geriausių pateikiamų programų, prieinamų „Windows“ platformai. Tai leidžia kurti skaidrių demonstracijas, kuriose yra svarbios informacijos, diagramų ir vaizdų, kuriuos galima rodyti pristatymo metu. Tai įprasta priemonė, naudojama daugumoje įmonių ir mokyklų.
Įdėkite „YouTube“ vaizdo įrašą į „PowerPoint“ pristatymą
Pridėjus „YouTube“ vaizdo įrašą prie vienos iš „PowerPoint“ skaidrių, pristatymas paprastai bus patobulintas, o informacija vartotojams bus teikiama daug geriau. Štai kaip jūs galite tai padaryti.
Internetinio vaizdo įrašo įterpimas
Greičiausias būdas įdėti „YouTube“ vaizdo įrašą į vieną iš skaidrių yra naudoti įterpimo funkciją.
Reikalingas laikas: 5 minutės.
„YouTube“ įterpimas į „PowerPoint“
- Atidarykite „PowerPoint“.
Tai galite padaryti spustelėję jį meniu Pradėti programų sąraše.
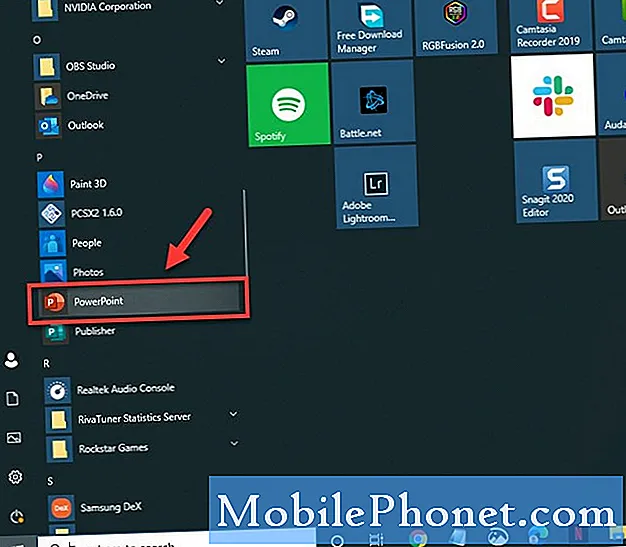
- Atidarykite pristatymą arba sukurkite naują.
Tai pristatymas, kuriame įdėsite vaizdo įrašą.
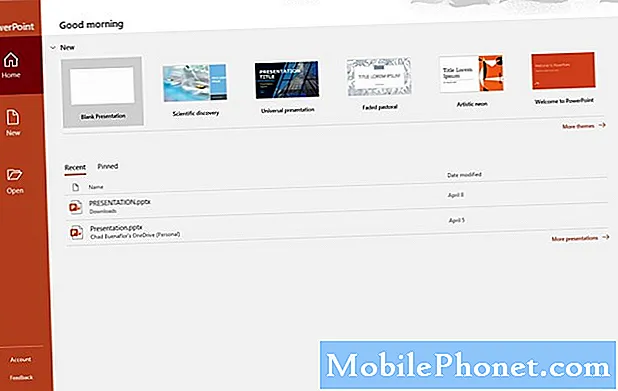
- Pasirinkite skaidrę, kurioje norite įterpti vaizdo įrašą.
Tai galite padaryti kairėje srityje.
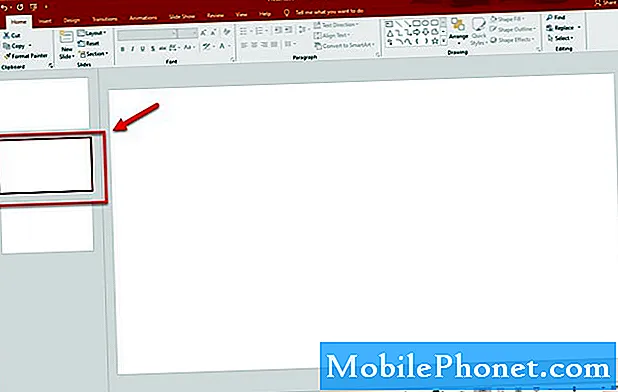
- Spustelėkite Įterpti.
Tai yra trečiasis skirtukas viršuje.
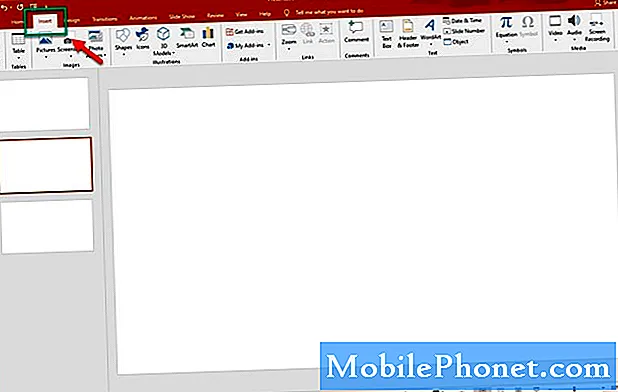
- Spustelėkite Vaizdo įrašas.
Tai yra viršutinėje dešinėje pusėje.
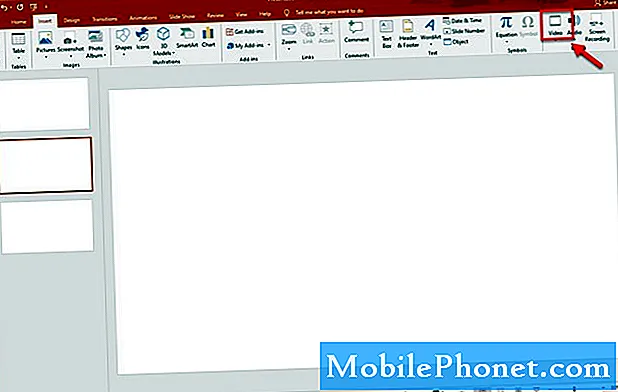
- Spustelėkite internetinį vaizdo įrašą.
Tai yra pirmasis pasirinkimas išskleidžiamajame meniu.
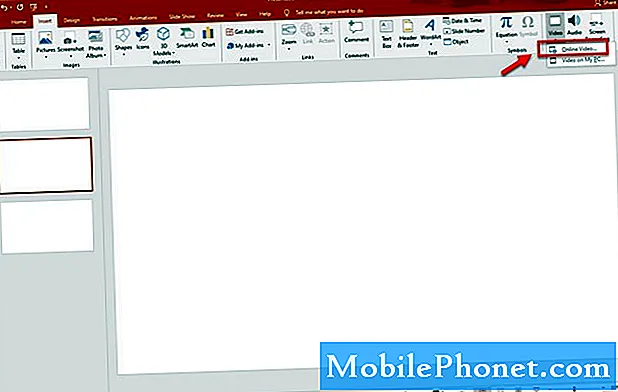
- Įklijuokite „YouTube“ vaizdo įrašo URL, tada spustelėkite įterpimo mygtuką.
Tai yra vaizdo įrašas, kurį norite įterpti į skaidrę.
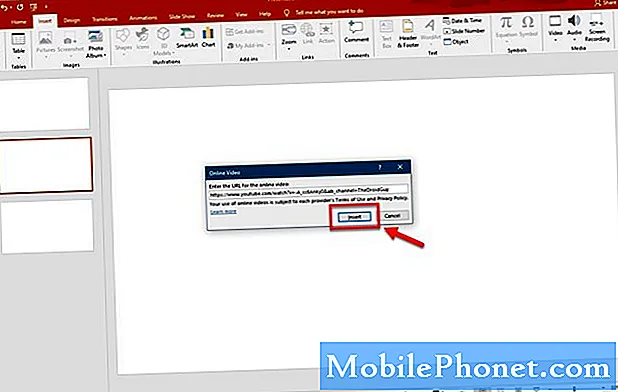
Įdėjus vaizdo įrašą, galite redaguoti jo dydį ir koreguoti jo padėtį. Taip pat galite spustelėti skirtuką Formatas, esantį pristatymo viršuje, kad galėtumėte pasiekti daugiau redagavimo parinkčių, pvz., Vaizdo įrašų stilių, figūras ir kraštines, kad tik keletą jų paminėtumėte.
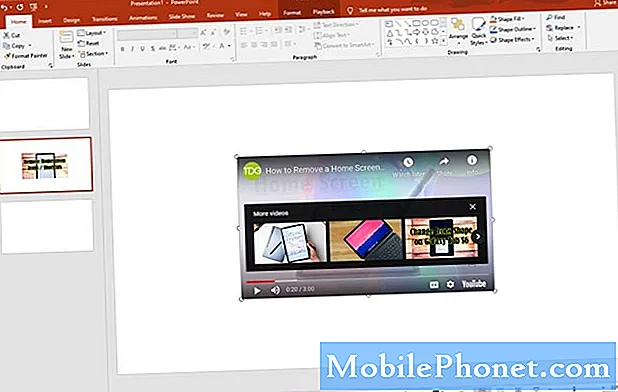
Atlikę aukščiau išvardytus veiksmus, sėkmingai nukopijuosite „YouTube“ vaizdo įrašą į „PowerPoint“.
Apsilankykite „TheDroidGuy Youtube“ kanale, kad gautumėte daugiau trikčių šalinimo vaizdo įrašų.
Taip pat skaitykite:
- „Steam“ žaidimo taisymas šiuo metu neprieinamas


