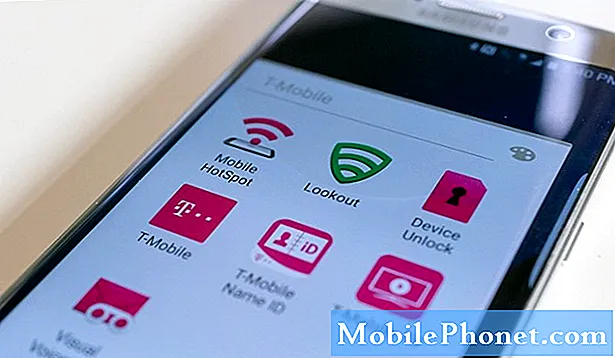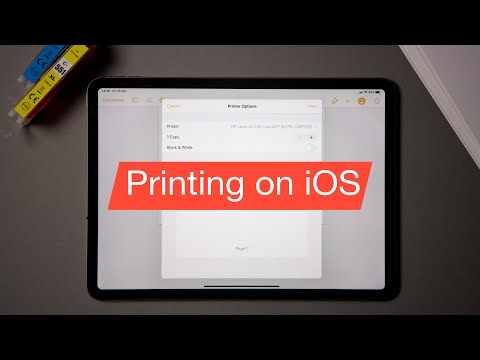
Kaip tikriausiai žinote, „Microsoft Office Apps for iPad“ dabar galima atsisiųsti. Programos yra nemokamos, bet redaguoti ar kurti dokumentus, kuriems reikės „Microsoft OneDrive“ paskyros. „Word“, „Excel“ ir „Powerpoint“ yra gerai padaryta „iPad“ programoms, tačiau yra viena funkcija, kuri nepadarė jos į pirmąjį leidimą. Tai spausdinama. Taip, nėra natūralaus būdo spausdinti iš pačių programų. Po tam tikros priežasties ir dėl to, kad spausdiname ne tiek, kiek anksčiau, „Microsoft“ pripažino, kad tai tikriausiai bus įtraukta į būsimo atnaujinimo funkciją.

Taigi, ką jūs darote, jei reikia spausdinti „Office“ dokumentą iš savo „iPad“. Na, atsakymas į tai yra rasti programą, kuri tai padarys už jus. Yra bet kokių programų, kurios leis jums spausdinti iš jūsų „iPad“, tačiau aš sutelksiu dėmesį į du iš jų, kurie siūlo du skirtingus sprendimus, kaip spausdinti „Office“ „iPad“ dokumentams.
Pirmasis yra vadinamas „Printer Pro“ ir jį sukuria „Readdle“. Programa pati kainuoja $ 6,99, nors yra nemokama „Lite“ versija, kurią galite atsisiųsti, kad pamatytumėte, ar ji veiks su jūsų spausdintuvu, todėl nereikia mokėti krovinio, kad sužinotumėte. „Printer Pro“ dirba su visomis programomis, kurias galite sukurti, ir jis veikia kaip ir dauguma iOS vartotojų.
Jei norite naudoti „Printer Pro“, atsisiųskite programą „App“ ir pasirinkite „Add Printer“, kad pridėtumėte spausdintuvą prie sąrašo.

Vėlgi yra „Lite“ versija, kurią galite naudoti norėdami patikrinti, ar jūsų spausdintuvas veikia tinkamai. Jei atsisiunčiate ir naudojate Lite versiją, mokama versija importuos jūsų įdiegtus spausdintuvus iš tos versijos.
Sukūrę dokumentą „Microsoft Office App“, jis išsaugomas „OneDrive“ paskyroje. Atidarykite „OneDrive“ programą ir pasirinkite ir atidarykite dokumentą. Kai būsite dokumente, eikite į apatiniame kairiajame ekrano kampe ir pasirinkite tris apskritimus apatinėje užduočių juostoje.

Tai suteiks jums galimybę Perkelti arba Pervardyti dokumentą arba Atidaryti kitoje programoje. Pasirinkite Atidaryti kitoje programoje. Tai atveria mažą langą, kurį galite peržiūrėti, kad pamatytumėte, kurias programas galite atidaryti. Pažymėkite, kol rasite „Pro Pro“ ir pasirinkite jį. Jūsų dokumentas bus atidarytas „Printer Pro“.

Galima pasirinkti kelias spausdintuvo parinktis, taip pat galite pasirinkti, kurį spausdintuvą norite siųsti. Kai nustatysite parinktis, spustelėkite didelį mėlyną mygtuką „Print“, o dokumentas turi būti pateiktas spausdintuvo išvesties dėkle.
Kita alternatyva vadinama „ThinPrint“ spausdintuvu. Nustatę „ThinPrint“ spausdintuvo spausdintuvą, spausdinimo procedūra yra tokia, kaip aprašyta aukščiau, tačiau sąranka gana skirtinga.
„ThinPrint“ spausdintuvo spausdintuvui reikia nustatyti paskyrą ir atsisiųsti nedidelę jūsų kompiuterio programą, kuri yra „prijungta prie jūsų spausdintuvo“. Nesu tikras, kodėl šis žingsnis yra būtinas šiame belaidžio spausdinimo amžiuje, bet jis yra. Atminkite, kad norėdami įdiegti šią „ThinPrint“ programą „Mac“, turėsite pakeisti atsisiuntimo saugumo parametrus, nes tai nėra tinkamai pasirašyta programa.
Sukūrę paskyrą ir įdiegę pagalbinę programinę įrangą kompiuteryje, atidarote dokumentą „OneDrive“ ir pasirinkite Atidaryti kitoje programoje tada pasirinkite „ThinPrint“. Tada dokumentas bus spausdinamas.

Žinoma, galite tiesiog atidaryti dokumentą iš „OneDrive“ kompiuteryje ir spausdinti iš ten. Kaip ir spausdintuvo Pro, galite spausdinti iš bet kurios kitos programos, kuri pasinaudoja „Open In“ funkcijomis „iOS“.
Galite teigti, kad „Microsoft“ į pirmąjį leidimą turėjo įtraukti spausdinimo funkciją, ir jūs negalėtumėte išgirsti per daug skundų. Tačiau kol naujinimas, kuris „iPad“, „Excel“ ir „Powerpoint“ sukurs šią vietinę funkciją, yra du būdai, kuriuos galite spausdinti iš jūsų dokumentų.
Atkreipkite dėmesį, kad „iPad“ yra ir kitų panašių spausdinimo programų, kurios veiktų taip pat gerai. Kai kuriuose taip pat yra nemokama versija, kuri, kaip ir „Pro Pro Pro“, leidžia išbandyti savo spausdintuvą prieš pirkdami.