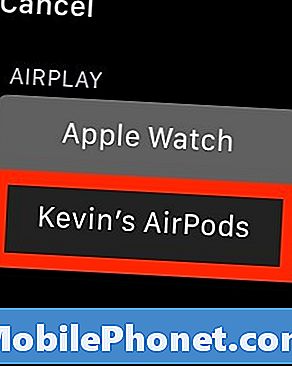Turinys
- Suporuokite „Apple AirPod“ su „iPhone“
- „AirPod“ prijungimas prie „iPad“
- Prijunkite „AirPods“ prie „Mac“
- Prijunkite „Apple AirPod“ prie „Apple Watch“
Nauji „Apple AirPod“ kainuoja daugiau nei dauguma „Bluetooth“ ausinių ar ausinių, tačiau jie yra verta kainos, nes jie yra tokie paprasti naudoti. Jie skamba gerai, „Bluetooth“ ausinėms ir jaučiasi patogesni nei „iPhone“ prieinami „EarPod“. Jie taip pat automatiškai dirba su kitais „Apple“ produktais, pvz., „IPad“ arba „Mac“, kai juos suporuosite su „iPhone“. „Apple“ suporavo su „iPhone“ taip paprasta.
Parodysime, kaip sujungti „Apple AirPod“ su „iPhone“. Tada pažvelgsime, kaip vėliau juos prijungti prie „iPad“, „Mac“ ir „Apple Watch“.
Žr. „AirPods Review“: ar verta pirkti?

Suporuokite „Apple AirPod“ su „iPhone“
Prieš pradėdami, įsitikinkite, kad „Apple AirPod“ turi pilną įkrovimą ir įsitikinkite, kad „iPhone“ įjungsite „iPhone“. Be to, „AirPod“ reikia iOS 10.2 ar naujesnės versijos. Jei jūsų „iPhone“ naudoja senesnę operacinės sistemos versiją, pirmiausia turėsite atnaujinti.
Žr., Kiek ilgai bus atnaujintas „iOS 10“ atnaujinimas?
Jei „iOS“ atnaujinta iki 10.2 versijos ir „Bluetooth“ įjungta, atlikite toliau nurodytus veiksmus:
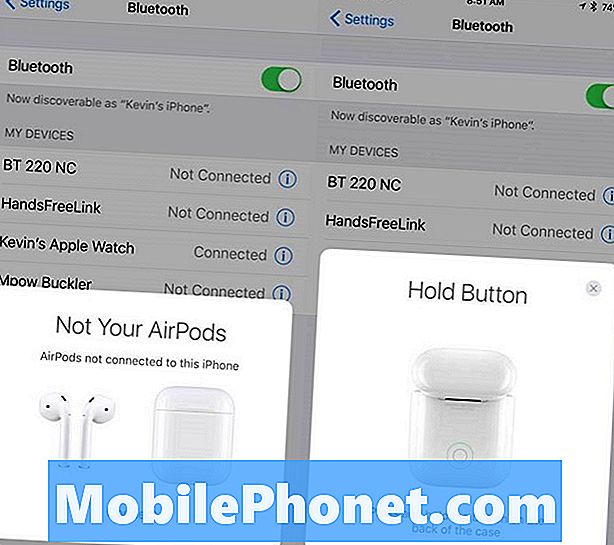
Atidarykite „Apple AirPods“ konteinerį ir pasirodys kairysis ekranas. Palieskite „connect“ ir pasirodys dešinysis ekranas.
- Atidarykite „Apple AirPods“ dangtelį tol, kol „iPhone“ pasirodys viršutinis kairysis vaizdas.
- Dialogo lange bakstelėkite nuorodą Prisijungti.
- Tinkamas vaizdas aukščiau rodomas „iPhone“, todėl paspauskite ir laikykite mažą mygtuką „AirPods“ dėžutės gale.
- „Apple AirPod“ pradės prisijungti prie „iPhone“, rodančio apatinį kairįjį ekraną.
- Kai „AirPod“ baigs prijungti, pasirodys apatiniame dešiniajame ekrane, rodantis naudotojui, kad ryšys yra nustatytas.
- Bakstelėkite Atlikta.
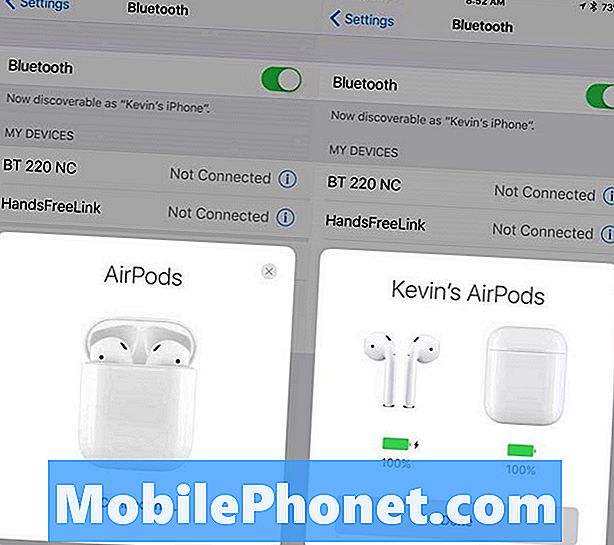
Paspaudus mygtuką „AirPod“ gale, pasirodo kairysis ekranas. Kai baigsite, pasirodys dešinysis ekranas.
Atkreipkite dėmesį, kad ekrane pasirodo ir „AirPod“, ir dėžutės akumuliatoriaus veikimo laikas. Tai pasirodys kiekvieną kartą, kai vartotojas atidarys langelį, kad būtų paimtas vienas arba abu „AirPod“.
„AirPod“ prijungimas prie „iPad“
„AirPod“ prijungimas prie kitų „Apple“ įrenginių, pvz., „IPad“, „Mac“ ar „Apple TV“, yra lengvas „iCloud“ dėka. Atminkite, kad AirPods galite naudoti tik vienu įrenginiu vienu metu. Nereikia išjungti „Bluetooth“ jokiame įrenginyje, išskyrus prijungimą prie „Apple TV“.
Norėdami atlikti veiksmus, kaip dirbti, naudotojas turi įjungti prietaisų „iCloud“ sinchronizavimą.
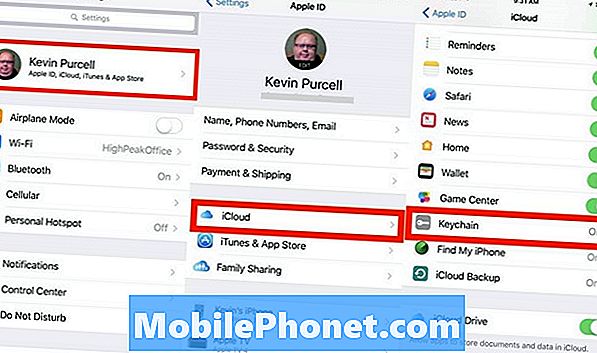
„IPhone“ atidarykite programą „Nustatymai“ ir bakstelėkite vartotojo vardą ekrano viršuje. Tada bakstelėkite iCloud. Įsitikinkite, kad raktų pakabukas yra įjungtas. Jei ne, bakstelėkite jį ir palieskite ON / OFF mygtuką, kad jį įjungtumėte. Pasirodo, kad ji yra įjungta.
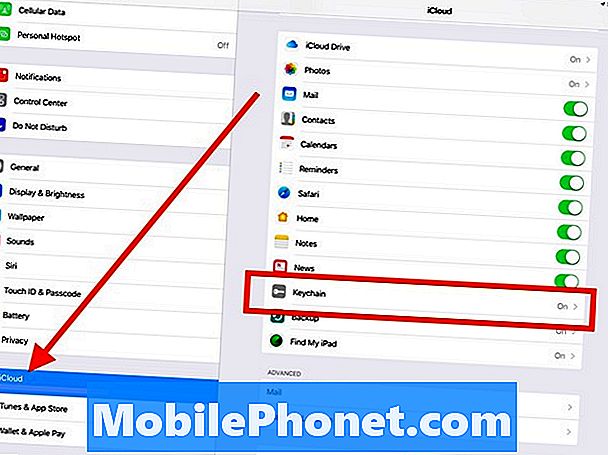
„IPad“ atidarykite programą „Nustatymai“. „iCloud“ pasirodo ketvirtoje skiltyje, esančioje ketvirtame skyriuje. Bakstelėkite iCloud ir pamatysite, ar Keychain rodo kaip On. Jei ne, bakstelėkite jį, tada bakstelėkite mygtuką kaip anksčiau.
Dabar atėjo laikas prisijungti. Pradėkite nuo „iPad“. Dar kartą atidarykite programą „Nustatymai“ ir bakstelėkite „Bluetooth“. Dabar turėtumėte matyti savo išvardintus „AirPod“.
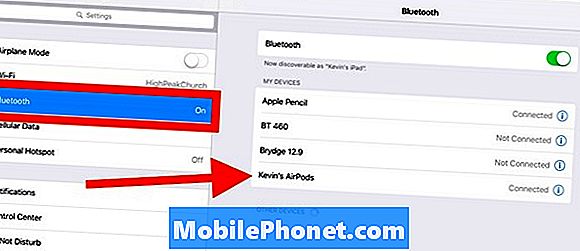
Bakstelėkite dešinėje esančiame sąraše esančius „AirPod“ įrenginius ir jie turėtų prisijungti prie „iPad“.
Prijunkite „AirPods“ prie „Mac“
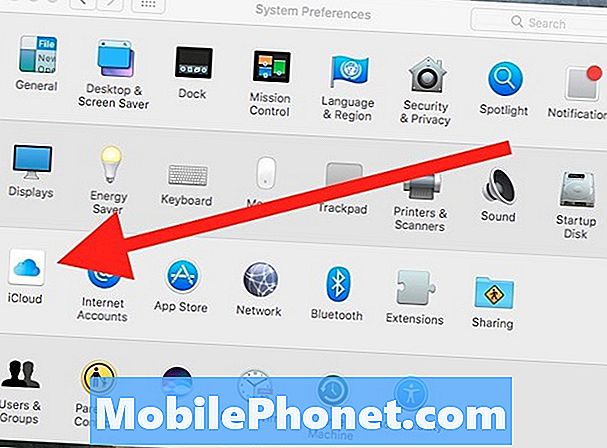
„Mac“ atidarykite „System Preferences“ programą „Dock“ arba „Apple“ meniu. Spustelėkite, kad atidarytumėte „iCloud“. Taip pat galite ilgai paspausti „System Preferences“ piktogramą „Dock“, kol pasirodys meniu.
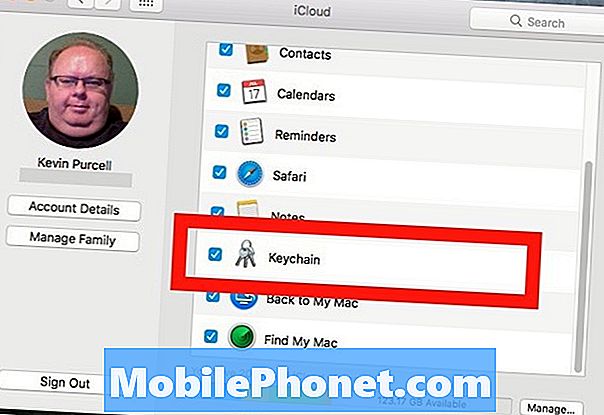
Norėdami atidaryti, spustelėkite „iCloud“. Įsitikinkite, kad šalia „Keychain“ pasirodo žymė.
Dabar atėjo laikas įjungti „Bluetooth“ ir įsitikinti, kad „MacOS 10“ meniu juostoje rodoma „Bluetooth“ piktograma. Spustelėkite viršutiniame kairiajame kampe esantį mygtuką „Atgal“ ir suraskite „Bluetooth“ programėlę sistemos parinktyse.
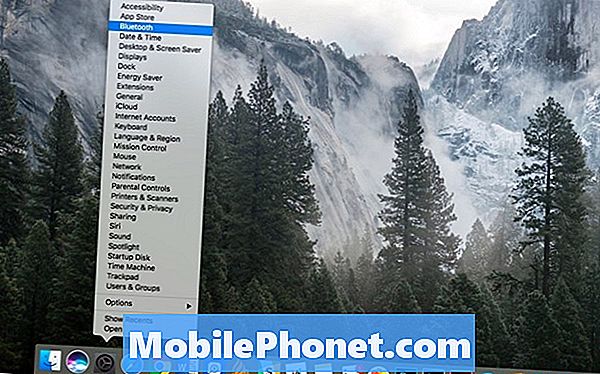
Spustelėkite ir palaikykite „System Preferences“ piktogramą „Dock“, kad pamatytumėte meniu. Tada spustelėkite elementą, kurį norite atidaryti.
Jei jau uždarėte „System Preferences“, atidarykite jį dar kartą. Taip pat galite greitai atidaryti bet kurį „System Preferences“ programėlę, spustelėdami ir laikydami dialogo langą System Preferences. Meniu rodomas, kaip matyti aukščiau. Spustelėkite „Bluetooth“.
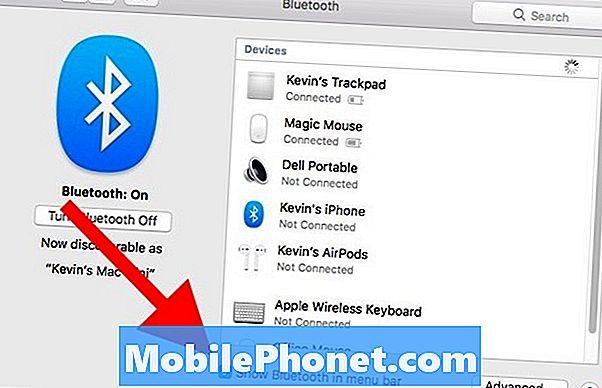
„Bluetooth“ dialogo lange, esančiame „System Preferences“, įsitikinkite, kad „Bluetooth“ yra įjungtas ir šalia „Rodyti„ Bluetooth “meniu juostoje yra žymė“. Atrodo, kad galėtumėte prisijungti iš šio dialogo lango, tačiau jis neveikia. Turite naudoti meniu juostos išskleidžiamąjį sąrašą.
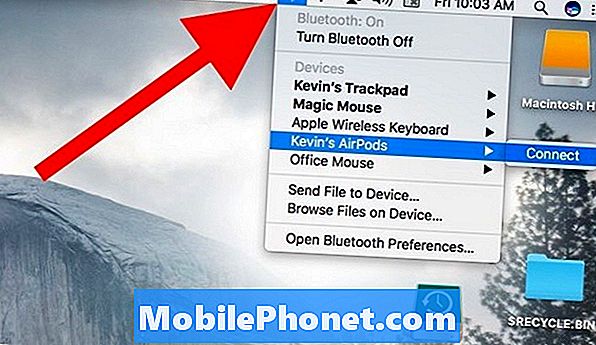
Dabar galite prisijungti iš „Bluetooth“ piktogramos meniu juostoje. Spustelėkite meniu juostą „Bluetooth“ piktogramą ir pasirodo išskleidžiamajame lauke. Suraskite savo „AirPod“ sąrašus ir spustelėkite juos. Ryšys sujungiamas į dešinę. Spustelėkite jį norėdami prisijungti.

Kai spustelėsite piktogramą „Volume“, esančią meniu juostoje, turėtumėte matyti išvardytus „AirPod“. Jis taip pat rodo „AirPods“ akumuliatoriaus lygį.
Išskleidžiamajame meniu „Sound“ taip pat galite prisijungti prie „AirPod“, kuriuos jau suporavote su „Mac“. Spustelėkite meniu juostoje esančią garso nuorodą ir spustelėkite sąraše esančius „AirPod“. Kaip ir kiti įrenginiai, AirPods turi būti laikomi arti „Mac“, kad jie galėtų juos atrasti.
Prijunkite „Apple AirPod“ prie „Apple Watch“
Jei norite naudoti „Apple AirPod“ su „Apple Watch“, „Watch“ turi veikti watchOS 3. Pirmiausia turite prijungti „AirPod“ su „iPhone“. Jei nežinote, kaip „Apple Watch“ klausytis muzikos, galite laikytis „Apple“ nurodymų.
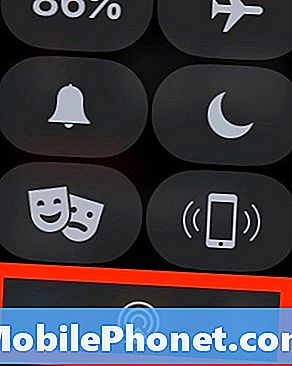
Prisijunkite prie „AirPod“, nuvilkdami „Apple Watch“ laikrodžio ekraną. Braukite, kol pamatysite „AirPlay“ piktogramą. Bakstelėkite jį ir bakstelėkite savo „AirPod“.