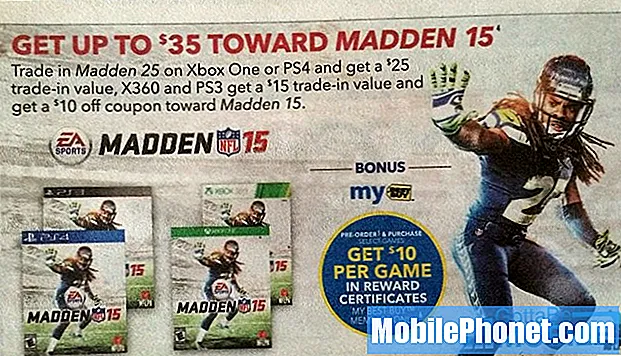Turinys
Iš „Microsoft“ reikalingų programų „Windows“ planšetinėse programose „OneNote“ visada buvo programa, kuri tapo prasmingiausia. Pradėjęs naudoti „Office“ ankstesnį dešimtmetį, „OneNote“ tapo puikiu būdu užsirašyti pastabas su pele ir klaviatūra ir lengvai sinchronizuoti juos tarp įrenginių.
Ten, kur „OneNote“ tikrai šviečia, studentams ir profesionalams leidžiama rašyti užrašus. Štai kaip lengviau rašyti „OneNote MX“, „OneNote“ „Windows“ parduotuvės versijoje.
Įjunkite Lined Notes
Kaip ir su tikra nešiojamuoju kompiuteriu, pastabų su užrašytu nešiojamojo popieriaus užrašu lengvesnis už akis ir rankas, nei bandę užimti ilgą užrašą ant tuščio popieriaus lapo. Štai kaip pridėti „OneNote“ pastabų puslapių įterptas linijas, kad būtų galima greičiau užsirašyti ir geriau skaityti.
Eikite į Pradinis ekranas

Jei „OneNote“ jau įdiegta jutikliniame ekrane, įrengtas „Windows 8“ nešiojamas kompiuteris arba 2-in-1 paspaudimas arba bakstelėkite rodyklę apatiniame kairiajame pradžios ekrano kampe. Jei jis dar neįdiegtas, „OneNote“ nemokamai įdiekite iš „Windows“ parduotuvės.

Skaityti: Kaip įdiegti programas „Windows“ sistemoje 8.1
Bakstelėkite arba spustelėkite Vienas užrašas iš įrenginio įdiegtų programų sąrašo.
Atidarytas „OneNote“ eikite į puslapį norite pridėti eilutes bakstelėję arba spustelėdami dešinėje esančio nešiojamojo kompiuterio pavadinimą, tada puslapio skiltį ir galiausiai puslapio pavadinimą. Mūsų pavyzdyje pasirinkome puslapį „Mano pirmasis pranešimas“.

Braukite aukštyn nuo apatinio krašto planšetiniame kompiuteryje arba 2-in-1, kad ekrano apačioje būtų rodoma programos juosta. Taip pat galite dešiniuoju pelės mygtuku spustelėti pelės klavišą bet kurioje puslapio vietoje, kad pasiektumėte tą pačią programos juostą.
Bakstelėkite arba spustelėkite Popierius mygtuko dešinėje programos juostos pusėje.

Dabar bakstelėkite arba spustelėkite, kokios rūšies linijas norėtumėte turėti šiame puslapyje.

Pagal nutylėjimą „OneNote MX“ suteikia naudotojams tuščią puslapį. Vis dėlto vartotojai gali pasirinkti pridėti valdomas linijas, pavyzdžiui, tas, kurios yra iš nešiojamojo popieriaus lapo ar tinklelio linijų, pavyzdžiui, iš nešiojamojo kompiuterio, kuriame yra grafikas. Vartotojai gali bet kuriuo metu perjungti popieriaus tipą.

Didinimas
Tinklų ir linijų pridėjimas prie „OneNote“ yra tik pirmas žingsnis, kad būtų lengviau rašyti. „Microsoft“ „Surface Pro“ ir „Surface Pro 2“ tabletėse yra labai tikslūs rašikliai ir ekrano technologija. Problema yra ta, kad dauguma „Windows“ įrenginių turi ekranus, kurie yra tokie išsamūs, kad vartotojai negali tiesiog pridėti tinklų ar linijų ir rašyti, nes linijos yra per mažos. Vietoj to, jie turi pirmiausia priartinti, kad jie iš tiesų galėtų sutapti visus žodžius vienoje eilutėje. Štai kaip įjungti „Zoom“ „OneNote MX“.
Atidaryk Vienas užrašas programa, paspaudus arba spustelėjus jos piktogramą.

Kartą „OneNote“ braukite nuo dešiniojo ekrano krašto į kairę atskleisti „Charms“ barą. Tada palieskite Nustatymai.

Bakstelėkite arba spustelėkite Galimybės meniu „Nustatymai“.

Parinkčių meniu įjunkite „Zoom“, bakstelėję arba spragtelėdami ant perjungimo, pažymėto Padidinti.

Dabar „OneNote“ puslapyje padėkite du pirštus į savo prietaiso jutiklinio ekrano ekraną. Lėtai perkelkite juos iš kiekvienos pusės taip, tarsi padidintumėte nuotrauką, kurią nufotografavote išmaniajame telefone.

Dabar, kai įgalinote mastelio keitimą, turėtumėte pastebėti, kad rašymas tarp valdomų linijų arba kažko ištraukimo yra lengviau. Svarbu prisiminti, kad, kai įjungėte šį režimą, kartais galite pradėti netyčia priartinti, kai bandote rašyti.
Laimingas rašymas „OneNote MX“.