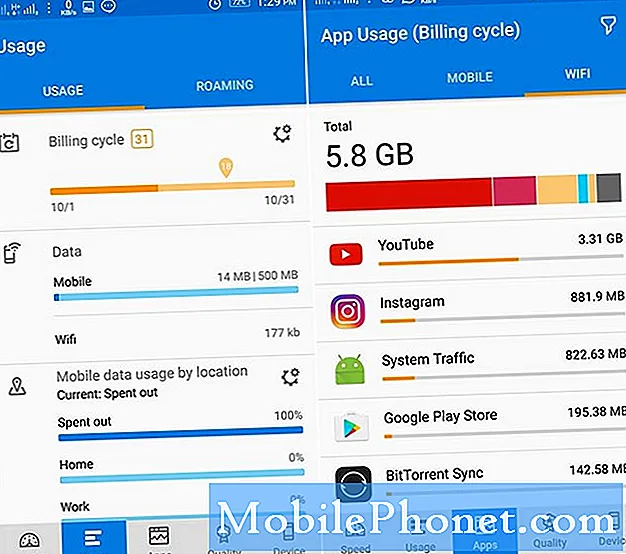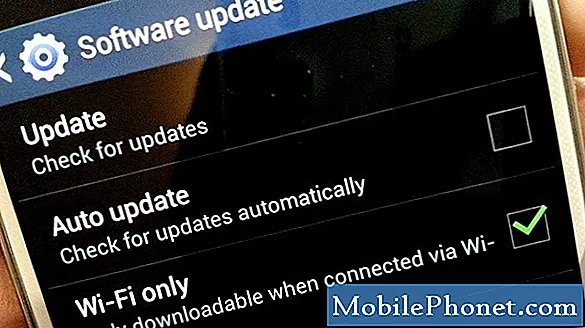Didelė raiška rodo, kad „Microsoft“ „Windows 8.1“ operacinė sistema leido nešiojamiesiems kompiuteriams, staliniams kompiuteriams ir planšetiniams kompiuteriams kurti savo mašinas. Šiandien vartotojai gali pasiimti prietaisą su nuostabiais ekranais, kurie net naudoja 4K technologiją. Deja, tai gali reikšti, kad jūs negalite faktiškai matyti mažo teksto ekrane, paliekant naudotojams įtempti akis tik patikrinti savo el. Paštą arba skaityti dokumentą. Laimei, „Windows 8.1“ leidžia vartotojams padaryti tekstą ir programas didesnius, kad juos būtų galima patogiai skaityti šiuose didesniuose ekranuose.
Įsidėmėję šią problemą, daugelis ankstesnių „Windows“ versijų naudotojų automatiškai prisiima, kad problemos taisymui naudotojai turėtų pakeisti tai, kas vadinama „Ekrano raiška“. Tai ne tai, ką norite čia padaryti. Pakeitus ekrano skiriamąją gebą, viskas, kaip nešiojamas kompiuteris, stalinis kompiuteris ar planšetinis kompiuteris išeina. Tokiu būdu vaizdo įrašai laikysis šios naujos rezoliucijos, todėl vaizdo įrašai atrodo keistai.
Eikite į Pradinis ekranas „Windows 8.1“ nešiojamame kompiuteryje, darbalaukyje ar planšetiniame kompiuteryje, paspausdami įrenginio klaviatūroje esantį „Windows“ klavišą arba „Windows“ mygtuką, esantį po ar šalia jo ekrano.

Dabar jums reikės atidaryti Darbalaukis, arba tai, ką tikriausiai laikėte „Windows“ praeityje. Tai leidžia jums paleisti tokias programas kaip „iTunes“ ir apima užduočių juostą, kuri paprastai paliekama ekrano apačioje. Mūsų pavyzdyje jos atstovauja plytelė su akmeninės sienos vaizdu ir keletu medžių, kurie sako „Desktop“. Bakstelėkite arba spustelėkite jį.

Kai darbastalio viduje, pelės vartotojai turėtų dešiniuoju pelės mygtuku spustelėkite beveik visur, kad pasiektumėte nedidelį naujų galimybių meniu. Planšetinio kompiuterio naudotojai turėtų nukreipti pirštą bet kur ir palikti ją tol, kol pasirodys tas pats meniu. Kad būtų aišku, turėtų būti rodomas meniu, tačiau gali būti, kad čia nėra visos parinkties.
Bakstelėkite arba spustelėkite Ekrano skiriamoji geba.

Nenaudokite ekrano skiriamosios gebos, naudodami išskleidžiamuosius meniu. Vietoj to bakstelėkite arba spustelėkite Make tekstas ir kiti elementai, didesni ar mažesni. Tai vidurinė parinktis lango apačioje.

Vaizdo ekrane matysite keletą skirtingų parinkčių. Viduryje yra slankiklis, leidžiantis koreguoti ekrano elementų dydį. Perkeliant jį į dešinę, darbalaukio programos taps didesnės, kad jas būtų lengviau matyti ir taupyti nuo šiek tiek akių. Perkeliant jį į kairę, elementai bus mažesni. Ši parinktis padidins programų ir aplankų dydį visuotinai.
Pakeiskite tik teksto dydį leidžia jums išlaikyti programas ir langus tokiu dydžiu, kokiu jie dabar yra, bet padaryti juos lengviau skaityti. Jei nuspręsite tai padaryti, turėkite omenyje, kad turėsite keisti šrifto dydį kiekvienai ekrano daliai. Pagal numatytuosius nustatymus šrifto dydis yra 11. Kuo didesnis skaičius, tuo didesni žodžiai jūsų darbalaukyje bus.
Kai atliksite kai kuriuos pakeitimus, palieskite arba spustelėkiteTaikyti mygtukas, kad įsitikintumėte, jog šie pakeitimai išsaugoti. Darbalaukio ekrane rodomi elementai, vėlgi, ta sritis, kuri leidžia jums paleisti tokias programas kaip „iTunes“, turėtų nedelsiant pakeisti naujus nustatymus.

Tikrai, kad tekstas Tekstas ir kiti elementai yra didesni arba mažesni, yra efektyviausias būdas per mažai matyti tekstą. Vėlgi, per daug reikia atlikti pakeitimus be pranešimų su įrenginio ekrano raiška. Tai svarbu, nes norite, kad jūsų ekranas būtų nustatytas rezoliucijoje. Neturėdama, būtų geras ekranas.

Jei yra vienas trūkumas, keičiant šią parinktį, „Start Screen“ programoms ir programoms nėra nieko. Modifikavimas yra antras nustatymas.
Eikite į Pradinis ekranas paspaudę klaviatūros klavišą „Windows“ arba „Windows“ mygtuką, esantį šalia įrenginio ekrano.

Pelės naudotojai turėtų įdėti žymeklį į viršutinis dešinysis ekrano kampe atidaryti meniu Charms. Planšetinio kompiuterio naudotojai turėtų įdėti pirštą į dešinįjį ekrano kraštą ir nuvilkti iš dešiniojo krašto į kairįjį ekrano kraštą. Bakstelėkite arba spustelėkiteNustatymai Žavesys.

Bakstelėkite arba spustelėkite Pakeiskite kompiuterio nustatymus.

Kai viduje Nustatymai programa, bakstelėkite arba spustelėkite PC ir įrenginiaiiš viršutinio kairiojo meniu meniu.

Bakstelėkite arba spustelėkite Ekranas.

Dabar ieškokite antraštės „Daugiau parinkčių“. Po juo yra išskleidžiamajame meniu, kuriame galėsite koreguoti ekrano elementų dydį pradiniame ekrane ir jo programose. Bakstelėkite arba spustelėkite jį ir pakeiskite ją įDidesnis jei ieškote didesnių ekrano elementų ar numatytojo, jei manote, kad jie jau yra per dideli.

Dabar paspauskite klaviatūros klavišą „Windows“ arba „Windows“ mygtuką, esančią šalia įrenginio ekrano. Iš karto pamatysite, kad ekrane rodomi elementai yra didesni.

Atlikus šiuos pakeitimus, jums turėtų būti lengviau skaityti tekstą. Jie taip pat turėtų pradėti pradinį ekraną jaustis šiek tiek patogiau įrenginiuose su dideliu didelės raiškos ekranu.