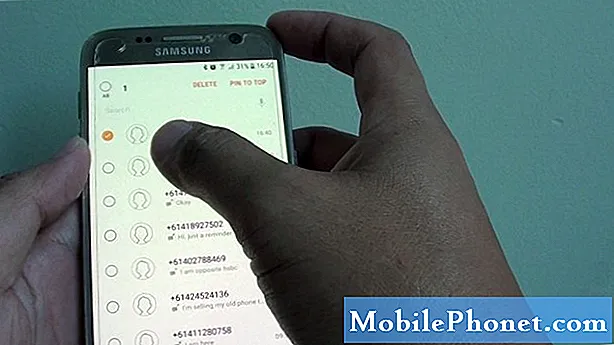Turinys
- Ar turėčiau padaryti „MacOS Mojave“ ar naujinimo „Clean“ diegimą?
- Ką reikia daryti MacOS Mojave Clean Install
- Kaip sukurti paleistiną USB MacOS Mojave Installer
- Kaip atlikti „Clean MacOS Mojave“ diegimą
- Įdiekite „MacOS Mojave“, skirtą „Dark Mode“ ir „Dynamic Desktop“
Nors galite atnaujinti „MacOS Mojave“, daugelis vartotojų norės padaryti „MacOS Mojave“ švarų diegimą, kad pagreitintų seną „Mac“, palikite erzinančią problemą ir gausite naują pradžią.
Šis vadovas parodys, kaip padaryti „MacOS Mojave“ švarų diegimą bet kuriame „Mac“, kuris gali jį paleisti. Jei esate senesnėje MacOS versijoje, tai puikus būdas atnaujinti ir vengti senesnių problemų su jumis.
„Apple“ pakeitė disko formatą iš „MacOS Sierra“ į „High Sierra“, o tai su MacOS Mojave. Vis dėlto nereikia atlikti jokių pakeitimų, nes diegimo programa persijungs į naujausią versiją, jei to dar nesate.
Net jei darote švarų diegimą, prieš diegdami „MacOS Mojave“, turėtumėte atlikti šiuos veiksmus.
Ar turėčiau padaryti „MacOS Mojave“ ar naujinimo „Clean“ diegimą?
Nereikalaujama įdiegti švaraus „MacOS Mojave“ įdiegimo, tačiau kai kuriems vartotojams tai gera idėja.
Jei susiduriate su MacOS High Sierra problemomis, arba jei per daugelį metų nevykdėte švaraus diegimo, tai yra geras būdas atsikratyti problemų ir paspartinti „Mac“.
Tai taip pat gali padėti atlaisvinti erdvę, kai atsikratysite programų, kurių nenaudojate, ir failų, kurių nenaudojate.
Atlikę „MacOS Mojave“ švarų diegimą, jis ištrina viską, todėl turėtumėte įsitikinti, kad turite gerą atsarginę kopiją. Kai baigsite, galite atkurti „Time Machine“ atsarginę kopiją, arba galite pasirinkti visiškai naują.
Ką reikia daryti MacOS Mojave Clean Install
Jums reikalingas „flash“ diskas, skirtas dažniausiai naudojamam švaraus diegimo būdui, „MacOS Mojave“ diegimo programa iš „App Store“ ir galbūt adapteris.
- Atsisiųskite „MacOS High Sierra“ diegimo programą iš „App Store“.
- 16GB „Flash“ diskas, kurį galite ištrinti.
- USB C adapteris, jei turite „MacBook“
- Laiko mašinų kopijavimas
Procesas ištrina nykščio diską, todėl įsitikinkite, kad nereikia jokių failų. Yra švaraus diegimo parinktis, kuri nenaudoja thumbdrive, kurį mes bendriname toliau.
Kaip sukurti paleistiną USB MacOS Mojave Installer

Padarykite įkrovos „MacOS Mojave“ diegimo programą, kad galėtumėte atlikti švarų diegimą.
Atsisiųskite „MacOS Mojave Installer“ iš „Mac App Store“. Kai ji atsisiunčiama, nedarykite jo. Tai yra didelis failas ir parsisiųsti bus šiek tiek laiko. Norėdami uždaryti be diegimo, spustelėkite ekrano viršuje esantį meniu juostą.
- Prijunkite USB diską prie „Mac“. Jums nereikia formuoti disko specialiai šiai užduočiai atlikti, programa tvarkys visą tai. Tai ištrins USB diską.
- Atsisiųskite disko kūrėją 2 ir spustelėkite „App“.
- Išskleidžiamajame meniu pasirinkite USB diską.
- Jei nepasirinkote, spustelėkite „Select Installer“ ir pasirinkite „MacOS Mojave“ diegimo programą.
- Spustelėkite Sukurti diegimo programą.
- Spustelėkite Ištrinti diską.
- Palaukite patvirtinimo, kad tai bus baigta.
Tai viskas, ką jums reikia padaryti, ir dabar turite savo įkrovos MacOS Mojave diegimo programą.
Kaip atlikti „Clean MacOS Mojave“ diegimą

Pasirinkite savo įkraunamą MacOS Mojave Installer.
Dabar, kai turite viską, ko reikia, galite pradėti švarų diegimą. Tai paprastas procesas, tačiau reikia tiksliai sekti veiksmus.
- Įjunkite USB diegiklį.
- Išjunkite „Mac“.
- Perkraukite savo mac, laikydami pasirinkimo klavišą.
- Spustelėkite parinktį Įdiegti MacOS Mojave.
- Dabar spustelėkite „Disk Utility“.

- Spustelėkite „Mac“ kietąjį diską ir tada ištrinti. Čia naudokitės numatytomis parinktimis.
- Pavadinkite savo kietąjį diską „Macintosh HD“, tada spustelėkite ištrinti.
- Palaukite, kol diskas bus ištrintas.
- Spustelėkite „Install macOS“.
Tai pradeda MacOS Mojave diegimą tuščiame diske ir jis bus įdiegtas per ateinančias 30–60 minučių. Tai praleidžia kitas dalis, dėl kurių „MacOS Mojave“ diegimas užtrunka taip ilgai, bet jokiu būdu nėra greitas.
Kai baigsite, turite įvesti „Apple“ ID ir slaptažodį ir tada jums reikės atkurti „Time Machine“ atsarginę kopiją arba pradėti nuo nulio, parsisiųsdami jums reikalingas programas ir failus.
4 priežastys, kodėl nereikia įdiegti MacOS Mojave ir 12 priežasčių, dėl kurių turėtumėte įdiegti 10.14.4