
Turinys
„Apple“ pirmą kartą paskelbė „iOS 8“ ir „OS X Yosemite“ anksčiau vasarą birželio mėn. Bendrovės kasmetiniame WWDC kūrėjų konferencijoje, o nauja funkcija „Handoff“ leidžia vartotojams sklandžiai integruoti „Mac“ ir „iPhone“ arba „iPad“, kad galėtų pradėti dirbti viename įrenginyje ir baigti kitą. Štai kaip ją nustatyti.
„Handoff“ yra viena iš didelių savybių, kurias „Apple“ sugalvojo „OS X Yosemite“, o nors tai gali būti naudinga ne visiems, mes matome, kad tai yra didžiulis smūgis daugumos „Apple“ vartotojų.
„iOS 8“ su „Handoff“ parama buvo suteikta, kai ji buvo išleista rugsėjo mėn., tačiau, atsižvelgiant į tai, kad OS X Yosemite oficialiai nepateikė viešumo iki praeitos savaitės, „iOS 8“ naudotojai tik dabar gali naudotis „Handoff“.
Iš esmės ši funkcija turėtų būti įjungta pagal iOS 8 ir OS X Yosemite numatytas nuostatas, tačiau norint patikrinti (arba įsitikinti, kad funkcija yra įjungta), galite peržiūrėti šį greitąjį vadovą, kuris parodys, kaip jį nustatyti ir pradėti naudoti.

„Handoff“ nustatymas
Pirmas dalykas, kurį norėsite atlikti, nustatydami „Handoff“, įgalina „Mac“, veikiančio OS X Yosemite, funkciją. Deja, ne visi „Mac“ gali palaikyti „Handoff“, nes tam reikia „Bluetooth“ 4.0 LE. Dauguma 2011 m. Ir vyresnių „Mac“ kompiuterių neturi „Bluetooth“ 4.0, tačiau norėdami pamatyti, ar „Mac“ yra suderinamas, spustelėkite „Apple“ logotipą viršutiniame dešiniajame ekrano kampe ir spustelėkite Apie šią „Mac“. Iš ten spustelėkite Sistemos ataskaita ir spustelėkite „Bluetooth“ šoninėje juostoje. Pažiūrėk į LMP versija, kuri turi būti 0x6, jei norite persiųsti „Mac“.
Jei tai, ką jis sako jūsų „Mac“, tada jūs gerai einate. Laikykitės likusio vadovo, kad galėtumėte tęsti „Handoff“ nustatymą.
Pirmas žingsnis nustatant „Handoff“ yra tai, kad jis būtų jūsų „Mac“. Atlikite šiuos greitus veiksmus:
- Atidaryti Sistemos nuostatos.
- Spustelėkite „Bluetooth“ ir įjunkite, jei jis dar nėra.
- Dabar grįžkite į pagrindinį sistemos nuostatų puslapį ir spustelėkite Bendra.
- Pažymėkite langelį, kuriame sakoma Leiskite persijungti tarp šio „Mac“ ir „iCloud“ įrenginių.
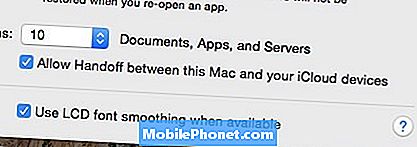
Dabar „Mac“ kompiuteryje yra įjungtas kanalų persiuntimas, todėl norėdami toliau jį naudoti, turėsite „Bluetooth“ įjungti.
Tada įjungsime „iOS 8“ įrenginio persiuntimą.
- Atidarykite Nustatymai programa ir bakstelėkite Bevielis internetas. Eikite į priekį ir įsitikinkite, kad jis įjungtas ir prijungtas prie to paties „WiFi“ tinklo, kaip ir jūsų „Mac“.
- Grįžkite atgal ir bakstelėkite „Bluetooth“. Įjunkite jį.
- Grįžkite atgal ir eikite į Bendra> Kopijuoklė ir siūlomos programos, ir įjunkite Perdavimas.
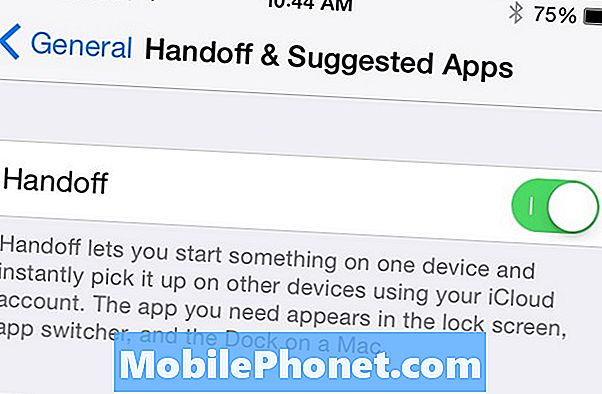
Turėtumėte būti visi nustatyti ir nereikia kartu sujungti „MacBook“ ir „iPhone“ ar „iPad“. Galiausiai jie tiesiog turi būti tame pačiame „WiFi“ tinkle ir abu prietaisai turi būti prisijungę prie tos pačios „iCloud“ paskyros.
Kaip naudoti „Handoff“
Šiuo metu „Handoff“ veikia tik su keliomis „Apple“ sukurtomis programomis ir kai kuriomis trečiosios šalies programomis, bet mes įsivaizduojame, kad laikui bėgant palaikomų programų sąrašas augs.
Perdavimas iš tikrųjų automatiškai veikia daugeliu atvejų, ir viskas, ką reikia, vienu spustelėjimu arba bakstelėkite, jei norite baigti darbą kitame įrenginyje.

Jei norite persijungti į „Mac“, kai peržiūrėsite kažką savo „iPhone“ ar „iPad“, pasirodys pridedama doko piktograma ir paspaudus ant jo atsiras bet kokia veikla, kurią darėte „iPhone“. Tokiu atveju mes peržiūrėjome „Safari“ svetainę mūsų „iPhone“, kai „MacBook“ pasirodė „Chrome“ doko piktograma, kad galėtume mums pranešti, kad galime perimti „Mac“. „OS X Yosemite“ naudos numatytąją žiniatinklio naršyklę, kuri bus nustatyta jūsų „Mac“, kai tai įvyksta.

Jei norite perjungti savo „iPhone“ ar „iPad“ iš „Mac“, apatiniame dešiniajame „iOS“ užrakto ekrano kampe matysite mažą piktogramą su ta programa, kurią atidarėte „Mac“. Jei norite pradėti dirbti su savo „iOS 8“ įrenginiu, tiesiog braukite ant tos piktogramos.


