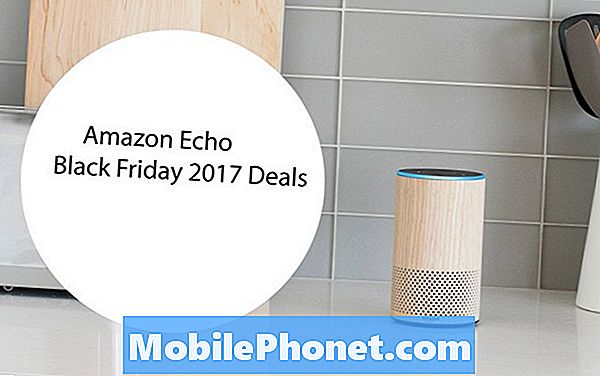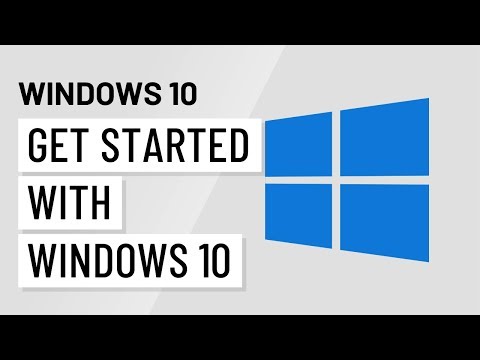
Turinys
- Kaip pradėti naudotis „Windows 10“ - „Start Menu“ ir „Tablet Mode“
- Kaip pradėti naudotis „Windows 10“ - „Action Center“
- Kaip pradėti naudotis „Windows 10“ - „TaskView“
- Kaip pradėti naudotis „Windows 10“ - ieškokite pradinio vadovo
- Kaip pradėti dirbti su „Windows 10“ - „Contact Support“
- Kaip pradėti naudotis „Windows 10“ - atsisiųsti programas ir žaidimus
- Kaip pradėti naudotis „Windows 10“ - grįžti į „Windows 8“ ir „Windows 7“
„Microsoft“ „Windows 10“ operacinė sistema yra galimybė pradėti naują veiklą, suteikianti galimybę vartotojams grįžti prie pagrindų ir pasirinkti, kaip jie nori naudoti savo kompiuterį. Tiesą sakant, „Microsoft“ įdiegta tiek daug galimybių, tiek daug skirtingų būdų, kaip padaryti „Windows 10“ įrenginius, kad būtų įmanoma, visi pasirinkimai gali būti painūs. GottaBeMobile yra keletas patarimų, kaip pradėti darbą su „Windows“. Tai apima naujojo „Windows“ parduotuvės vadovą ir „Tablet Mode“ veikimo suskaidymą.
Kaip pradėti naudotis „Windows 10“ - „Start Menu“ ir „Tablet Mode“
Galbūt girdėjote, kad „Windows 10“ yra geresnis nešiojamųjų kompiuterių ir stalinių kompiuterių vartotojams. Tai visiškai teisinga, ir tai yra todėl, kad „Microsoft“ rado geresnį būdą subalansuoti tai, ko reikia naudotojų poreikiams ir kokiems vartotojams reikia. Ši taika yra nauja „Windows“ parduotuvė, meniu Pradėti ir funkcija „Continuum“.

„Continuum“ veikia kaip „Windows 10“ patirties scenos vadovas. Jei turite klaviatūrą, kuri yra fiziškai prijungta prie jūsų prietaiso, visos jūsų kompiuteryje esančios programos veikia kaip įprastos „Windows“ programos. Galite juos keisti, sumažinti juos ir daugiafunkcinius darbus su jais taip pat, kaip Windows 7 ar Windows Vista.
Jei turite kompiuterį su „Touch“, planšetinio kompiuterio režimas gali būti įjungtas, maksimaliai padidinant kiekvieną programą, kad būtų lengviau valdyti pirštu ir dar daugiau. Įjungus planšetinio kompiuterio režimą, taip pat gausite pilno ekrano pradžios patirtį, kurioje galėsite prikabinti „Live“ plyteles ir nuorodas. Išjungus planšetinio kompiuterio režimą, „Start“ meniu grįšite atgal, kartu su failų ir nustatymų nuorodomis. Kai prijungiate ir atjungiate klaviatūrą prie „Windows 10“ planšetinio kompiuterio arba „2-in-1“, „Continuum“ paklaus, ar norite automatiškai įjungti ir išjungti „Tablet“ režimą. Galite pasirinkti, ar perjungti ar automatiškai nustatyti kompiuterį, kad jis automatiškai įsijungtų ir išjungtų Tablet režimą.
Skaityti: Kaip naudoti „Tablet Mode“ „Windows 10“
Kaip pradėti naudotis „Windows 10“ - „Action Center“
„Windows 10“ yra centralizuota vieta, kurioje galite skaityti pranešimus iš savo programų ir greitai keisti nustatymus. Kaip ir „Windows Phone“, ši sritis vadinama Veiksmų centru.

Su pele galite spustelėti veiksmų centro piktogramą užduočių juostoje dešinėje, kad atidarytumėte veiksmų centrą. „Touch“ naudotojai taip pat gali bakstelėti tą piktogramą, arba jie gali įdėti pirštą į dešinįjį ekrano kraštą ir lėtai stumti jį į kairę. Norėdami peržiūrėti dar daugiau nustatymų, bakstelėkite arba spustelėkite „Išskleisti“.
Kaip pradėti naudotis „Windows 10“ - „TaskView“

Nepriklausomai nuo to, ar esate Tablet Mode, ar ne, daugiafunkcinis darbas turi būti paprastas. „TaskView“ yra „Microsoft“ atsakymas į programų perjungimą ir dar daugiau.
Jei norite atskleisti „TaskView“, braukite iš kairės jutiklinio ekrano krašto į dešinę. Jei turite pelę ir klaviatūrą, planšetinį kompiuterį arba spustelėkite „TaskView“ mygtuką, esantį dešinėje paieškos juostos pusėje. Čia galite matyti kiekvieną atidarytą programą, uždaryti nepanaudotas programas ir vilkite kai kurias programas į kitą darbalaukį, kad atskirtumėte savo užduotis.
Kaip pradėti naudotis „Windows 10“ - ieškokite pradinio vadovo
Internete yra daug „Windows 10“ dokumentų, tačiau „Microsoft“ taip pat puikiai įdėjo kai kuriuos pirštus.
Visuose, kuriuose veikia „Windows 10“, įdiegtas „Get Started“ vadovas, o į kiekvieną klausimą, kurį galėtumėte pateikti programai ar funkcijai, yra atsakyta. Bakstelėkite arba spustelėkite „Windows“ mygtuką apatiniame kairiajame ekrano kampe. Dabar pasirinkite Visos programos. Įdiegtų programų sąraše ieškokite programos „Pradėti“. Be iliustracijų, „Get Started“ programoje taip pat pateikiamos trumpos vaizdo konsultacijos daugumai „Windows 10“ funkcijų.
Kaip pradėti dirbti su „Windows 10“ - „Contact Support“

Jei galite paleisti „Windows 10“ nešiojamąjį kompiuterį, darbalaukį ar planšetinį kompiuterį, bet turite problemų su kitais, susisiekite su „Microsoft“ pagalbos linijomis. Užuot pasiėmę telefoną, tai yra įdiegta programa, vadinama „Kontaktinė pagalba“. Tai yra tarp kitų „Windows 10“ programų pasirinkimo. „Contact Support“ suteiks tiesioginę liniją su „Microsoft“ darbuotojais be telefono. Be problemų, tiesiogiai susijusių su „Windows 10“, „Contact Support“ programa taip pat palaiko ryšį su darbuotojais, atsakingais už „Office 365“, „Xbox“, „Skype“ ir „Windows“.
Kaip pradėti naudotis „Windows 10“ - atsisiųsti programas ir žaidimus

„Microsoft“ „Windows“ parduotuvė puikiai tinka visoms gėrybėms, skirtoms „Windows 10“ vartotojams. Be žaidimų, programų ir darbalaukio programų ten taip pat yra auganti muzikos parduotuvė ir vaizdo įrašų parduotuvė. Įdiegtų programų sąraše ieškokite „Store“. Atminkite, kad, jei dar nesate, turite pridėti „Microsoft“ paskyrą prie „Windows 10“ kompiuterio.
Kaip pradėti naudotis „Windows 10“ - grįžti į „Windows 8“ ir „Windows 7“
Priklausomai nuo to, kaip įdiegėte „Windows 10“, jums gali būti suteikta galimybė grįžti į „Windows 8“ ir „Windows 7“. „Windows 10“ saugo seną „Windows“ versiją 30 dienų, suteikdama galimybę atsisakyti bet kokios versijos, kuri jau buvo įdiegta kompiuteriui, jei jums tai nepatinka. Senosios „Windows“ versijos atkūrimo mygtukas yra „Update“ ir „atkūrimo“ srityje „Nustatymų“ programoje.
Skaityti: Grįžti į „Windows 6“ ir „Windows 8“ iš „Windows 10“
Sėkmės „Windows 10“ operacinei sistemai. Operacinės sistemos naujinimas yra visiškai nemokamas visiems, kurie turi kompiuterį „Windows 7“ arba „Windows 8“.