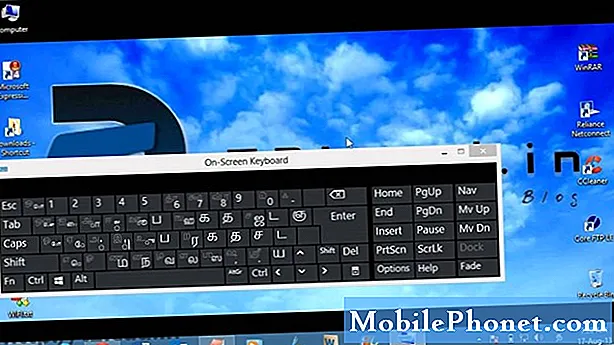![Install and Enable Google Maps on iOS 6 [HOW TO]](https://i.ytimg.com/vi/eLQYFh3n2Kw/hqdefault.jpg)
Turinys
„IOS 6“ programoje „Apple“ nauja „Maps“ programa pakeičia „Google“ žemėlapius kaip vietinę „iPhone“, „iPod“ ir „iPod touch“ žemėlapių programą. Tačiau tai nereiškia, kad naudojant „iOS 6“ „Google“ žemėlapiai yra nepasiekiami. Iš tiesų, dabar yra būdas naudoti „Google“ žemėlapius įrenginiuose, kuriuose veikia „iOS 6“. Čia parodome, kaip naudoti „Google“ žemėlapius „iOS 6“.
Po daugelio gandų „Apple“ pagaliau pakeitė „Google“ žemėlapius su „iOS 6“ išleidimu. Dabar vietoj „Google“ žemėlapių, palietus „Žemėlapio“ piktogramą atsiranda nauja „Apple“ žemėlapių programa, programa, kuri gavo labai prastų kritikų ir naudotojų atsiliepimų.
Skaitykite: iOS 6 Žemėlapių programos klaidas Nusivylkite iPhone ir iPad naudotojais.
Žinoma, kad „Google“ dirba „Google“ žemėlapių programoje „iOS“, bet dabar yra neaišku, kada ir kada jis gali patekti į „App Store“. Laimei, yra būdas gauti „Google“ žemėlapius ir juos paleisti „iOS 6“.
Nors ji gali būti ne tokia pat patogi, kaip turėti atskirą programą, „iOS 6“ naudotojai, kurie yra nusivylę klaidomis ir trūksta, jei „Apple“ žemėlapių programoje esanti informacija gali pasiekti „Google“ žemėlapius paprasčiausiai įjungdama naršyklę ir įvesdama URL.
Kaip naudotis „Google“ žemėlapiais „iOS 6“
Pirma, atverkite naršyklę „iPhone“, „iPad“ ar „iPod touch“. Nesvarbu, ar tai „Safari“, ar „Chrome“, ar kas nors kitas.
Toliau įveskite maps.google.com naršyklėje ir jūs turėtumėte nuvykti į sąsają, kuri panaši į tai, ką matote toliau esančiame „iPhone“ ekrane.

„Google“ žemėlapiai „iOS 6“.
Tai, ką matote, yra internetinė „Google“ žemėlapių versija, kuri yra prieinama, net jei naudojate įrenginį, kuriame naudojate „iOS 6.“. Žinoma, atrodo gana kitoks nei „Google“ žemėlapių programa, kuri buvo „iOS“ prieš kelias dienas, tačiau ji turi daug tos pačios funkcijos.
Palieskite + arba - ženklus ir lengvai galėsite priartinti ir mažinti. Padidinkite, jei norite pamatyti, kur yra restoranas ar kino teatras. Sumažinkite, kad pamatytumėte platų tam tikros srities vaizdą.
Viršuje matysite naršymo juostą. Tolimoje kairėje yra paieškos laukelis. Šalia pastebėsite daugybę galimybių.
Kairėje pusėje matysite tą užpildytą apskritimą. Bakstelėkite, kad „Google“ žemėlapiai parodys, kur esate žemėlapyje. Šalia yra deimanto viduje esanti rodyklė. Štai kur galite kreiptis, jei reikia. Dešinėje pusėje galite spustelėti, jei norite rasti informacijos apie konkrečią vietą.

Ir galiausiai, dešinėje, yra išskleidžiamajame meniu. Nuleidžiant šį meniu, galite išvalyti žemėlapį, bet taip pat galite pasirinkti kažką, vadinamą sluoksniu.
Sluoksniai leidžia pasirinkti žemėlapių sluoksnius. Taigi, jei norite seną reljefo vaizdą, galite jį įdėti. Galite pasirinkti srautą, kad matytumėte vietinį eismą rajone. Jūs netgi galite gauti „Transit“ ir „Bicycling“ maršrutus, kurių nėra „Apple“ žemėlapių programoje.
Taigi tai yra galimybė tiems, kurie tiesiog negali stovėti „Apple“ naujosios „Maps“ programos ir nenorite atsisiųsti trečiosios šalies programos navigacijos tikslais.
Taip pat malonu tiems, kurie tiesiog praleidžia „Google“ žemėlapius savo „iPhone“ ar „iPad“.