
Turinys
Jei senas „iPad 2“ ar „iPad 3“ po „iOS 8“ ar „iOS 8.0.2“ įdiegimo nesibaigia, šis vadovas padės jums pakeisti kelis nustatymus, kad pagreitintumėte senąjį „iPad“.
Senasis „iPad“, pvz., „IPad 2“ ir „iPad 3“, gali paleisti naują „iOS 8“ naujinimą, tačiau našumas nėra toks sklandus ar greitas, kaip ir senesnėse versijose, pvz., „IOS 7“ ar net „iOS 6“. galite padaryti keletą pakeitimų, kad paspartintumėte „iPad 2“.
Pakeitus šiuos nustatymus „iPad 3“, įrenginys yra šiek tiek greitesnis kai kuriose srityse, kuriose animacijos nebėra. Daugiafunkcinės apkrovos greičiau ir kai kurios programos įkeliamos greičiau.

Sužinokite, kaip pagreitinti senąjį „iPad 2“ arba „iPad 3“, kuriame veikia „iOS 8“.
Pastebėsite, kad vietoj sklandžių perėjimų tarp pagrindinio ekrano ir daugiafunkcinio darbo yra peršokimas tiesiai į daugiafunkcinį darbą. Nors tai nėra taip malonu pažvelgti į daiktus, atrodo, įkeliami greičiau, o tai yra kompromisas, kurį norime padaryti.
Visos šios parinktys padės pagreitinti „iPad 2“ arba „iPad 3“, kuriame veikia „iOS 8“. Taip pat apimsime kai kuriuos dalykus, kurių jums nereikia, kad pagreitintumėte „iPad 2“ ar „iPad 3“.
Pagreitinti seną „iPad“ „iOS“ 8
Čia pateikiami keturi patarimai, kurie gali padėti jums pagreitinti „iOS 8“ „iPad 2“ ir „iPad 3“. Tai nepadės visiškai naujos patirties ir netgi negalėsite greitai paskambinti į senąjį „iPad“ 8 „iOS“ 8, bet tai padeda.
Sumažinti judesį
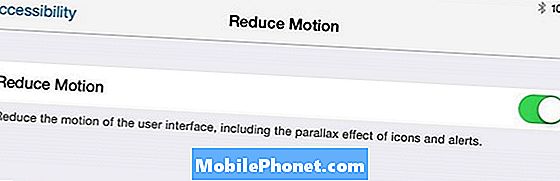
Sumažinkite judesį „iPad 2“ arba „iPad 3“, kad „iOS 8“ būtų geresnis našumas.
Jei norite pamatyti kai kuriuos greičio patobulinimus, „iPad 2“ ir „iPad 3“ galite išjungti Paralaksą. Eikite į „Settings“> „General“> „Accessibility“> „Reduce Motion“. Bakstelėkite pasukite Reduce Motion On.
Tai išjungia judėjimą, kai esate pagrindiniame ekrane ir kai kuriose kitose vietose, kur judėjimas gali atrodyti gražus, bet gali sulėtinti iPad.
Skaidrumas
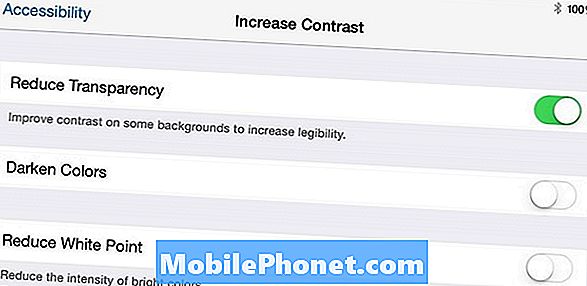
Išjunkite skaidrumą, kad pagreitintumėte seną „iPad“ iOS 8.
Kitas nustatymo būdas - išjungti skaidrumą, kuris pakeičia matinio stiklo išvaizdą įvairiose vietose, kuriose yra pilka pilka spalva. Tai neatrodo taip malonu, bet su šiuo ir kitu nustatymu įjungtas geresnis „iOS 8“ našumas yra vertas.
Eiti į Nustatymai -> Bendrieji> Prieinamumas> Padidinti kontrastą> Sumažinti skaidrumą -> Įjungta.
Saugojimas
Jei beveik neveikia, tai gali sukelti kai kurių programų gedimų ir bendrų nelygumų. Įsitikinkite, kad turite daugiau nei keletą MB saugojimo. Norėdami tai padaryti, eikite į Nustatymai -> Bendrieji -> Naudojimas -> Pažvelkite į turimą saugyklą.
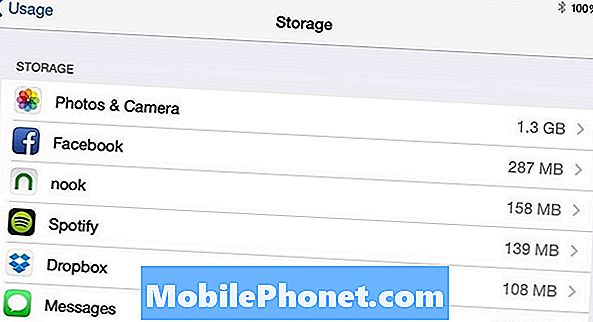
Atlaisvinkite saugyklą.
Jei turite mažiau nei 100 MB talpos, galbūt norėsite pašalinti programą, ištrinti seną filmą arba perkelti kai kurias nuotraukas ir vaizdo įrašus į kompiuterį.
Atstatyti visus nustatymus
Jei „iPad 2“ ir „iPad 3“ jaučiasi lėtai ir klaidingi, galite matyti kai kuriuos patobulinimus, iš naujo nustatydami visus nustatymus. Tai neištrins jūsų failų, tačiau turėsite prisijungti prie „WiFi“ tinklų ir vėl prisijungti prie „Bluetooth“ įrenginių.
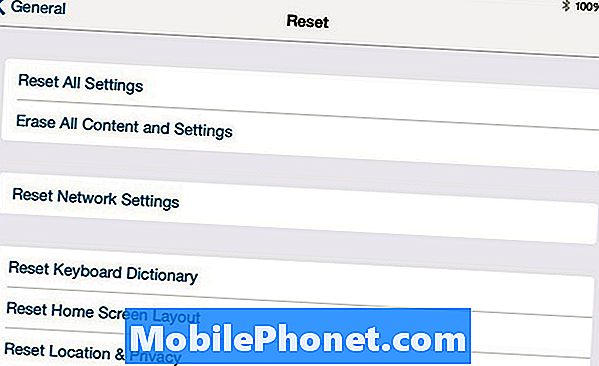
Jei visa kita nepavyksta, galite pabandyti iš naujo nustatyti visus nustatymus.
Iš esmės visi „iPhone“ nustatymai vėl įjungiami. Negalima tikėtis stebuklų, tačiau visada yra tikimybė, kad gali išspręsti kai kurias problemas.
Eikite į Bendrieji> Atstatyti> Atstatyti visus nustatymus. Jei turite kodą, įveskite jį toliau. Jūs neturėtumėte prarasti jokių duomenų.
Ką daryti?
Baigę juos naudoti nereikia uždaryti programų. Tai ne taupo akumuliatoriaus tarnavimo laiką ir nesukuria jūsų iPad greičiau. Jei programa neveikia, galite ją uždaryti, tačiau, išskyrus tai, kad programos yra pakankamai protingos, kad liktų fone be lėtinant jūsų „iPad“. Galite uždaryti keletą nedidelių patobulinimų, jei uždarysite žemėlapių programas ar muzikos programas, tačiau apskritai tai nėra kažkas, kas padės.


