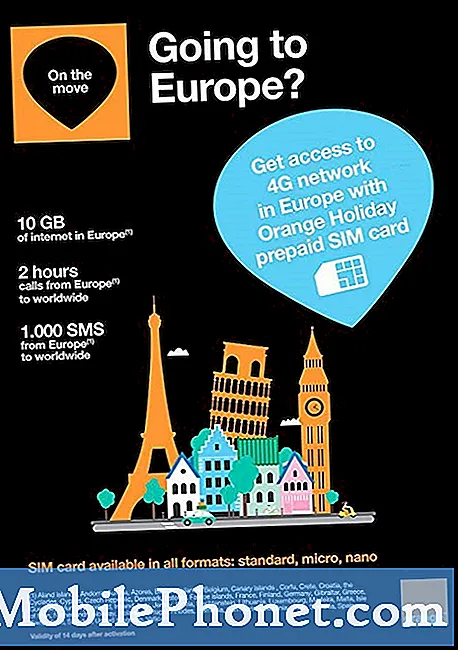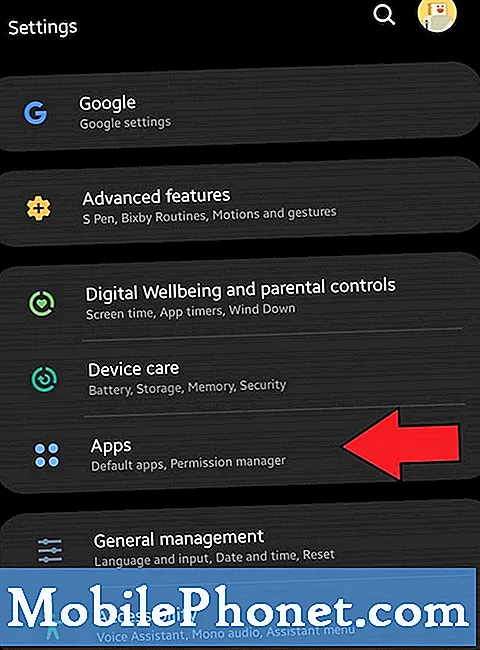Kalbėjimas su draugais ir šeima niekada nebuvo lengvesnis. Pigūs vaizdo pokalbių sprendimai yra visur. „Microsoft“ į „Windows 8“ įtraukia „Skype“, o tie, kurie nenori naudoti „Skype“, paprastai renkasi „Google“ palyginti naują „Hangout“ paslaugą. Abu yra neįtikėtinai paprasta naudoti, tačiau tie, kurie naudoja „Windows 8“ ir nemokamą „Windows 8.1“ atnaujinimą, gali patekti į labai specifinę problemą, kuri gali būti varginantis ir paslaptingas.
Ką aš vadinu „Dark Camera Bug“ „Windows 8.1“, tikrai nėra klasifikuojama kaip klaida. Pagal numatytuosius nustatymus visos programos, kurios prašo naudoti priekinį arba galinį fotoaparatą „Windows“ įrenginyje, yra priverstos tiesiogiai prisijungti prie operacinės sistemos „Camera“ programos. Tai turėtų užtikrinti, kad vartotojai visada gautų patikimą patirtį, o programų kūrėjai gali prisijungti prie fotoaparato, neprisiimdami savarankiškos programinės įrangos. Yra tik viena problema: „Windows 8.1“ fotoaparatas prisimena, kokie buvo ankstesni nustatymai, ir jei pritaikėte ryškumą ar valdymą dėl bet kokių priežasčių, nes šie nustatymai vis tiek bus, kai „Google Hangout“ bus prijungta prie įrenginio fotoaparato.
Rezultatas - tai pernelyg tamsus vaizdas, nes pritaikėte gražaus lauko šūvio nustatymus arba pernelyg ryškus, nes paskutinį kartą, kai nufotografavote, norėjote, kad jis atrodytų taip, tarsi jis būtų saulėta diena.
Laimei, paprastas būdas išspręsti šią problemą ir grįžti prie pokalbių su draugais ir šeima, nes tai jums nereiškia, kad prisijungėte prie liudytojų apsaugos programos arba nežinote, kaip naudotis interneto kamera.
Štai kaip pataisyti fotoaparato klaidą Windows 8.1
Prieš pradėdami, pirmiausia turite patvirtinti, kad problema, su kuria neturite įrenginio fotoaparato aparatūros. Norėdami tai padaryti, pabandykite skambinti iš daugiau nei vienos vietos arba skirtingose kambario pusėse. Jei nepageidaujami vaizdo efektai vis dar yra, uždarykite vaizdo pokalbių programą. Jei naudojate „Google Hangout“ darbalaukyje, uždarykite „Chrome“ spustelėdami arba bakstelėdami X mygtuką viršutiniame dešiniajame lange. Kitų pokalbių programų, pvz., „Skype“, „Desktop“ versijos naudotojai turėtų daryti tą patį.
Vartotojai, turintys pokalbių programas iš „Windows“ parduotuvės, dažniausiai „Skype“, turėtų uždaryti programą su pele, spustelėdami ant programos viršaus ir nuvilkdami į ekrano apačią. Palieskite naudotojus, kad pirštu būtų padedama viršutiniame programos krašte ir vilkite žemyn, kad uždarytumėte programą.

Dabar eikite į Pradinis ekranas paspaudę klaviatūros klavišą Windows arba paspausdami „Windows“ mygtuką ekrano apačioje. Mažesnių „Windows 8“ tablečių vartotojams, neturintiems „Windows“ mygtuko, pirštu turėtų būti įdėta dešinysis ekrano kraštas ir stumkite jį į kairę šiek tiek atskleisti „Charms“ juostą, tada palieskite „Start“.

Jei turite pelę ir klaviatūrą, atidarykite visų įdiegtų programų sąrašą spustelėdami rodyklę, esančią apatiniame kairiajame ekrano kampe. Palieskite naudotojus pirštu bet kur pradiniame ekrane ir braukti į viršų. Bakstelėkite arba spustelėkite Fotoaparatas.

Turėtumėte iš karto pamatyti, ką jūsų kamera mato, kai atidarote programą. Apgaulė yra koreguoti tai, ką mato jūsų fotoaparatas, kad jis atrodytų normalus aplinkoje, kurioje bandote kalbėtis. Jei esate patalpoje, kurioje yra daug šviesos, nei jums nereikia savo ekspozicijos nustatymo aukščiausią laiką .

Pelės ir klaviatūros naudotojai turėtų dešiniuoju pelės mygtuku spustelėkite bet kur fotoaparato programoje, norėdami atskleisti programos juostą savo ekrano apačioje. Planšetinio kompiuterio ir jutiklinio ekrano naudotojai turėtų užsidėti pirštą apatinis jų ekrano kraštas ir braukite aukštyn Lengvai.
Bakstelėkite arba spustelėkite Poveikis nustatymas meniu ir koreguokite juostą taip, kad tai, ką mato jūsų fotoaparatas, atrodo lygiai taip, kaip norite.

Kai būsite patenkinti, uždarykite fotoaparato programą, vilkite pirštą nuo ekrano viršuje jutikliniame įrenginyje arba su pele ir klaviatūra. Tai labai svarbus žingsnis. Jei nevisiškai uždarote programą, jūsų pokalbių programa negalės prisijungti prie jūsų fotoaparato, kol nepadarysite.

Dabar grįžkite į Pradinis ekranas paspausdami klaviatūros klavišą „Windows“ arba „Windows“ mygtuką po įrenginio ekranu. Paleiskite vaizdo pokalbių programą. „Skype“ naudotojai, norintys pradėti vaizdo pokalbį naudodami „Windows Store“ programą pradiniame ekrane, turėtų atidaryti programą, paliesdami arba spustelėdami „Live“ plytelę „Start“ ekrane. Vartotojai, norintys kalbėtis naudojant „Google Hangout“, turėtų iš naujo atidaryti „Chrome“ ir tada dar kartą paskambinti „Hangout“. Bet kuriuo atveju, jų vaizdo problemos turėtų būti nustatytos dabar.

Jei nepavyko išspręsti problemos, tuomet norėsite susisiekti su įrenginio gamintoju, kad įsitikintumėte, jog įrenginio kamerose nėra nieko blogo. Jie jus nueis per standartinius patikrinimus ir atnaujinimus, kurių jums reikia. Jie taip pat turėtų būti pasirengę pakeisti įrenginį, jei jis yra garantinio laikotarpio metu.
Turėkite įdomų vaizdo pokalbį.