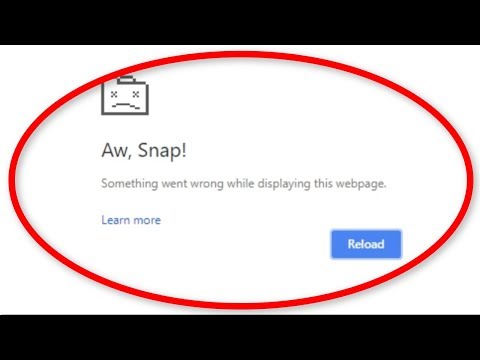
Turinys
„Google Chrome“ yra neabejotinai populiariausia naršyklė, kuri naudojama šiandien. Daugelis žmonių nori naudoti šią naršyklę dėl jos greičio. Keli bandymai rodo, kad, palyginti su konkurentais, tinklalapiai įkeliami greičiau. Nors tai yra gerai veikianti programa, yra atvejų, kai gali kilti tam tikrų problemų, kurias šiandien spręsime. Šioje naujausioje trikčių šalinimo serijos versijoje mes greitai išspręsime „Google Chrome“! Kažkas nepavyko klaida.
Ką daryti, kai gausite „Aw Snap“ klaidą
Prieš atlikdamas rekomenduojamus šios problemos šalinimo veiksmus, siūlau pirmiausia pabandyti iš naujo paleisti kompiuterį. Tai atnaujins operacinę sistemą, pašalins sugadintus laikinus duomenis ir bus gana veiksminga sprendžiant daugumą su programine įranga susijusių problemų.
Yra keletas veiksnių, galinčių sukelti šią konkrečią problemą, pradedant interneto ryšio problema ir baigiant naršyklės triktimi. Žemiau pateikiami trikčių šalinimo veiksmai, kuriuos turite atlikti norėdami išspręsti šią problemą.
Pabandykite iš naujo įkelti puslapį
Pirmas dalykas, kurį norėsite padaryti šiuo atveju, yra pabandyti iš naujo įkelti tinklalapį, kurį bandote atidaryti. Jei problemą sukelia laikinas interneto ryšio praradimas, paprastai atlikus šį veiksmą problema bus išspręsta. Taip pat turėsite įsitikinti, kad jūsų kompiuteris yra prijungtas prie interneto, bandydamas prisijungti prie interneto naudodamas kitas programas.
Uždarykite kitus skirtukus
Mes visi žinome, kad „Chrome“ sunaudoja daugiau RAM, palyginti su kitomis naršyklėmis, todėl viena iš dažniausiai pasitaikančių šios problemos priežasčių yra ta, kai jūsų kompiuteryje nėra pakankamai laisvos RAM, kad naršyklė galėtų naudoti. Pabandykite uždaryti kitus skirtukus, kurių nenaudojate, tada patikrinkite, ar vis tiek įvyko klaida.
Išjunkite numatyti tinklo veiksmus
Viena iš šios naršyklės savybių yra ta, kad ji naudoja numatymo paslaugą, kad pagerintų bendrą vartotojo patirtį. Tai yra puiki funkcija, tačiau jei jūsų interneto ryšys yra lėtas, tai gali sukelti tam tikrų problemų.
- Viršutiniame dešiniajame kampe paspauskite meniu mygtuką ir pasirinkite Nustatymai.
- Slinkite į puslapio apačią ir spustelėkite Rodyti išplėstinius nustatymus.
- Eikite į privatumo skyrių ir panaikinkite žymėjimą Naudoti numatymo paslaugą, jei norite greičiau įkelti puslapius
- Iš naujo paleiskite „Chrome“.
Patikrinkite, ar vis dar įvyksta „Google Chrome“ netinkamo įvykio klaida.
Išjungti plėtinius
Galite pritaikyti savo naršyklės veikimą pridedant tam tikrus plėtinius. Nors tai gali būti puiki savybė, kartais gali kilti problemų, todėl šiame scenarijuje turėsite jį išjungti.
- Viršutiniame dešiniajame kampe spustelėkite mygtuką „Meniu“ ir pasirinkite Daugiau įrankių> Plėtiniai
- Įdiegtų plėtinių sąrašas dabar bus rodomas naujame skirtuke.
- Atžymėkite parinktį Įgalinta. Pakartokite šį veiksmą su visais įdiegtais plėtiniais.
- Iš naujo paleiskite naršyklę.
Patikrinkite, ar vis dar pasitaiko klaida „Aw Snap Something Went Wrong“.
Išjunkite antivirusinę programą
Yra tikimybė, kad šią problemą sukelia jūsų įdiegta antivirusinė programinė įranga. Norėdami patikrinti, ar tai kaltininkas, turėtumėte pabandyti jį išjungti.
Jei naudojate „Windows Security“
- Pasirinkite Pradėti - Nustatymai> Atnaujinimas ir sauga - „Windows“ sauga - Apsauga nuo virusų ir grėsmių> Tvarkyti nustatymus
- Apsaugą realiuoju laiku išjunkite.
Jei vartojate Avast
- Kompiuterio sistemos dėkle ieškokite „Avast“ piktogramos ir dešiniuoju pelės mygtuku spustelėkite ją.
- Spustelėkite „Avast shields control“.
- Suraskite programos išjungimo parinktis - galite ją išjungti 10 minučių, valandą, kol kompiuteris bus paleistas iš naujo arba visam laikui (kol jūs pats vėl neįjungsite). Pasirinkite bet kurią jums labiausiai tinkančią parinktį ir naudokite ją, kad išjungtumėte programą.
Jei naudojate AVG
- Kompiuterio sistemos dėkle ieškokite AVG piktogramos ir dešiniuoju pelės mygtuku spustelėkite ją.
- Spustelėkite Laikinai išjungti AVG apsaugą.
- Pasirinkite, kiek laiko norite išjungti AVG ir ar norite, kad AVG taip pat išjungtų savo užkardą.
- Spustelėkite Gerai, kad išjungtumėte antivirusinę programą.
Jei naudojate „McAfee“
- Kompiuterio sistemos dėkle ieškokite „McAfee Antivirus“ piktogramos ir dešiniuoju pelės mygtuku spustelėkite ją.
- Spustelėkite Išeiti.
- Turėtumėte pamatyti dialogo langą, įspėjantį, kad „McAfee“ apsauga bus išjungta. Šiame dialogo lange spustelėkite Taip, kad išjungtumėte antivirusinę programą
Patikrinkite, ar vis dar pasitaiko „Google Chrome Aw Snap Something Went Wrong“ klaida.
Išjunkite užkardą
Kai kuriais atvejais užkarda yra kaltininkė, neleidžianti „Chrome“ prisijungti prie interneto. Pabandykite patikrinti, ar tai sukelia problemą, išjungdami užkardą.
- Paspauskite „Windows“ klavišą + I, kad atidarytumėte nustatymus.
- Ieškokite „Windows Defender Firewall“ ir pasirinkite „Windows Defender Firewall“.
- Kairėje pusėje spustelėkite „Įjungti arba išjungti„ Windows Defender “užkardą.
- Abiejuose nustatymuose pažymėkite langelius „Išjungti„ Windows Defender “užkardą“.
Patikrinkite, ar problema vis dar kyla. Jei jis neįsijungia užkardos, pridėkite „Chrome“ prie savo išimčių sąrašo.
- Paieškos juostoje įveskite Firewall, tada spustelėkite pasirodžiusią Firewall programą.
- Gautame „Windows“ užkardos lange spustelėkite Leisti programą per „Windows“ užkardą.
- Atsidariusiame lange Leidžiamos programos spustelėkite mygtuką Keisti nustatymus ir pažymėkite žymimąjį langelį programoms savo kompiuteryje, kurioms norite leisti bendrauti internetu, netrukdant užkardai.
- Spustelėkite žymimąjį langelį Privatus ir Viešas, jei norite susiaurinti, ar norite, kad tik saugūs tinklai leistų šiam ryšiui, ar viešieji ir nesaugūs tinklai.
- Spustelėkite Gerai, tada spustelėkite mygtuką Uždaryti, kad uždarytumėte „Windows“ užkardos langą.
Išvalykite naršymo duomenis
„Chrome“ paprastai saugo jūsų naršymo duomenis, kad kitą kartą apsilankę tam tikroje svetainėje galėtų greičiau juos įkelti. Jei šie duomenys sugadinami, gali kilti tam tikrų problemų, todėl turėtumėte pabandyti juos ištrinti.
- Kompiuteryje atidarykite „Chrome“.
- Viršuje dešinėje spustelėkite „Daugiau“.
- Spustelėkite Daugiau įrankių ir tada Išvalyti naršymo duomenis.
- Pasirinkite laiko intervalą, pvz., Paskutinė valanda arba Visas laikas.
- Pasirinkite informacijos, kurią norite pašalinti, tipus.
- Spustelėkite Išvalyti duomenis.
Iš naujo paleiskite „Chrome“, tada patikrinkite, ar problema vis dar kyla.
Iš naujo įdiekite „Chrome“
Jei anksčiau nurodytais veiksmais nepavyksta išspręsti problemos, turėtumėte pašalinti, tada iš naujo įdiekite „Chrome“
Pašalinkite „Chrome“
- Kompiuteryje uždarykite visus „Chrome“ langus ir skirtukus.
- Spustelėkite meniu Pradėti, tada - Nustatymai.
- Spustelėkite Programos.
- Dalyje „Programos ir funkcijos“ raskite ir spustelėkite „Google Chrome“.
- Spustelėkite Pašalinti.
- Patvirtinkite spustelėdami Pašalinti.
- Norėdami ištrinti profilio informaciją, pvz., Žymes ir istoriją, pažymėkite „Taip pat ištrinti naršymo duomenis“.
- Spustelėkite Pašalinti.
Įdiekite „Chrome“
- Eikite adresu https://www.google.com/chrome/
- Spustelėkite Atsisiųsti „Chrome“
- Paraginti spustelėkite Vykdyti arba Išsaugoti.
- Jei pasirinkote Išsaugoti, dukart spustelėkite atsisiuntimą, kad pradėtumėte diegti.
Patikrinkite, ar vis dar pasitaiko „Google Chrome Aw Snap Something Went Wrong“ klaida.
Kyla problemų su jūsų kompiuteriu? Susisiekite su mumis naudodamiesi šia forma. Mes stengsimės padėti.


