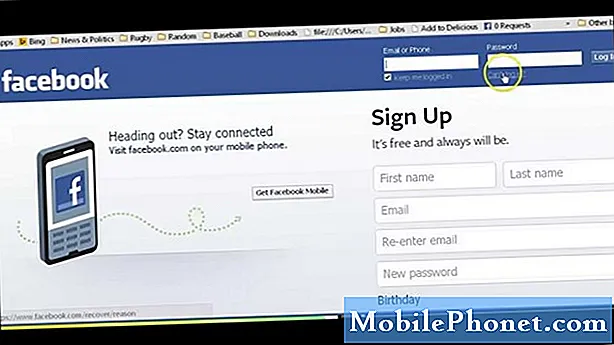Turinys
Tai yra daugiau nei varginantis, kai dirbate su „Mac“, o programa tiesiog užšąla, bet čia, kaip išspręsti problemą, atkurti tvarką į chaosą.
OS X Yosemite nėra tobulas ir vis dar yra nauja operacinė sistema. Dauguma populiarių programų buvo atnaujintos, kad būtų palaikoma naujausia „Apple“ OS X versija, tačiau netgi kai kurios programos neveikia „Mac“. Taigi kai kurios programos gali nuolat užšaldyti. Dažniausiai jūs tikriausiai tikėjotės ir tuokei tušti ekrane, kol jūsų „Mac“ kompiuteris išsiskyrė, bet jūs galite būti proaktyvūs ir priimti reikalus į savo rankas.
Kai „Mac“ programos įšaldomos, yra keletas dalykų, kuriuos galite padaryti, kad problemą išspręstumėte laikinai, taip pat veiksmus, kurių reikia imtis, kad programos nenutrūktų, nes nieko blogiau nei dirbti su projektu ar tiesiog atsitiktinai naršyti „Reddit“ ir programą tu staiga užšąla. Šis verpimo paplūdimio kamuolys yra tikrai nusivylimo piktograma.
Be papildomų veiksmų, čia galite išspręsti sušaldytą „Mac“ programą ir kaip išvengti jos ateities.
Kaip nustatyti „Frozen Mac Apps“
Kai „Mac“ programa užšąla, yra keletas dalykų, kuriuos galite padaryti, kad išspręstumėte problemą, ir paprastai tai užtrunka tik minutę, kad ją išspręstumėte. Tačiau įsitikinkite, kad nuolat išsaugosite savo darbą, jei dirbate su projektu, kaip rašyti esė arba redaguoti vaizdo įrašą „iMovie“. Kai kurios programos automatiškai išsaugos jūsų pažangą, tačiau jei dirbate „Microsoft Word“ ar kitoje programoje, kuri automatiškai neišsaugo jūsų pažangos, būtina, kad tai padarytumėte dažnai.
Dabar, kai programa užšąla ant jūsų, rekomenduoju palaukti minutę ar dvi, prieš bandydama imtis dalykų į savo rankas. Dažniausiai, kai daugelis „Mac“ programų užšaldo, tai neužtruks taip ilgai. Jūsų kompiuteriui reikia šiek tiek laiko pasivyti. Tačiau, jei net po minutės, programa tikriausiai yra šiek tiek užšaldyta, ir tikriausiai reikės šiek tiek pagalbos.
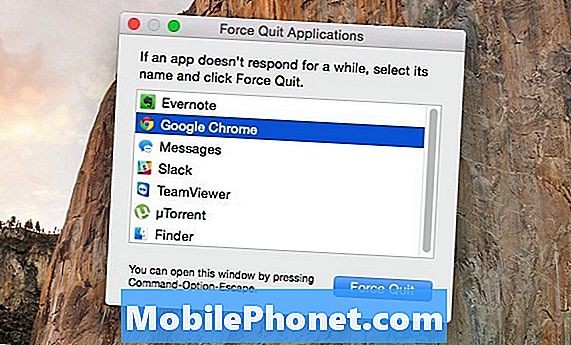
Šiuo metu galite eiti į priekį ir dešiniuoju pelės klavišu spustelėkite „App“ piktogramą, esančią dokoje, ir pasirinkite „Force Quit“. Tai iš esmės panašus į tai, kaip „Windows“ kompiuteryje pataikyti „Ctrl“ + „Alt“ + „Del“, kur jis uždarys programą. Taip pat galite eiti aukštyn ir spustelėkite „Apple“ logotipą viršutiniame kairiajame kampe ir spustelėkite „Force Quit“.
Tačiau net ir tai, kad kartais neveiks, ir jūs turite eiti dar toliau. Deja, šis žingsnis yra tik „Mac“ uždarymas ir vėl paleidimas. Galite pabandyti tiesiog iš naujo paleisti jį, eikite į viršutiniame kairiajame kampe esantį „Apple“ logotipą ir spustelėdami „Paleisti iš naujo“, bet jei turite „Mac“ programą sušaldyta, jūsų kompiuteris nebus paleistas iš naujo, kol ši programa neatsako.
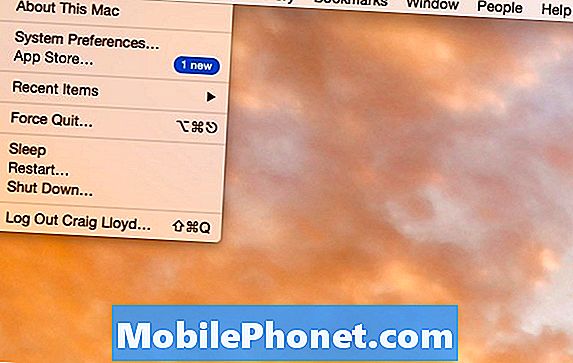
Tai reiškia, kad jums reikės priversti „Mac“ išjungti, paspausdami ir palaikydami „Mac“ maitinimo mygtuką keletą sekundžių, kol ekranas tampa juodas ir visas kompiuteris išsijungs. Iš ten palaukite kelias sekundes ir dar kartą paspauskite maitinimo mygtuką, kad galėtumėte paleisti atsarginę kopiją. Tai uždarys visus jūsų langus, tačiau, kai bus paleista iš naujo, OS X paprašys, ar norite atkurti atidarytas programas prieš jį išjungdami.
Kaip išvengti užšaldytų „Mac Apps“
Deja, nėra jokio patikimo būdo neleisti „Mac“ programoms įšaldyti. Jei programa nėra sukurta gerai dirbti su OS X, gali kilti tam tikrų problemų, susijusių su „Apple“ operacine sistema. „Chrome“ man yra didelis, nes jis užšąla ir reguliariai sugenda.

Jei norite neleisti „Mac“ programoms užšaldyti, pabandykite patikrinti, ar programoje nėra naujinimų. Gali būti, kad pasenęs ir naujausiame atnaujinime yra keletas pataisymų, neleidžiančių užšaldyti. Paprastai galite ieškoti naujinimų „Mac“ programoje, apsilankę „Mac App Store“ ir spustelėdami „ Atnaujinimai skirtuką. Priešingu atveju, jei programa nebuvo perkelta per „Mac App Store“, galite eiti į Pagalba įrankių juostoje ir spustelėkite Tikrinti, ar yra atnaujinimų.
Tikrai, vienintelis dalykas, kurį galite padaryti tuo metu, yra pabandyti rasti alternatyvią programą, kuri veikia ir veikia gerai „Mac“. Taigi, jei „Chrome“ suteikia jums problemų, išbandykite „Safari“ arba „Firefox“. Jei „Microsoft Word“ jus užšaldys, išbandykite kai kurias „debesies“ parinktis, pvz., „Google“ dokumentus.