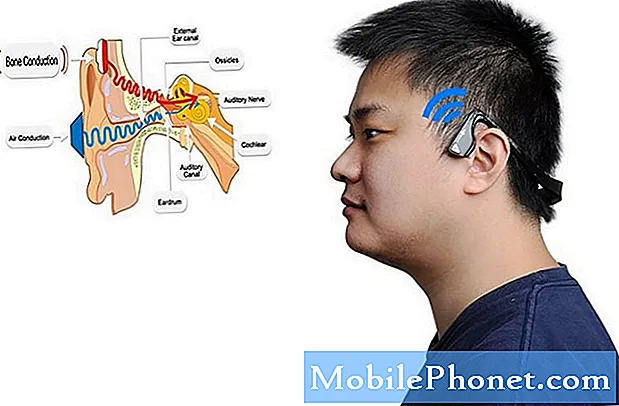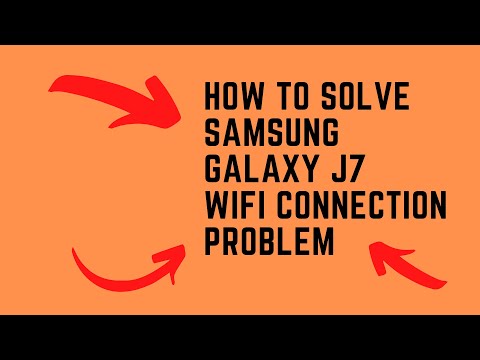
Turinys
- 1 sprendimas: minkštas atstatymas
- Arba galite tiesiog išjungti telefoną ir (arba) išimti bateriją, kad pasiektumėte tą patį efektą.
- 3 sprendimas: patikrinkite „wifi“ ryšio greitį
- 4 sprendimas: patikrinkite, ar kiti įrenginiai gali prisijungti prie interneto jūsų „wifi“ tinkle
- 5 sprendimas: Pamirškite „wifi“ ryšį
- 6 sprendimas: naudokite statinį IP
- 7 sprendimas: naudokite kitą DNS
- 8 sprendimas: patikrinkite, ar nėra nesąžiningų programų
- 9 sprendimas: tinklo maitinimo ciklas
- 10 sprendimas: iš naujo nustatykite tinklo nustatymus
- 11 sprendimas: atkurti gamyklinius nustatymus
Nepaisant to, kad jis nėra laikomas aukščiausios klasės telefonu, „# GalaxyJ7“ paprastai yra įrenginys be klaidų. Milijonai šio telefono yra aktyvioje apyvartoje visame pasaulyje, todėl stebėtinai mažai pranešta apie problemas, palyginti su brangesnėmis „Galaxy S“ ir „Note“ linijomis. Tačiau „J7“ taip pat nėra tobulas, o vienas iš dažniausiai pasitaikančių trūkumų yra „WiFi“ funkcija. Nemaža dalis vartotojų praneša, kad jų „J7 wifi“ veikia netinkamai arba visai neveikia. Norėdami išspręsti šią problemą, mes pateikiame šį trikčių šalinimo vadovą. Tikimės, kad tai padės.
1 sprendimas: minkštas atstatymas
Nepriklausomai nuo iškilusios problemos, „soft reset“ atlikimas turi būti vienas iš pirmųjų dalykų, kuriuos turėtumėte išbandyti. Kai kurios klaidos gali būti vykdomos tik laikinai ir tol, kol veikia dabartinė operacinės sistemos sesija, jos gali ir toliau egzistuoti. Jei to dar nepadarėte, įsitikinkite, kad imituojate „J7“ įrenginio „akumuliatoriaus trauką“, kad tinkamai išvalytumėte sistemą ir RAM. Štai kaip tai padaryti:
- Paspauskite ir palaikykite garsumo mažinimo mygtuką ir neatleiskite.
- Tada palaikykite nuspaudę įjungimo mygtuką, laikydami nuspaudę garsumo mygtuką.
- Laikykite abu klavišus nuspaustus 10 ar daugiau sekundžių.
- Leiskite telefonui paleisti iš naujo.
- Patikrinkite, ar nėra problemos.
Arba galite tiesiog išjungti telefoną ir (arba) išimti bateriją, kad pasiektumėte tą patį efektą.
2 sprendimas: talpyklos skaidinio valymas
Kiekvienas „Android“ įrenginys efektyviai atlieka užduotis naudodamas skaidinius. Kai reikia pagerinti programų įkėlimo laiką, „Galaxy J7“ naudoja specialią talpyklą, vadinamą sistemos talpykla. Ši talpykla iš esmės yra laikinų failų, pvz., Vaizdų, nuorodų, vaizdo įrašų, APK ar programų diegimo programų, rinkinys. Jūsų įrenginys laikui bėgant kaupia sistemos talpyklą. Talpyklą sudarę elementai yra renkami, kad „Android“ galėtų lengvai prie jų prisijungti, kai jų reikia. Šis mechanizmas yra efektyvesnis nei kaskart juos perkraunant iš interneto. Pavyzdžiui, jei „Android“ nustato, kad reguliariai naudojatės „Facebook“ programa, dažnai reikalingi šios programos failai ir elementai bus laikomi sistemos talpyklos dalimi, todėl kitą kartą paleidus „FAcebook“, sistemai nebereikia jų gauti iš interneto.
Reikalas tas, kad sistemos talpykla kartais gali būti sugadinta arba pasenusi. Tai gali sukelti lėtą nuosmukį, o ne paspartinti krovimo procesą. Blogesniais atvejais tai gali paveikti kitas programas, o jų funkcijos gali neveikti taip, kaip numatyta. Norėdami patikrinti, ar turite talpyklos problemų, turite išvalyti talpyklos skaidinį. Štai kaip:
- Išjunkite įrenginį.
- Paspauskite ir palaikykite garsumo didinimo klavišą ir „Bixby“ klavišą, tada palaikykite paspaudę maitinimo mygtuką.
- Kai pasirodys žalias „Android“ logotipas, atleiskite visus klavišus („Installing system update“ bus rodoma apie 30–60 sekundžių, kol bus rodomos „Android“ sistemos atkūrimo meniu parinktys).
- Kelis kartus paspauskite garsumo mažinimo mygtuką, kad paryškintumėte „wipe cache partition“.
- Paspauskite maitinimo mygtuką, kad pasirinktumėte.
- Paspauskite garsumo mažinimo mygtuką, kol bus paryškinta „taip“, ir paspauskite maitinimo mygtuką.
- Kai valymo talpyklos skaidinys bus baigtas, paryškinamas „Perkraukite sistemą dabar“.
- Norėdami iš naujo paleisti įrenginį, paspauskite maitinimo mygtuką.
3 sprendimas: patikrinkite „wifi“ ryšio greitį
Kartais lėta ryšio problema gali būti klaidinga, nes nėra interneto ryšio. Kaip jau tikriausiai supratote, kiekvienas iš jų skiriasi vienas nuo kito. Gali būti, kad iš tikrųjų kyla lėtojo ryšio problema, todėl būtinai patikrinkite, ar taip yra. Norėdami tai padaryti, turite atlikti greičio bandymą savo įrenginyje. Jei anksčiau įdiegėte greičio bandymo programą, tokią kaip „Ookla“, paleiskite ją, kad sužinotumėte, koks jūsų dabartinis „Wi-Fi“ ryšio greitis. Jei tokios programos neįdiegėte, galite naudoti savo žiniatinklio naršyklę ir apsilankyti bet kurioje iš greičio bandymo svetainių, pvz., Speedtest.net ar fast.com. Jei jūsų interneto ryšio greitis yra daug mažesnis nei įprastas greitis, kurį turėtumėte pasiekti, susisiekite su savo interneto paslaugų teikėju, kad jis galėtų jums padėti.
4 sprendimas: patikrinkite, ar kiti įrenginiai gali prisijungti prie interneto jūsų „wifi“ tinkle
Kitas paprastas būdas sužinoti, ar turite „Wi-Fi“ ar telefono problemų, yra patikrinti, ar kitas įrenginys turi ryšį, kai naudojate „Wi-Fi“. Prijunkite kitą telefoną ar nešiojamąjį kompiuterį prie „wifi“ ir pažiūrėkite, ar jo internetas veikia. Jei taip, problema kyla jūsų telefone. Jei viskas atvirkščiai, kreipkitės į savo interneto paslaugų teikėją, kad gautumėte daugiau pagalbos.
5 sprendimas: Pamirškite „wifi“ ryšį
Jei kiti belaidžiai įrenginiai gali prisijungti prie jūsų „Wi-Fi“, bet „J7“ negali, turėtumėte sutelkti dėmesį į savo įrenginį. Vienas geriausių dalykų, kuriuos galite padaryti, yra atsijungti nuo „wifi“ tinklo. Tai daroma pamiršus savo tinklą. Lengva pamiršti „S8“ iš „wifi“ tinklo. Štai kaip:
- Ištraukite būsenos juostą iš viršaus.
- Paspauskite ir palaikykite „wifi“.
- Paspauskite ir palaikykite „wifi“ tinkle, prie kurio dabar esate prisijungę.
- Pasirinkite Pamiršti tinklą.
Dabar, kai pamiršote „wifi“ tinklą, dar kartą prisijunkite prie jo ir sužinokite, kas nutiks.
6 sprendimas: naudokite statinį IP
Kai kuriais atvejais perėjimas prie statinio IP gali ištaisyti „wifi“ klaidą. Pagal numatytuosius nustatymus „wifi“ jungtys yra nustatytos naudoti DHCP. Ši procedūra reikalauja tam tikrų žinių apie maršrutizatoriaus konfigūraciją, taigi, jei nežinote, kaip patikrinti maršrutizatoriaus vartotojo sąsają, paprasčiausiai praleiskite ją.
Vis dėlto jei norite pabandyti statinį IP, atlikite toliau nurodytus veiksmus.
- Ištraukite būsenos juostą iš viršaus.
- Paspauskite ir palaikykite „wifi“.
- Paspauskite ir palaikykite „wifi“ tinkle, prie kurio dabar esate prisijungę.
- Pasirinkite Tvarkyti tinklo nustatymus.
- Įsitikinkite, kad pažymėta Rodyti išplėstines parinktis.
- Dalyje IP parametrai pasirinkite Statinis.
- Kai tai padarysite, kiti žemiau esantys laukai taps prieinami, kad galėtumėte juos sukonfigūruoti. Šiuose laukuose yra IP adresas, Vartai, Tinklo priešdėlio ilgis, DNS 1 ir DNS 2.
- Nepamirškite įvesti galiojančio IP adreso ir „Gateway IP“.
7 sprendimas: naudokite kitą DNS
Kitas geras dalykas, kurį galite išbandyti šiuo atveju, yra naudoti kitą domenų vardų serverių arba DNS rinkinį. DNS yra domeno vardų serverio trumpinys. Kartais, jei jūsų operatoriaus DNS neveikia tinkamai, tai gali sukelti lėtas ryšio problemas arba, dar blogiau, net užkirsti kelią tinklalapių ar programų įkėlimui. Išbandyti galimą DNS problemą galima lengvai, vietoj jos domeno įkeliant svetainės IP adresą. Pvz., Užuot įvedę Google.com adreso juostoje, galite jį pakeisti „Google“ IP adresu (74.125.68.139). Jei „Google“ svetainė įkeliama naudojant IP adresą, turite DNS problemą. DNS tiesiog paverčia abėcėlės domenus, kuriuos įvedate adreso juostoje, į IP adresus, taigi, jei šiam vertėjui kyla problemų, tai taip pat gali turėti įtakos ryšio efektyvumui. Norėdami patikrinti, ar turite DNS problemų, galite pabandyti pakeisti savo įrenginio „WiFi“ nustatymų DNS 1 ir DNS 2, kaip ir tada, kai iš DHCP keičiate statinį.
Norėdami pakeisti DNS serverius:
- Ištraukite būsenos juostą iš viršaus.
- Paspauskite ir palaikykite „wifi“.
- Paspauskite ir palaikykite „wifi“ tinkle, prie kurio dabar esate prisijungę.
- Pasirinkite Tvarkyti tinklo nustatymus.
- Įsitikinkite, kad pažymėta Rodyti išplėstines parinktis.
- Dalyje IP parametrai pasirinkite Statinis.
- Kai tai padarysite, kiti žemiau esantys laukai taps prieinami, kad galėtumėte juos sukonfigūruoti. Šiuose laukuose yra IP adresas, Vartai, Tinklo priešdėlio ilgis, DNS 1 ir DNS 2.
- Įveskite norimus naujus DNS serverius. Siūlome naudoti pačių „Google“ DNS serverius, nes jie yra patikimesni ir greitesni nei bet kurie kiti ten esantys DNS serveriai. Norėdami įvesti DNS 1, įveskite 8.8.8.8 o DNS 2 naudokite 8.8.4.4.
8 sprendimas: patikrinkite, ar nėra nesąžiningų programų
Viena iš galimų jūsų problemos priežasčių yra bloga programa. Ne visos ten esančios programos atitinka dabartinį „Google“ norimą standartą, todėl kai kurios iš jų gali būti problemiškos įdiegus. Norėdami patikrinti, ar pridėjote blogą programą, paleiskite „J7“ saugiuoju režimu. Štai kaip:
- Išjunkite įrenginį.
- Paspauskite ir palaikykite maitinimo klavišą už modelio pavadinimo ekrano.
- Kai ekrane pasirodys „SAMSUNG“, atleiskite maitinimo mygtuką.
- Iš karto atleidę maitinimo mygtuką, palaikykite nuspaudę garsumo mažinimo klavišą.
- Toliau laikykite nuspaudę garsumo mažinimo mygtuką, kol įrenginys bus paleistas iš naujo.
- Saugus režimas bus rodomas apatiniame kairiajame ekrano kampe.
- Kai pamatysite saugųjį režimą, atleiskite garsumo mažinimo klavišą.
- Patikrinkite, ar nėra problemos.
Nepamirškite, kad perkėlimas į saugųjį režimą techniškai nėra sprendimas. Tai yra įrankis, kuris turėtų padėti nustatyti, ar problemą sukėlė programa. Jei nepateksite lėto „Wi-Fi“ ryšio veikdami tik saugiuoju režimu, tai reiškia, kad problemą sukelia viena iš programų. Tokiu atveju norite pašalinti programas, kol nenustatėte kaltininko. Štai ką reikia tiksliai padaryti:
- Paleiskite į saugųjį režimą.
- Patikrinkite, ar nėra problemos. Jei „wifi“ visai nėra lėtas, pereikite prie tolesnių veiksmų.
- Pašalinkite programą. Pradėkite nuo naujausių, kuriuos įdiegėte ar atnaujinote.
- Pašalinę programą iš naujo paleiskite telefoną į įprastą režimą.
- Patikrinkite, ar nėra problemos. Jei problema išlieka, pakartokite 1–4 veiksmus.
Darykite ciklą, kol nustatysite, kuri iš programų yra problemiška.
9 sprendimas: tinklo maitinimo ciklas
Vienas paprasčiausių dalykų, kuriuos galite padaryti šiuo atveju, yra nuosekliai iš naujo paleisti tinklo įrenginius. Tai dažnai išsprendžia įprastas tinklo klaidas ir našumo problemas. Iš esmės, jūs turite paeiliui išjungti modemą, maršrutizatorių ir prijungtus įrenginius. Jei naudojate modemą, pirmiausia pabandykite jį išjungti, paskui maršrutizatorių ir telefonus ar programėles. Tada, kai viskas bus išjungta, norėsite palaukti 30 sekundžių, kol vėl įjungsite modemą. Palaukite, kol modemas bus visiškai inicializuotas, įjunkite maršrutizatorių ir palaukite, kol jis taip pat bus inicijuotas. Vėliau norite iš naujo prijungti belaidžius įrenginius ir patikrinti, ar nėra problemos.
Jei neturite modemo, tiesiog paleiskite maršrutizatorių tokiu pačiu būdu.
10 sprendimas: iš naujo nustatykite tinklo nustatymus
Vienas iš efektyviausių būdų išspręsti „WiFi“ problemas „Galaxy J7“ yra iš naujo nustatyti tinklo nustatymus. Iš esmės ištrinama dabartinė jūsų įrenginio tinklo konfigūracija, įskaitant „wifi“ nustatymus. Išvalius nustatymus, yra tikimybė, kad klaida, dėl kurios jūsų „WiFi“ neveikia tinkamai, taip pat gali išnykti.
Norėdami atstatyti J7 tinklo nustatymus:
- Atidarykite programą „Nustatymai“.
- Palieskite „General management“.
- Palieskite Reset.
- Palieskite Reset network settings.
- Palieskite mygtuką RESET SETTINGS.
- Iš naujo paleiskite „S8“ ir patikrinkite, ar nėra problemos.
11 sprendimas: atkurti gamyklinius nustatymus
Daugeliu atvejų, panašių į jūsų, nereikia iš naujo nustatyti gamyklinių nustatymų. Bet jei problema vis dar egzistuoja šiuo metu, jūs turite būti vienas iš nepasisekusiųjų, kuriam kyla sunkesnė lėtojo ryšio problema. Atminkite, kad aukščiau pateikti pasiūlymai jau apėmė daugybę galimų kampų, taigi, jei iki šiol niekas neveikė, turite išspręsti galimos operacinės sistemos problemos tikimybę.
Norėdami iš naujo nustatyti „S8“ gamyklinius parametrus, atlikite šiuos veiksmus:
- Sukurkite savo asmens duomenų atsarginę kopiją.
- Išjunkite įrenginį.
- Paspauskite ir palaikykite garsumo didinimo klavišą ir „Bixby“ klavišą, tada palaikykite paspaudę maitinimo mygtuką.
- Kai pasirodys žalias „Android“ logotipas, atleiskite visus klavišus („Installing system update“ bus rodoma apie 30–60 sekundžių, kol bus rodomos „Android“ sistemos atkūrimo meniu parinktys).
- Kelis kartus paspauskite garsumo mažinimo mygtuką, kad paryškintumėte „wipe data / factory reset“.
- Paspauskite maitinimo mygtuką, kad pasirinktumėte.
- Spauskite garsumo mažinimo mygtuką, kol bus paryškinta „Taip - ištrinti visus vartotojo duomenis“.
- Paspauskite maitinimo mygtuką, kad pasirinktumėte ir pradėtumėte pagrindinį atstatymą.
- Baigus pagrindinį atstatymą, paryškinama „Perkraukite sistemą dabar“.
- Norėdami iš naujo paleisti įrenginį, paspauskite maitinimo mygtuką.