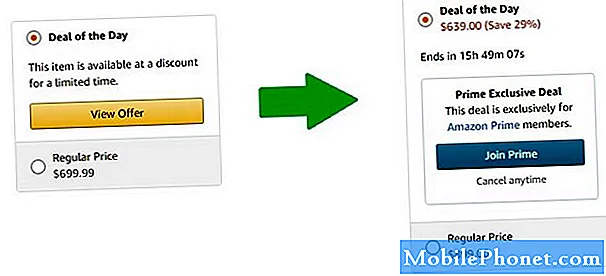Turinys
- „IPad Pro“ nuotraukų redagavimo programos
- „IPad Pro“ nuotraukų redagavimo priedai
- „iPad Pro“ nuotraukų redagavimo darbo eiga
„Apple iPad Pro“ keičia tapatybę, kaip fotografai redaguoja savo atvaizdus, naudodamiesi „touch“ vartotojo sąsaja, „Apple“ pieštuku ir puikiomis „iOS“ programomis. Platformos brandumas skatina mobiliojo nuotraukų redagavimo būdą, viršijantį tai, kas buvo ankstyvosiose „iPad“ dienose. Su geresniu 9,7 colio „iPad Pro“ ir „Pencil“ ekranu tiek mažesniame „iPad Pro“, tiek 12,9 colių „iPad Pro“ mėgėjai ir profesionalai gali pasiekti puikių rezultatų. Daugelis mėgėjų entuziastų gali naudoti „iPad Pro“. Profesionalai galėjo jį naudoti, kai jie yra atokūs nuo stalinių kompiuterių ar nešiojamųjų kompiuterių, kad galėtų greitai redaguoti, organizuoti nuotraukas ir dalintis jais, net jei jie vis dar yra darbalaukio ar nešiojamojo kompiuterio nuotraukų redagavimo aplinkos papildoma galia.
Pažiūrėsime į kai kurias geriausias nuotraukų redagavimo programas. Tada išvardysime keletą priedų, kurie padės padaryti nuotraukų redagavimą lengviau. Galiausiai siūlome paprastą darbo eigą, kad pradėtumėte „iPad Pro“ nuotraukų redaktorius. Dėmesys bus skiriamas pradedantiesiems, nes profesionalai jau turės gerą darbo eigą.
„IPad Pro“ nuotraukų redagavimo programos
„IPad Pro“ yra keletas naudingų ir galingų nuotraukų programų. Pradėkime nuo Pixelmator ($ 4,99), kuris puikiai atlieka nuotraukų redagavimą. Vartotojai gali importuoti nuotraukas iš „iPad“ fotoaparato, „iCloud Drive“, „Photos“ arba sukurti vaizdą nuo nulio. Ši paskutinė parinktis leidžia sukurti kažką naudodamiesi programos meno įrankiais.

„Pixelmator“ apima:
- Dažymo įrankiai - „Apple“ pieštukas taps naudingu priedu
- Retušavimas - naudojami pašalinti dėmes, erzinančius blaškančius foninius elementus, pataisyti raudonų akių efektą, smulkinti nuotraukas ir dar daugiau
- Iškreipti - įrankis, naudojamas sukurti beprotišką išvaizdą arba net šiek tiek gerą prisilietimą
- Nustatykite spalvas - nustatyti spalvų problemas, pvz., Atspalvį, temperatūrą ir pridėti filtrus. Tai taip pat rodo, kad galingos kreivės veikia taip, kaip galite rasti aukštos kokybės nuotraukų redaktoriuose kompiuteryje
- Pasirinkite - daryti tokius dalykus kaip iškirpti ar kopijuoti vaizdo dalis
- Apkarpyti - Pradėkite čia gauti geriausią kompoziciją
„Pixelmator“ pateikia „iOS 9“ suderinamumą, leidžiantį pasiekti „app“ filtrus „iOS 9 Photos“ programoje. Jūs negalite naudotis pažangesnėmis „Pixelmator“ funkcijomis, nebent atidarysite jį tiesiogiai „Pixelmator“. Jei viskas, ką norite padaryti, yra pridėti filtrus, tai yra puikus būdas efektyviai tai padaryti iš „iOS 9 Photos“ programos.

„IOS 9 Photos“ programa organizuoja jūsų nuotraukas ir siūlo paprastą nuotraukų redagavimą ir bendrinimą. Tačiau „Adobe Lightroom Mobile“ (nemokama) programa veikia geriau už visus tris.
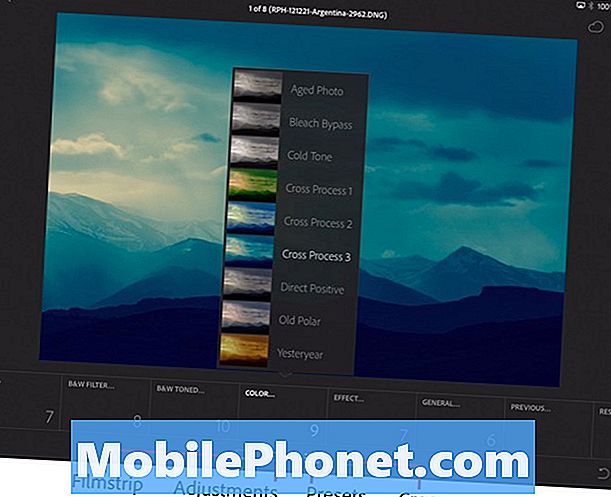
Naudokite įmontuotus iš anksto nustatytus filtrus, kad greitai pridėtumėte tam tikrą nuotrauką.
„Adobe Photoshop Lightroom Mobile“ veikia kaip kompiuterio programa. Organizuokite nuotraukas ir grupuokite jas į kolekcijas. „Adobe“ pateikė demo žemiau savo „2015 Max“ konferencijoje.
Šios kolekcijos gali sinchronizuoti su „Adobe“ „Creative Cloud“ programomis, įdiegtomis kituose mobiliuosiuose įrenginiuose arba kompiuteryje. Naudotojams reikės „Creative Cloud“ prenumeratos, kuri prasideda nuo $ 10 / mėn. Ir kainuos net 70 USD per mėnesį su visomis „Adobe“ programomis ir prieiga prie „Adobe Stock“ nuotraukų.
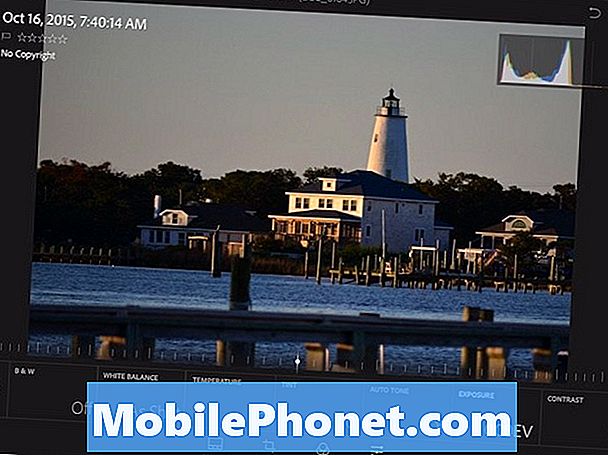
Įmontuoti redagavimo įrankiai vidutinę nuotrauką paverčia kažkuo ypatingu, naudodami tinkamus koregavimus. Kai vartotojas sužino, kaip naudotis programa, jie gali atlikti visus nuostabius dalykus. Reguliavimo slankiklių perjungimas naudojant jutiklį jaučia daugiau ekologiškumo, kai bandote juos perkelti į kompiuterį.
Neseniai fotografavau Ocracoke saloje išilgai Šiaurės Karolinos pakrantės. Aš jį redagavau naudojant „Lightroom“. Tai nebuvo puikus fotografavimas, tačiau „Lightroom“ įrankių dėka 15 minučių darbo „iPad Pro“ nėra blogai.

Trečioji programa, kurią verta paminėti, yra „Google“. „Snapseed“ („Free“) taip pat tvarko „iPad Pro“ nuotraukų redagavimą su kai kuriomis pažangiomis funkcijomis ir paprastais įrankiais. Kiekvienas redagavimo įrankis yra su X ir Y ašių manipuliacija. Slinkite aukštyn ir žemyn, kad pasirinktumėte redagavimo įrankius šiame skyriuje. Pvz., Skiltyje „Tune Image“ („Vaizdo vaizdas“) skaidrių rodymas aukštyn ir žemyn, kad pasirinktumėte…
- Ryškumas
- „Ambience“
- Kontrastas
- Saturation
- Šešėliai
- Pabrėžia
- Šiluma
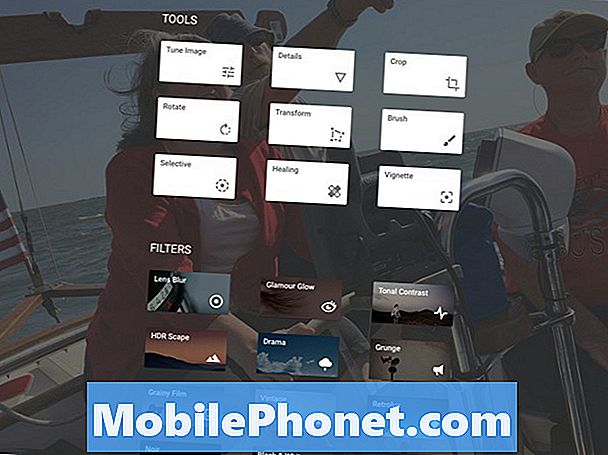
Pristatykite, kol pamatysite „Shadows“. Tada stumkite į kairę ir į dešinę, kad sumažintumėte arba padidintumėte tamsesnių nuotraukų (šešėlių) lygius.
Programoje taip pat yra filtrai, kurie greitai vienu metu gali taikyti kelis koregavimus. Kai vartotojas naudoja filtrą, ekrano apačioje yra keletas miniatiūrų. Pasirinkite juos ir tada tiksliai sureguliuokite filtrą slankdami į kairę arba į dešinę, kad sumažintumėte arba padidintumėte filtro taikymo laipsnį.
„Snapseed“ fokusavimo tikslinimo įrankiai leidžia lengviau redaguoti nuotraukas, nei naudojant kompiuterį ar nešiojamąjį kompiuterį.
Keletas kitų „garbingų paminėjimų“ redaktorių yra „Polarr Photo Editor“ (laisvas), pažangus nuotraukų redaktorius su pro lygmens redagavimo funkcijomis. Be to, puiki „Camera Tap“ („Tap Tap Tap“) „Camera +“ ($ 2.99) programa apima keletą nuostabių nuotraukų redagavimo įrankių.
„IPad Pro“ nuotraukų redagavimo priedai
Niekam nereikia jokių priedų, kad galėtumėte redaguoti „iPad Pro“ nuotraukas, tačiau keletas jų palengvins gyvenimą. Pirma, „Apple“ gauna „Lightning“ į SD kortelės skaitytuvą. 29 $ greičiausias ir paprasčiausias būdas importuoti nuotraukas iš savo taško ir fotografavimo ar DSLR fotoaparato.

Ji prijungiama prie „iPad Pro“ ir, kai „iPad Pro“ suranda nuotraukas iš kortelės, ji atveria programą „Nuotraukos“ ir siūlo importuoti visus arba tik tuos, kuriuos norite dirbti.

Be to, gaukite „Apple“ pieštuką ($ 99), nes jis suteikia vartotojui galimybę kontroliuoti piešinį ir prisiliesti prie „tweaks“. „Adobe“ ją palaiko kai kuriose mobiliojo „iOS“ skelbimų programose. Paleidimo metu buvo sunku rasti pieštuką, tačiau, perskaitydami šį laiką, prieinamumas gali susilpnėti.

Trečias vėsus produktas ateina iš „TwelveSouth“, kai kurie geriausi „iPad“ priedai. „TwelveSouth ParcSlope“ ($ 49,99) stovas turi „iPad Pro“ 18 laipsnių kampu, puikiai tinka darbui su jūsų „iPad Pro“ nuotraukomis, nesvarbu, ar naudojate pieštuką ar pirštus.
„Eye-fi“ kortelė (pradedant nuo $ 29,99 už 8GB) padės vartotojams lengvai perkelti nuotraukas iš fotoaparato į „iPad Pro“. SD kortelėje yra „Wi-Fi“, įmontuotas į kortelę. Būkite atsargūs, nes tai greičiau išleidžia bateriją nei tradicinė SD kortelė.
„iPad Pro“ nuotraukų redagavimo darbo eiga
Fotografai savo fotografijos darbuose naudoja skirtingus žingsnius. Tačiau čia yra keletas bendrų veiksmų, kurių kiekvienas turi laikytis.
- Gaukite nuotraukas į „iPad Pro“ ir atkurkite jas.
- Organizuokite juos ir pasirinkite geriausius redaguojamus atvaizdus, pažymėdami pirmiausia, pažymėdami tuos, su kuriais nenorite nerimauti.
- Apdorokite nuotraukas naudodami skaitmeninius nuotraukų redagavimo įrankius.
- Bendrinkite geriausias nuotraukas.
- Grįžkite į nuotraukas, kurių nepasirinkote arba nepritarėte 2 veiksme, ir suraskite nuotraukas, su kuriomis norėtumėte toliau dirbti, kad juos pakeistumėte naudingais vaizdais, kartodami 3 ir 4 veiksmus.
Mes neturime laiko ar vietos išsamiai aptarti pirmiau minėtus veiksmus, tačiau galime juos trumpai apžiūrėti.
Importuokite nuotraukas ir atgal
Fotografas importuos nuotraukas ir atkurs jas kitaip, priklausomai nuo šaltinio, iš kurio atėjo nuotraukos.
- Fotografuojama taško ir fotografavimo arba DSLR kameroje - naudokite aukščiau esantį adapterį ir importuokite juos į „iPad“. Atkurkite juos naudodami „iCloud“ nuotraukų sinchronizavimą, naudodami „Dropbox“, „OneDrive“ ar kitą programą, kuri automatiškai palaiko visas nuotraukas.
- Fotografuojama „iPhone“ - nustatyti, kad telefonas sinchronizuotų jūsų nuotraukas naudodamas „iCloud“ („Settings“, „iCloud“, „Photos“, įjunkite „iCloud“ nuotraukų biblioteką, įkelkite į „My Photo Stream“, „iCloud Photo Sharing“ ir kitus, kuriuos norite įjungti).
- Fotografuojama „Android“ telefone - naudokitės „Google“ nuotraukų „Google“ nuotraukų programa arba „Dropbox“ paslauga, tada įkelkite tų programų „iOS“ versijas „iPad Pro“.Tada išsaugokite nuotraukas, kurias norite dirbti su „iPad Pro Photo“ biblioteka.
- Shot iPad Pro - nieko nereikia. Jie jau yra „iPad Pro“. „IPad Pro“ fotoaparatas nėra geriausias pasirinkimas fotografuoti kokybiškai, tačiau galite jį naudoti, kai nėra nieko kito.
Organizuokite nuotraukas
Mano mėgstamiausia nuotraukų organizavimo priemonė „iPad“ yra „Lightroom Mobile“ programa. Sekite nuorodą, jei norite sužinoti daugiau apie tai ir kaip ją naudoti.
Pirmiau pateiktame vaizdo įraše rodoma „iPhone“ programa, tačiau ji veikia taip pat „iPad Pro“. Jis taip pat sinchronizuoja su darbalaukio versija „Mac“ arba „Windows“.
Jei nepasirašysite „Adobe Creative Cloud“, apsvarstykite galimybę tai padaryti. „Lightroom“ ir „Photoshop“ kompiuteriuose ir mobiliojo ryšio versijose yra tik 9,99 USD per mėnesį. Visas komplektas kainuos 40 USD per mėnesį už programas ir prieigą prie mobiliųjų programų. Pridėti „Adobe Stock“ nuotraukas dar 30 USD.
Tiems, kurie gali sau leisti papildomai $ 10 per mėnesį, „Lightroom Mobile“ programa yra geriausias sprendimas organizuoti nuotraukas, atlikti pagrindinius redagavimus ir sinchronizuoti su jūsų kompiuterio sistema.
Importavę nuotraukas, pažymėkite arba pasirinkite geriausius kadrus, kuriuos norite dirbti. Taip pat pažymėkite nuotraukas, kurių nenorite nerimauti, pvz., Neryškus kadras arba vaizdai, kurie tiesiog neveikia. „Lightroom“ mobilusis telefonas tai atmetė.
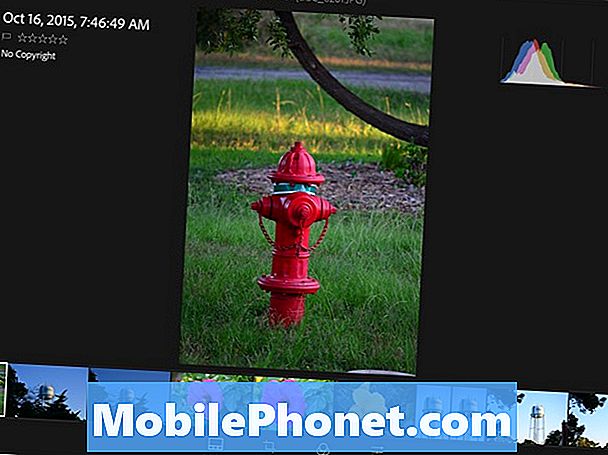
Pasirinkę geriausius kadrus ir atmesdami nenaudingas nuotraukas, dar kartą pažiūrėkite. Antrajame etape dėmesys sutelkiamas į vaizdus, kuriuos galite paversti kokybiškais kūriniais arba kuriuos norite išsaugoti atmintims, net jei jie nėra geriausi vaizdai.
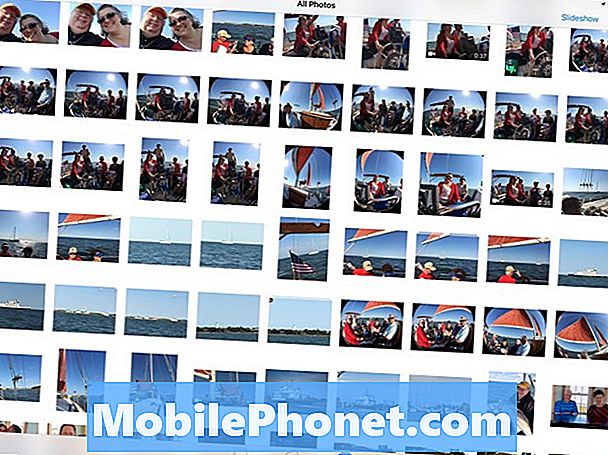
„Lightroom“ arba „Photos“ programoje naudotojas gali kurti kolekcijas ir žymos nuotraukas su temomis ar vietomis. Nuotraukose atlikite šį mygtuką, paspaudę mygtuką Pasirinkti, tada pasirinkite norimus darbus ir bakstelėkite Pridėti prie mygtuko ir pridėkite nuotraukų į albumą arba sukurkite naują. „Lightroom“ siūlo panašią funkciją.
Nuotraukų apdorojimas
Kalbėsime ne apie „Photo Processing“. Kiekviena programa veikia skirtingai ir vartotojas turėtų išmokti valdyti savo mėgstamą programą. Toliau pateikiami veiksmai, kurių dauguma turėtų laikytis:
- Apkarpykite vaizdą.
- Nustatykite foto temperatūrą (šiltas arba vėsus).
- Nustatykite ekspoziciją, spalvą ir sodrumą.
- Teisingas dėmės, pvz., Dulkių dėmės, blaškantis fonas arba raudonų akių efektas.
- Pridėkite kūrybinių elementų, pvz., Nuotraukų filtrų ar objektyvo atspindžių.
- Bendrinkite vaizdą.
Bendrinkite geriausias nuotraukas
Raskite gerą interneto nuotraukų bendrinimo paslaugą. Tokie privalumai kaip „500px“ („Free“), bet tai gali įbauginti pradedantiesiems. Geriausi internetiniai vaizdai dažnai būna iš 500px. „Flickr“ taip pat siūlo gražią nuotraukų bendrinimo paslaugą. Kai kurie mėgsta naudoti „Facebook“, „iCloud“ nuotraukų dalijimąsi arba „Google“ nuotraukas. „Flickr“ programa automatiškai įkels nuotraukas iš „iPad“ nuotraukų. Toliau pasirinkite nuotraukas iš programos ir sukurkite kolekciją, padarykite jas matomas viešai arba su „Flickr“ pasekėjais ir (arba) bendrinkite nuorodą į nuotraukų rinkinį su socialiniais tinklais, pvz., „Facebook“ ar „Twitter“.
Nepamirškite, kad vis dar galite bendrinti nuotraukas spausdinta forma. Vartotojai gali patraukti gražų nuotraukų spausdintuvą, kuris palaiko „iOS“ spausdinimą arba naudoja gerą nuotraukų spausdinimo paslaugą. Vienas iš mėgstamiausių skaitmeninių nuotraukų spausdinimo paslaugų yra „Apple“ nuotraukų spausdinimo paslauga. Fotografas, naudodamasis „iCloud“ dalijimu, gali padaryti gražius spaudinius, nuotraukų knygas, korteles ir skaitmeninį bendrinimą.
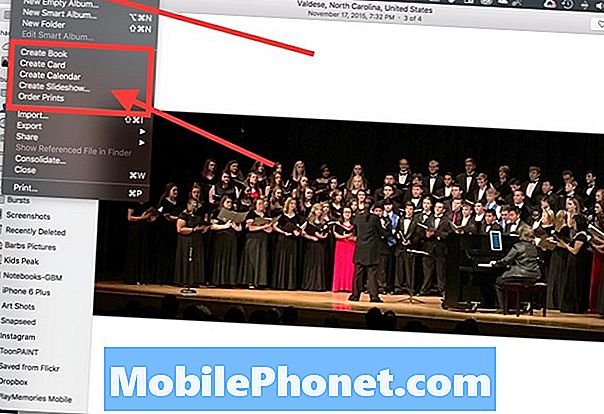
„Apple“ paslauga neleis fotografams spausdinti tiesiai iš „iPad Pro“. Vartotojai turės redaguoti nuotraukas ir tada juos sinchronizuoti naudodami „iCloud“ sinchronizavimo paslaugas, integruotas į „Photos“. Tada atidarykite „Mac OS X“ nuotraukų versiją ir pasirinkite nuotraukas. Meniu „Nuotraukų failas“ pasirinkite „Sukurti nuotraukų knygą, kortelę, kalendorių, skaidrių peržiūrą ar spaudinius“.
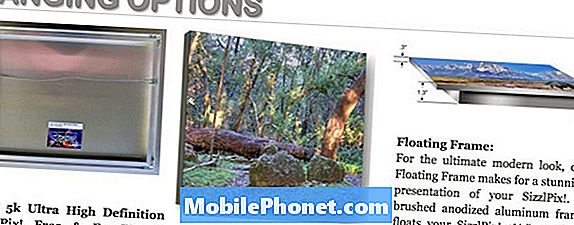
Įkelkite nuotraukas į „SizzelPix“! gauti didelį gražų metalo drobės atspaudą.
SizzelPix! siūlo nuostabų ir unikalų būdą rodyti savo meno kūrinius. Jie atspausdina jūsų nuotrauką ant didelės „tvirtos, tačiau lengvos metalinės bazės“. Bendrovė išspausdina vaizdus ant metalo drobės nuo 18 colių iki 6 pėdų nuo 199 $. Vienas iš geriausių fotografijos podcasters / Bloggers, Derrick Story, rekomenduoja juos savo svetainėje. Bendrovė siūlo įvairias pakabinimo ir rėminimo galimybes. Jie atrodo nuostabūs.
Keletas kitų paslaugų teikiamos kartu su programomis, kurias galite įdiegti. Jie įtraukia…
- Snapfish
- Shutterfly
- Photobucket
- 500px
Daugelis jų taip pat privers vartotoją sinchronizuoti nuotraukas su paslauga ir naudos naršyklę užsakyti spaudinius.
Galiausiai apsvarstykite „Mosaic“ nuotraukų knygą. Įkelkite nuotraukas naudodami paslaugos programą. Tada užsisakyti knygą, kuri kainuoja apie 20 dolerių ir atvyksta per savaitę.