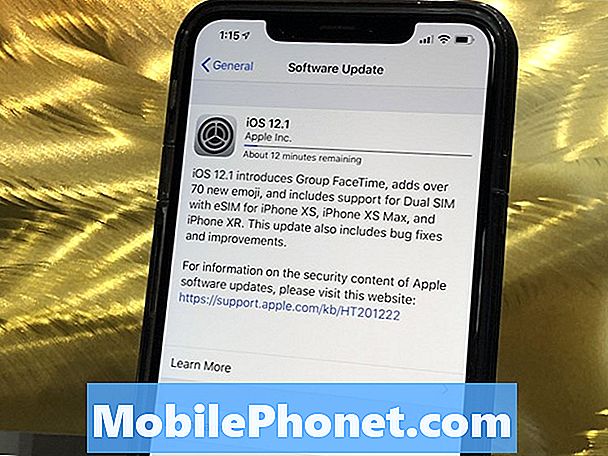Turinys
- Redaktoriaus pasirinkimas
- Vaizdo raiškos
- Atsisiųskite „YouTube“ grojaraščius
- Kaip atsisiųsti visus „YouTube“ kanalus
- Atsisiųskite atskirus „YouTube“ vaizdo įrašus
- Ištraukite garso įrašą iš „YouTube“ vaizdo įrašų
- Kaip perkelti į „Android“
- Verdiktas
Ar kada nors susidūrėte su „YouTube“ vaizdo įrašu, kurį norėtumėte atsisiųsti ir išsaugoti vėlesniam laikui? Tai mes visą laiką! „YouTube“ yra tik tiek daug gero turinio, kad negalime žiūrėti iš karto. Paslaugų, tokių kaip „YouTube Red“, prenumeratos dabar galime atsisiųsti turinį, kad galėtumėte vėliau žiūrėti neprisijungę, bet tai dar viena prenumerata šūsnyje prenumeratų ir paslaugų, už kurias jau mokame.
Redaktoriaus pasirinkimas
Norite atsisiųsti „Youtube“ vaizdo įrašus, kad galėtumėte juos paleisti „Android“ įrenginyje? Mes rekomenduojame4K atsisiuntimas programinė įranga. DAUGIAU INFORMACIJOS
Žinoma, internete yra daugybė šešėlinių atsisiuntimo svetainių, leidžiančių atsisiųsti „YouTube“ vaizdo įrašus iš interneto, tačiau jų reikėtų vengti. Tai reiškia, kad jei jūs sekate kartu su mumis toliau, mes parodysime, kaip galite naudoti daug geresnės reputacijos paslaugą, vadinamą „4K Video Downloader“, norėdami atsisiųsti mėgstamus „YouTube“ vaizdo įrašus. Pradėkime.
Vaizdo raiškos
„4K Video Downloader“ yra puikus pasirinkimas atsisiųsti „YouTube“ vaizdo įrašus. Nors yra daugybė skirtingų pasirinkimų atsisiųsti vaizdo įrašus, yra nedaug, kurie turi 4K vaizdo įrašų atsisiuntimo galimybes.
Kaip rodo pats pavadinimas, „4K Video Downloader“ palaiko 720p, 1080p ir 4K vaizdo įrašų atsisiuntimą. Nors ir retai, jis gali atsisiųsti ir 8K vaizdo įrašus. Vieną dalyką, kurį reikia nepamiršti naudojant šiuos išsamesnius formatus, yra tai, kad failų dydis yra daug tankesnis, o tai reiškia, kad atsisiuntimas gali užtrukti daug ilgiau.
Be to, „4K Video Downloader“ gali atsisiųsti beveik bet kokį vaizdo įrašo skiriamosios gebos tipą - jums tereikia išlikti kantriam kai kuriems iš šių didesnių formatų. Viskas, kas pasakyta, sekite ir mes jums žingsnis po žingsnio parodysime, kaip atsisiųsti vaizdo įrašus su 4K vaizdo įrašų atsisiuntėjais.
Atsisiųskite „YouTube“ grojaraščius
Vienas iš unikalių „4K Video Downloader“ dalykų yra tai, kad jie leidžia jums gana lengvai atsisiųsti visus grojaraščius. Jei turite visą grojaraštį, kurį norite atsisiųsti, pvz., Mokomąjį grojaraštį, kuriame pateikiama tam tikra mokymo tema, nebereikia atsisiųsti vaizdo įrašų atskirai. Dabar galite juos visus atsisiųsti vienu metu, jei tik jie yra grojaraštyje.
Norėdami pradėti, turėsite patraukti „4K Video Downloader“ ir įdiegti jį į savo kompiuterį. Tai galima daugumoje platformų - „Windows 10“, „MacOS“ ir net „Ubuntu“.
Atsisiuntę norėsite pereiti į „YouTube“ ir nukopijuoti nuorodą į grojaraštį. Tai galite padaryti naršyklėje paryškindami visą URL, dešiniuoju pelės mygtuku spustelėkite ir paspauskite Kopijuoti.
Tada kompiuteryje atidarykite „4K Video Downloader“. Viršutiniame kairiajame kampe norėsite paspausti piktogramą, kurioje sakoma Įklijuoti nuorodą.
Dabar, kai pasirodys raginimas arba iššokantis langas, norėsite pasirinkti parinktį, kuri sako Atsisiųsti grojaraštį.
„4K Video Downloader“ dabar gaus metaduomenis ir kitą informaciją apie grojaraštį. Tai gali užtrukti šiek tiek laiko, bet kai tai padarysite, galėsite pasirinkti kokybę, kurią norite atsisiųsti. Galite pasirinkti originalią kokybę, kuri veikia iki 4K raiškos, arba atsisiųsti žemiausia kokybės, paprastai 240p arba 144p.
Taip pat galite pasirinkti failo kelią, kuriame norite išsaugoti vaizdo įrašą. Paspauskite mygtuką „...“, kad atidarytumėte failų naršyklę, tada pasirinkite kelią. Jei to nepadarysite, pagal numatytuosius nustatymus jie bus atsisiųsti į „C: Media4K Video Downloader“.
Galiausiai paspauskite parsisiųsti mygtuką, tada grojaraštis bus pradėtas atsisiųsti. Atsižvelgiant į tai, kiek vaizdo įrašų atsisiunčiate, ir nuo pasirinktos skiriamosios gebos, tai gali užtrukti daug laiko. Prieš pradėdami įsitikinkite, kad turite stabilų ryšį, nes nenorite nutraukti proceso.
Ir viskas, kas yra! Atsisiųstus vaizdo įrašus turėtumėte rasti pasirinktame failo kelyje.
Kaip atsisiųsti visus „YouTube“ kanalus
Ar kada susidūrėte su visu kanalu, kurį ką tik pamilote? Galbūt norėjote atsisiųsti visus vaizdo įrašus, kad tik turėtumėte juos po ranka, arba laikui bėgant lėtai žiūrėtumėte neprisijungę. Vienas unikaliausių „4K Video Downloader“ aspektų yra tai, kad jie leidžia atsisiųsti visas „YouTube“ kanalai. Kalbėjosi kiekvienas vaizdo įrašas kanale.
Tai gana lengva. Kaip ir ankstesni veiksmai, patraukite „4K Video Downloader“ ir įdiekite jį į savo kompiuterį. Jis veikia visose trijose pagrindinėse platformose - „Windows 10“, „macOS“ ir „Ubuntu“.
Tada eikite į „YouTube“ ir raskite „YouTube“ kanalą. Nuorodą galite nukopijuoti adreso juostoje. Tai atrodys panašiai kaip www.youtube.com/channelname arba www.youtube.com/user/channelname.
Tada atidarykite „4K Video Downloader“, paspauskite Įklijuoti nuorodą mygtuką viršutiniame kairiajame programos kampe. Tada „4K Video Downloader“ įkels kanalą į atsisiuntimo priemonę.
Tada pasirinkite kokybę, iš kurios norite atsisiųsti, - galite rinktis nuo originalios kokybės iki žemiausios kokybės „YouTube“, kurią galite atsisiųsti.
Išskleidžiamajame meniu taip pat galite pasirinkti formatą, kurį norite atsisiųsti - MP4, MKV, FLV ir net 3GP. Garsą išgauti taip pat yra, pavyzdžiui, MP3, M4A ir net OGG formatais.
Kai būsite pasirengę, paspauskite parsisiųsti mygtuką, kad pradėtumėte atsisiųsti kanalą. Atsižvelgiant į kanalo dydį, tai gali užtrukti tikrai ilgą laiką ir turėtų būti paliktas vienas, kol bus baigtas. Įsitikinkite, kad turite pakankamai stabilų ir greitą interneto ryšį.
Atsisiųskite atskirus „YouTube“ vaizdo įrašus
Parodėme, kaip iki šiol galite atsisiųsti grojaraščius ir kanalus. Tačiau „4K Video Downloader“ leidžia atsisiųsti ir atskirus vaizdo įrašus.
Iš tikrųjų tai gana lengva. Mes jums liepėme nukopijuoti visas kanalų ir grojaraščių, kuriuos norite atsisiųsti, nuorodas, taip pat paprasta atsisiųsti atskirus „YouTube“ vaizdo įrašus. Užuot nukopijavę nuorodą į kanalą ar grojaraštį, paleisite atskirą vaizdo įrašą ir ten nukopijuosite URL.
Iš ten atidarytumėte „4K Video Downloader“ programą, paspauskite Įklijuoti nuorodąir tada atsisiųskite vaizdo įrašą taip, kaip parodėme jums dviem paskutiniais metodais. Lengva, kaip gali būti!
O subtitrai?
„4K Video Downloader“ leidžia lengvai atsisiųsti ir vaizdo įrašų subtitrus. Atlikę visus anksčiau nurodytus veiksmus, vienintelis dalykas, kurį atliktumėte kitaip, yra pažymėti laukelį, kuriame parašyta Atsisiųsti subtitrus. Tada galite pasirinkti, kokia kalba norite atsisiųsti subtitrus, tada tiesiog atsisiųskite vaizdo įrašą kaip įprasta.
Ištraukite garso įrašą iš „YouTube“ vaizdo įrašų
Ką daryti, jei norite išgauti garsą iš „YouTube“ vaizdo įrašų? Mes užsiminėme, kaip galėtum tai padaryti anksčiau, tačiau veiksmai panašūs į „YouTube“ vaizdo įrašo atsisiuntimą. Pabaigoje tiesiog reikia pakeisti formatą, kurį atsisiunčiate.
Gali atrodyti keista atsisiųsti tik garsą, bet jis turi savo vietą. Kai kurie žmonės nori atsisiųsti dainas iš muzikinio vaizdo įrašo - tai yra tam tikra moralinė dilema, bet kiekvienam - arba norės atsisiųsti tinklalaidę. Kai kurie „YouTube“ vartotojai savo „tinklalaides“ vaizdo formatu skelbia tik „YouTube“. Atsisiuntę garso failą galėsite jį įdėti į savo telefoną važiuodami automobiliu, kai negalite atkreipti dėmesio į vaizdo įrašą.
Garso failą atsisiųsti yra labai paprasta. Nukopijuokite „YouTube“ vaizdo įrašo nuorodą kaip įprasta ir paspauskite Įklijuoti nuorodą mygtuką viršutiniame kairiajame „4K Video Downloader“ kampe. Palaukite, kol „4K Video Downloader“ paims informaciją, tada - po Formatas išskleidžiamajame meniu galite pasirinkti konvertuoti į MP3, M4A arba OGG.
Pasirinkite savo parinktį ir paspauskite parsisiųsti mygtuką. Jis pateks į pasirinktą paskirties aplanką, kuris pagal numatytuosius nustatymus yra C: Media4K Video Downloader.
Kaip perkelti į „Android“
Atsisiuntę vaizdo įrašus, galėsite juos lengvai perkelti ir į „Android“ įrenginį. Norėdami pradėti, norėsite USB kabeliu prijungti „Android“ įrenginį prie kompiuterio.
Tada raskite atsisiųsto (-ų) vaizdo įrašo (-ų) vietą. Dešiniuoju pelės mygtuku spustelėkite vaizdo įrašą (-us) ir paspauskite kopijuoti. Tada eikite į „Android“ įrenginį „File Explorer“ ir nustatykite jį aplanke, kuriame norite jį rasti. Kai kurie žmonės, kurių „Android“ įrenginyje nėra „File Explorer“, paprasčiausiai įklijuos jį į skyrių DCIM, kuris leidžia atidaryti vaizdo įrašą įrenginio kameros ritinyje.
Jei įdėsite jį į kitą aplanką, kai kuriuose telefonuose nėra „File Explorer“, todėl norėdami jį rasti, turėsite atsisiųsti kažką panašaus į „ES File Explorer“ į savo „Android“ telefoną. Kai tai padarysite, galite tiesiog paliesti failą, kad jį paleistumėte.
Verdiktas
Kaip matote, „4K Video Downloader“ leidžia visiems lengvai atsisiųsti atskirus „YouTube“ vaizdo įrašus, grojaraščius ir net ištisus kanalus. Su jais galite atsisiųsti subtitrus, konvertuoti vaizdo įrašus į garso failus ir netgi atsisiųsti gana žvaigždžių išvaizdos 4K ar 8K turinį.
Ar anksčiau naudojote „4K Video Downloader“? Jei to nepadarėte, būtinai išbandykite jų svetainėje!