
Turinys
Jei atnaujinote „Mac“ kompiuterį į „OS X El Capitan“, bet ne per daug patinka naujajai versijai ir norėtumėte nukreipti į „OS X Yosemite“, kaip tai padaryti.
OS X El Capitan buvo oficialiai išleistas šiandien, ir daugelis vartotojų jau naudoja naują OS X versiją, kuri nėra pernelyg stebina, nes jame yra naujų funkcijų, kurias vartotojai gali pasinaudoti.
Yra nauja „Split View“ daugiafunkcinė funkcija, leidžianti vartotojams spustelėti langus į šonus ir paleisti dvi programas vienu metu (panašus į „Windows“ „Aero Snap“ funkciją). Žinoma, galėjote tai padaryti anksčiau, bet jūs turėtumėte rankiniu būdu pakeisti langų dydį, o ne automatiškai pakeisti dydį.
Taip pat yra naujų braukimo gestų, kuriuos galite naudoti keliose programose, pvz., „Mail“ ir „Safari“, kad būtų lengviau valdyti el. Paštą, taip pat „Safari“ skirtukus, kad juos išsaugotumėte vėliau.
Skaitykite: Kaip atlikti švarų OS X El Capitan diegimą
OS X El Capitan sistemoje taip pat yra geresnių „Spotlight“ paieškos rezultatų ir patobulinimų, ir dabar jis gali parodyti jums orų, sporto balus ir daugiau informacijos, kurios ji negalėjo pateikti anksčiau.
Tačiau naujos funkcijos, jei nesate didelė naujinio ventiliatorė arba turite problemų dėl naujos OS X versijos, iš tikrųjų galite nukreipti į OS X Yosemite, ir yra keli būdai tai padaryti.
Grįžti į OS X Yosemite
Nepriklausomai nuo to, kurį metodą pasirinksite žeminti, svarbu, kad turėtumėte „Mac“ atsarginę kopiją su „Time Machine“ arba kita atsargine paslauga, bet pirmas būdas, kurį aprašysiu, reikalauja „Time Machine“ atsarginės kopijos.

Šis metodas paprasčiausiai apima „Time Machine“ atsarginės kopijos atkūrimą iki taško, kuriame jūs turėjote OS X Yosemite, ir tai yra paprasčiausias būdas naudoti, norint sumažinti OS X Yosemite.
Jei jau naudojate „Time Machine“ ir naudojote jį, greičiausiai turėsite reikiamą atsarginę kopiją, nes ji kasdien automatiškai sukurs „Mac“. Tačiau, prieš pradėdami, įsitikinkite, kad paskutinį kartą, prieš pradėdami žeminimo procesą, atsarginę kopiją padarykite „Mac“. Aš rekomenduoju imtis visų jūsų itin svarbių failų ir perkelti juos į USB diską atskirai nuo „Time Machine“ atsarginės kopijos, kad būtumėte tik saugūs.
Dabar norite iš naujo paleisti „Mac“ ir laikyti nuspaudę Cmd + R. Tai pateks į atkūrimo režimą. Taip pat galite laikyti Parinktis / Alt ir tiesiog pasirinkite Atkūrimas-10.11 iš rodomo meniu.
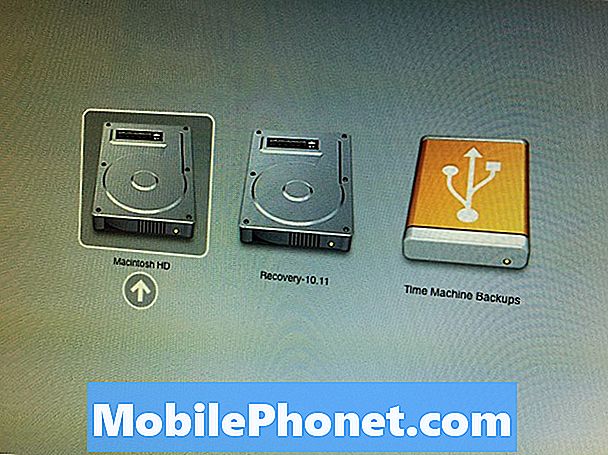
Prie OS X programos meniu, spustelėkite Atkurti iš „Time Machine Backup“ ir tada prijunkite standųjį diską, kurį naudojate „Time Machine“, jei jis dar nėra. Po to spustelėkite Tęsti.
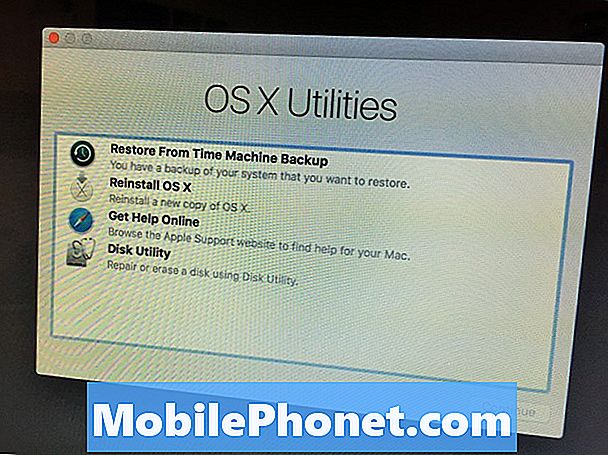
Galiausiai pamatysite Pasirinkite atsarginį šaltinį ekrane pasirinkite „Time Machine“ diską, kurį naudojate atsarginėms kopijoms, tada spustelėkite Tęsti.
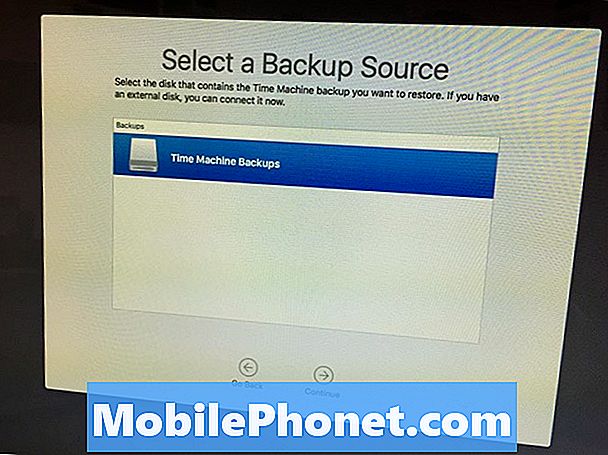
Kitame ekrane pasirinksite datą ir laiką, į kurį norite grįžti. Pasirinkite naujausią datą ir laiką, kada prisiminsite, kad veikia OS X Yosemite. OS X versiją galite lengvai matyti dešinėje pusėje. Spustelėkite Tęsti.
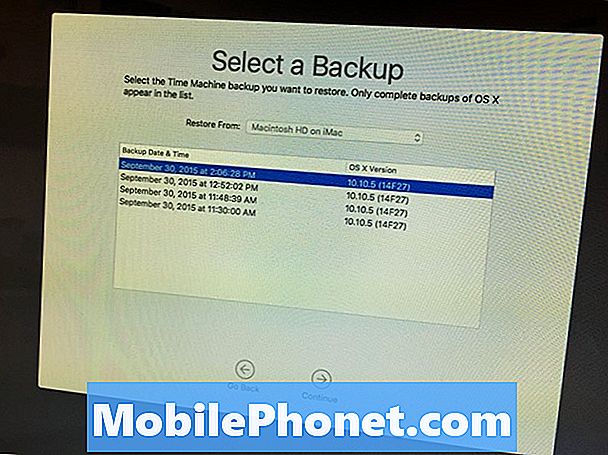
Kitame ekrane pasirinksite paskirties diską, kuriame norite atkurti atsarginę kopiją, kuri bus jūsų pagrindiniame jūsų „Mac“ diske. „Macintosh HD“. Spustelėkite Atkurti pradėti pakopą.
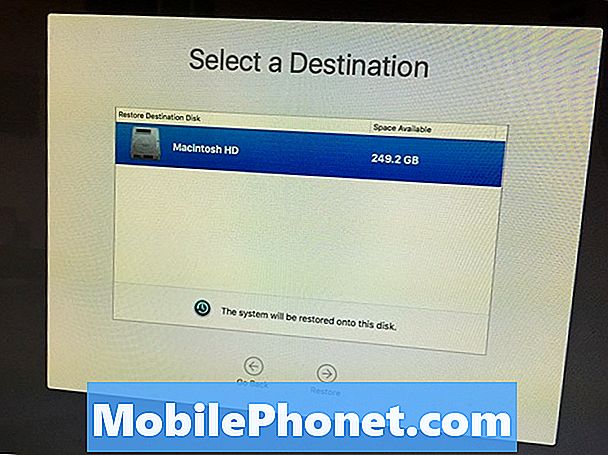
Procesas gali užtrukti keletą valandų, todėl sėdėti ir atsipalaiduoti, kai tai daroma. Jei turite daug duomenų, kuriuos norite atkurti, procesas gali lengvai užtrukti visą dieną ar naktį, todėl įsitikinkite, kad daug laiko atkuriate „Mac“.
Po to, kai jis bus atliktas, „Mac“ bus automatiškai paleistas iš naujo ir dabar paleisite OS X Yosemite!
Alternatyvus metodas: USB įkrovos disko kūrimas
Jei nenaudojate „Time Machine“ atsarginės kopijos „Mac“, turite naudoti šį alternatyvų metodą, kuris yra šiek tiek sudėtingesnis, bet ne per sunku.Be to, ji visiškai nuvalys jūsų „Mac“, todėl įsitikinkite, kad turite visus svarbius failus, esančius USB diske.
Jums reikės OS X Yosemite diegimo programos, todėl atidarykite „Mac App Store“ ir spustelėkite „ Įsigyta viršuje. Slinkite žemyn, kad rastumėte OS X Yosemite ir spustelėkite parsisiųsti šalia jo. Tai bus atsisiųsti OS X Yosemite diegimo programą. Atminkite, kad „Apple“ leidžia jums tai padaryti tik trumpą laiką, kol jie pašalins diegimo programą iš jų serverių, todėl galiausiai negalėsite naudoti šio metodo, bet dabar jūs vis dar galite.
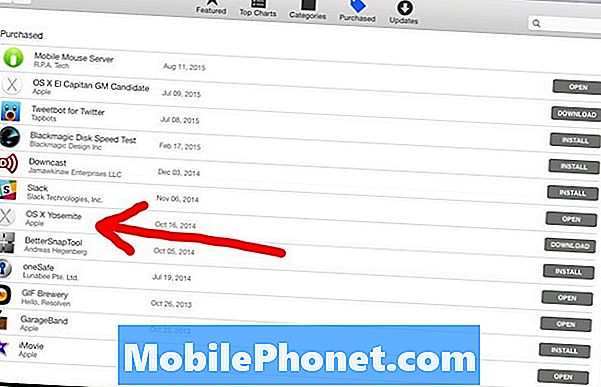
Be to, jums reikės sukurti įkrovos USB diską, kuris leis įdiegti OS X Yosemite OS OS El Capitan. Tai galima lengvai atlikti naudojant programą „DiskMaker X“.
Atsisiųsdami ir įdiegę programą, prijunkite USB atmintinę, atverkite „DiskMaker X“ ir spustelėkite OS X Yosemite 10.10. Jis tvarkys poilsio laiką ir galiausiai paliksite įkrovos USB diską.

Laikykite diską įjungtą ir iš naujo paleiskite „Mac“. Laikykite nuspaudę Parinktis / Alt klavišas, kai jis vėl įsijungia. Tai atvers meniu, kuriame bus pasirinktas diskas. Pasirinkite USB diską, kurį ką tik sukūrėte.

Kai pateksite į Įdiekite OS X ekrane, eikite į viršutinę meniu juostą ir pereikite prie Naudotojai> Disk Utility.
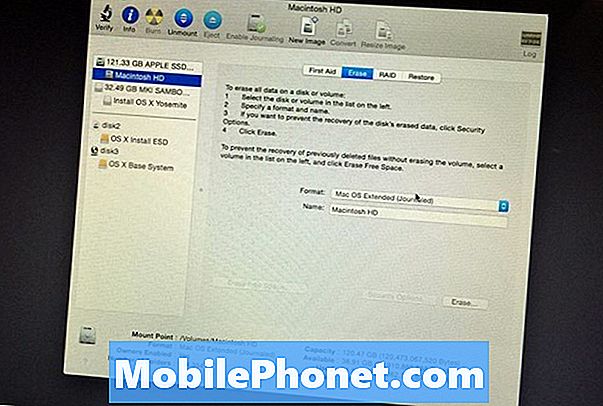
Pasirinkite pagrindinį kietąjį diską kairėje šoninėje juostoje (paprastai vadinama „Macintosh HD“) ir spustelėkite Ištrinti skirtuką. Įsitikinkite, kad „Mac OS Extended“ („Journaled“) yra pasirinkta Formatas lauke. Tada duoti standžiajam diskui pavadinimą (pageidautina „Macintosh HD“, bet galite jį pavadinti ką tik norite.
Spustelėkite Ištrinti apatiniame dešiniajame kampe pradėti valymo procesą. Atlikę uždarykite „Disk Utility“, kur būsite grąžinti Įdiekite OS X ekranas. Spustelėkite Tęsti įdiegti OS X Yosemite, kaip paprastai.
Tai suteiks jums naują „OS X Yosemite“ kopiją ir dabar bus sumažinta OS X El Capitan. Jei ateityje norėsite atnaujinti „El Capitan“, tiesiog apsilankykite „Mac App Store“ ir atsisiųskite naują OS, arba galite įdiegti švarų diegimą.


